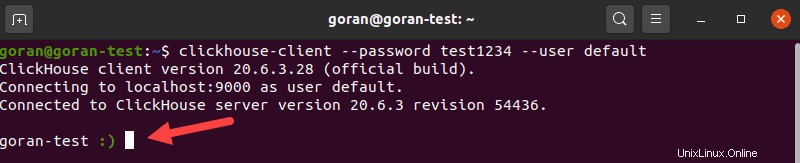Einführung
ClickHouse ist eine spaltenorientierte Datenbank, die speziell für OLAP – Online Analytical Processing – entwickelt wurde. OLAP ist eine Technik für erweiterte Big-Data-Analysen.
Die von ClickHouse verwendete Sprache ist eine Variation von SQL, die Anfängern dabei hilft, diese Abfragesprache schneller zu erlernen.
Dieses Tutorial zeigt Ihnen, wie Sie ClickHouse unter Ubuntu 20.04 installieren und verwenden.
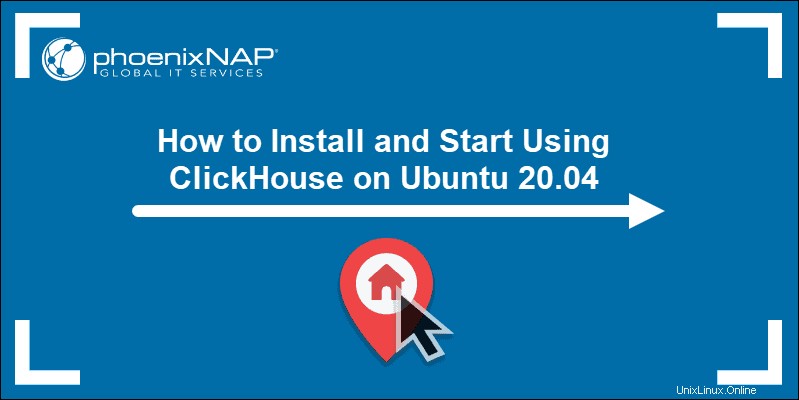
Voraussetzungen
- Ein System, auf dem Ubuntu 20.04 ausgeführt wird
- Ein Benutzerkonto mit sudo oder root Privilegien
- Zugriff auf ein Terminalfenster/Befehlszeileneingabeaufforderung
ClickHouse unter Ubuntu 20.04 installieren
Führen Sie die folgenden Schritte aus, um zu erfahren, wie Sie ClickHouse unter Ubuntu installieren. Stellen Sie sicher, dass Sie keine Schritte überspringen, um potenzielle Probleme beim Starten des Tools zu vermeiden.
SCHRITT 1:apt-transport Paket installieren
ClickHouse benötigt das apt-transport-Paket das kommt nicht standardmäßig mit Ubuntu 20.04.
Um das Tool zu installieren, öffnen Sie ein Terminalfenster und aktualisieren Sie das Paket-Repository:
sudo apt updateInstallieren Sie dann apt-transport-https Paket mit dem folgenden Befehl:
sudo apt install apt-transport-https ca-certificates dirmngr/code>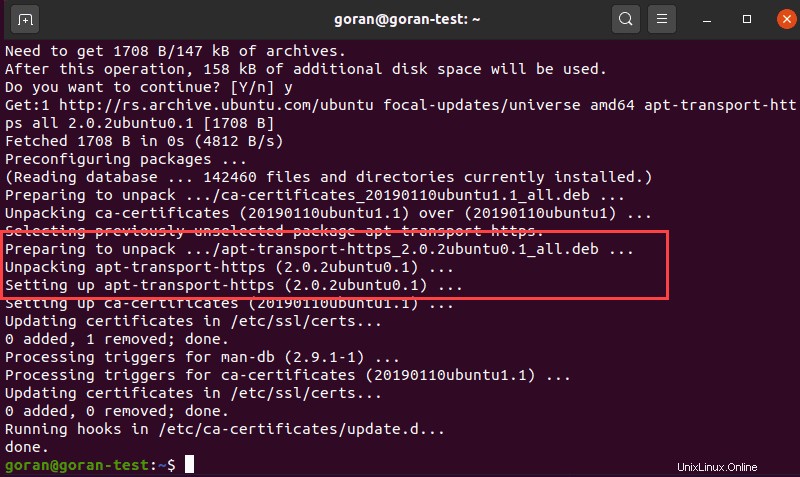
SCHRITT 2:Repository-GPG-Schlüssel hinzufügen
Bevor Sie die neueste ClickHouse-Version herunterladen und installieren, fügen Sie den GPG-Schlüssel aus dem Yandex-Repository hinzu:
sudo apt-key adv --keyserver keyserver.ubuntu.com --recv E0C56BD4Die Terminalausgabe zeigt eine Bestätigungsmeldung, wenn der Schlüssel hinzugefügt wird.
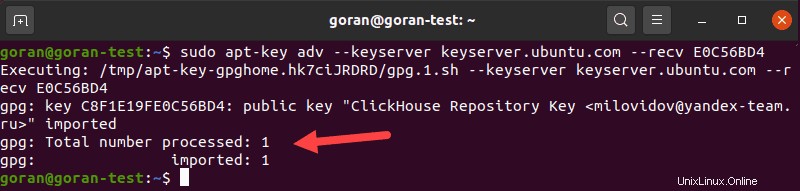
Stellen Sie sicher, dass die Ausgabe anzeigt, dass der Schlüssel verarbeitet und importiert wurde.
SCHRITT 3:ClickHouse zum APT-Repository hinzufügen
Fügen Sie jetzt ClickHouse zu Ihrem Software-Repository hinzu.
Führen Sie das folgende echo aus Befehl, um das Repository zur clickhouse.list hinzuzufügen Datei:
echo "deb http://repo.yandex.ru/clickhouse/deb/stable/ main/" | sudo tee /etc/apt/sources.list.d/clickhouse.listDie Ausgabe gibt eine neue Zeile zurück. Aktualisieren Sie das Paket-Repository noch einmal:
sudo apt updateWenn das System fertig ist, fahren Sie mit dem letzten Schritt fort.
SCHRITT 4:ClickHouse-Server und -Client installieren
Installieren Sie den ClickHouse-Client und -Server:
sudo apt install clickhouse-server clickhouse-clientGeben Sie ein Passwort ein, wenn Sie dazu aufgefordert werden.
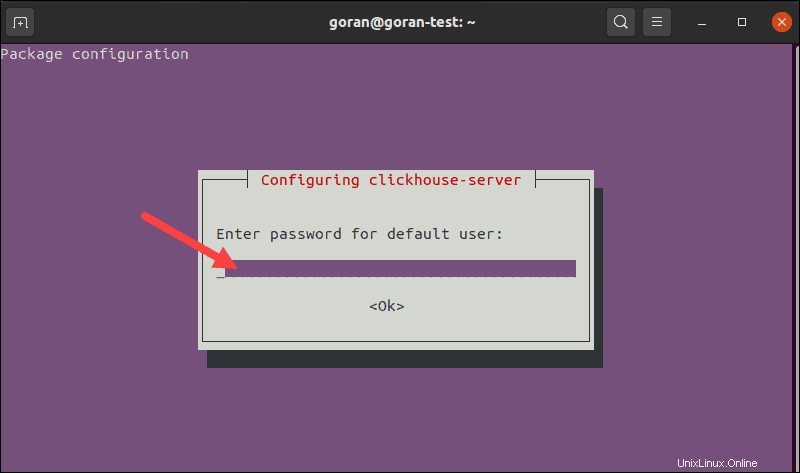
Dies ist das Passwort für den Standardbenutzer, den Sie später zum Laden der ClickHouse-Konsole verwenden werden.
Die endgültige Ausgabe nach der Installation sieht ähnlich aus wie in der Abbildung unten:
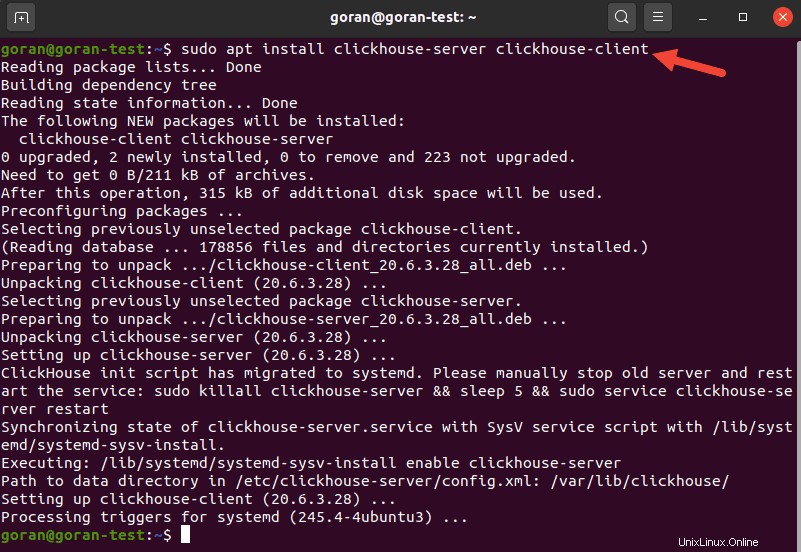
Erste Schritte mit ClickHouse
Nachdem der ClickHouse-Server und -Client nun auf Ubuntu, Linux systemd installiert ist steuert diesen Dienst. Sie können den ClickHouse-Dienst mit ein paar Befehlen starten, stoppen und überprüfen.
Zum Starten des Clickhouse-Servers , verwenden Sie:
sudo systemctl start clickhouse-serverDie Ausgabe gibt keine Bestätigung zurück.
Zum Überprüfen des ClickHouse-Dienststatus , geben Sie ein:
sudo systemctl status clickhouse-server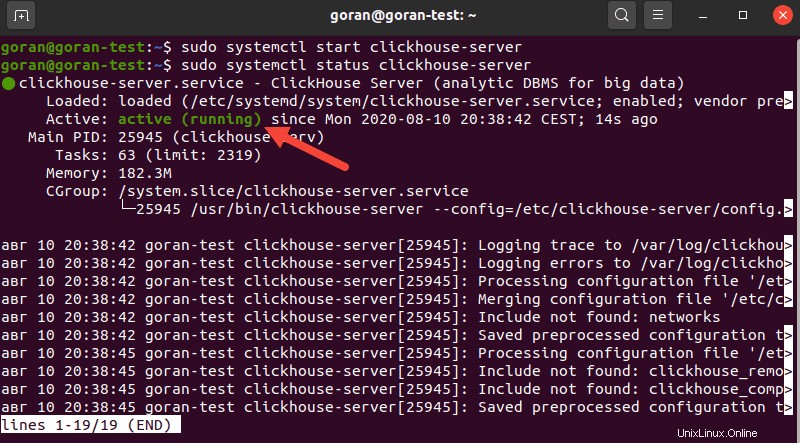
Zum Stoppen des ClickHouse-Servers , führen Sie diesen Befehl aus:
sudo systemctl stop clickhouse-serverUm ClickHouse zu aktivieren beim Booten :
sudo systemctl enable clickhouse-serverClickHouse-Sitzung starten
Um mit der Arbeit mit ClickHouse-Datenbanken zu beginnen, starten Sie den ClickHouse-Client. Wenn Sie eine Sitzung starten, ist das Verfahren ähnlich wie bei anderen SQL-Verwaltungssystemen.
Um den Client zu starten, verwenden Sie den Befehl:
clickhouse-clientSie erhalten möglicherweise diesen Fehler:
“ Code:516. DB::Exception:Empfangen von localhost:9000. DB::Exception:Standard:Authentifizierung fehlgeschlagen:Passwort ist falsch oder es gibt keinen Benutzer mit diesem Namen. ”
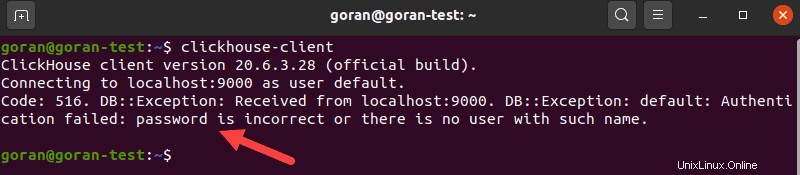
Wenn dieser Fehler auftritt, müssen Sie das während der Installation eingegebene Passwort als Standard definieren Benutzer .
Geben Sie dazu ein:
clickhouse-client --password test1234 --user defaultErsetzen Sie das Beispielpasswort durch Ihr eigenes.
Die Sitzung beginnt.