Die stabile Version von Ubuntu 20.04 Focal Fossa wurde am 23. April 2020 veröffentlicht. Diese Version ist die neueste LTS-Version (Long-Term Support) mit Sicherheitspatches und Updates, die bis 2025 verfügbar sind.
Wenn Sie eine ältere Version von Ubuntu verwenden, müssen Sie diese auf die neueste Version aktualisieren, da Ubuntu 20.04 einige wichtige Funktionen eingeführt hat. Einige davon sind unten aufgeführt:
- Schneller Bootvorgang
- Linux-Kernel-Version 5.4
- Wird mit GNOME 3.36 ausgeliefert
- Geänderter Anmeldebildschirm
- Wird mit PHP7.4, Ruby 2.7, Python 3.8 und OpenJDK 11 ausgeliefert
- Verbessertes ZFS-Dateisystem mit nativer Verschlüsselung
In diesem Tutorial erklären wir, wie man Ubuntu aktualisiert.
Voraussetzungen
- Ein frisches Ubuntu 18.04 VPS auf der Atlantic.Net Cloud Platform
- Ein auf Ihrem Server konfiguriertes Root-Passwort
Schritt 1 – Atlantic.Net Cloud-Server erstellen
Melden Sie sich zunächst bei Ihrem Atlantic.Net Cloud Server an. Erstellen Sie einen neuen Server und wählen Sie Ubuntu 18.04 als Betriebssystem mit mindestens 1 GB RAM. Stellen Sie über SSH eine Verbindung zu Ihrem Cloud-Server her und melden Sie sich mit den oben auf der Seite hervorgehobenen Anmeldeinformationen an.
Sobald Sie sich bei Ihrem Ubuntu 18.04-Server angemeldet haben, führen Sie den folgenden Befehl aus, um Ihr Basissystem mit den neuesten verfügbaren Paketen zu aktualisieren.
apt-get update -y
Schritt 2 – Überprüfen Sie die aktuelle Ubuntu-Version
Bevor Sie beginnen, empfehlen wir Ihnen, eine Sicherungskopie von Anwendungen, Datenbanken und anderen wichtigen Dateien zu erstellen.
Überprüfen Sie als Nächstes Ihre vorhandene Ubuntu-Version, indem Sie den folgenden Befehl ausführen:
cat /etc/lsb-release
Sie sollten die folgende Ausgabe sehen:
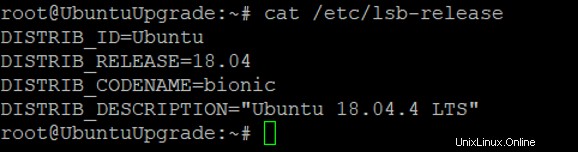
Aktualisieren Sie als Nächstes alle installierten Pakete in Ihrem System mit dem folgenden Befehl:
apt-get update -y apt-get upgrade -y apt-get dist-upgrade -y
Der Vorgang dauert einige Minuten.
Sobald Ihr System auf dem neuesten Stand ist, starten Sie es neu, um alle Änderungen zu übernehmen:
reboot
Wenn Sie fertig sind, können Sie mit dem nächsten Schritt fortfahren.
Schritt 3 – Unbenutzte Pakete entfernen
Als nächstes ist es eine gute Idee, unnötige Pakete in Ihrem System zu entfernen, um Speicherplatz freizugeben. Sie können dies mit dem folgenden Befehl tun:
apt-get --purge autoremove
Als Nächstes müssen Sie das Update Manager-Paket auf Ihrem System installieren, da es in Serverbetriebssystemen häufig nicht installiert ist.
Sie können es mit dem folgenden Befehl installieren:
apt-get install update-manager-core -y
Sobald die Installation abgeschlossen ist, können Sie mit dem nächsten Schritt fortfahren.
Schritt 4 – Aktualisieren Sie Ubuntu 18.04 auf Ubuntu 20.04
An diesem Punkt ist Ihr System bereit für das Upgrade. Führen Sie nun den folgenden Befehl aus, um anzuzeigen, ob die neue Version 20.04 LTS für Ihr System verfügbar ist:
do-release-upgrade
Sie sollten sehen, dass keine Entwicklungsversion eines LTS verfügbar ist:
Checking for a new Ubuntu release There is no development version of an LTS available. To upgrade to the latest non-LTS develoment release set Prompt=normal in /etc/update-manager/release-upgrades.
Sie können jetzt die Option -d verwenden, um die neueste unterstützte Version zwangsweise zu erhalten und den Upgrade-Prozess zu starten:
do-release-upgrade -d
Während des Upgrade-Vorgangs werden Sie aufgefordert, y einzugeben oder drücken Sie Enter wie unten gezeigt zu bestätigen:
Reading cache Checking package manager Continue running under SSH? This session appears to be running under ssh. It is not recommended to perform an upgrade over ssh currently because in case of failure it is harder to recover. If you continue, an additional ssh daemon will be started at port '1022'. Do you want to continue? Continue [yN] y Starting additional sshd To make recovery in case of failure easier, an additional sshd will be started on port '1022'. If anything goes wrong with the running ssh you can still connect to the additional one. If you run a firewall, you may need to temporarily open this port. As this is potentially dangerous it's not done automatically. You can open the port with e.g.: 'iptables -I INPUT -p tcp --dport 1022 -j ACCEPT' To continue please press [ENTER]
Sobald der Vorgang erfolgreich abgeschlossen wurde, werden Sie aufgefordert, y auszuwählen um Ihr System wie unten gezeigt neu zu starten:
System upgrade is complete. Restart required To finish the upgrade, a restart is required. If you select 'y' the system will be restarted. Continue [yN] y
Geben Sie j ein und drücken Sie Enter um Ihr System neu zu starten.
Schritt 5 – Upgrade bestätigen
Führen Sie nach dem Neustart des Systems den folgenden Befehl aus, um die Ubuntu-Version zu überprüfen:
cat /etc/lsb-release
Sie sollten Ubuntu 20.04 LTS in der folgenden Ausgabe sehen:
DISTRIB_ID=Ubuntu DISTRIB_RELEASE=20.04 DISTRIB_CODENAME=focal DISTRIB_DESCRIPTION="Ubuntu 20.04 LTS"
Schlussfolgerung
In der obigen Anleitung haben Sie gelernt, wie Sie Ubuntu 18.04 LTS auf Ubuntu 20.04 LTS aktualisieren. Rüsten Sie noch heute Ihren Ubuntu 18.04 VPS von Atlantic.Net auf!