Das Übertragen von Dateien über das FTP-Protokoll ist eine der beliebtesten Methoden zum Hochladen von Dateien auf einen Server. ProFTPD ist ein zuverlässiger, kostenloser Open-Source-FTP-Server, mit dem Sie eine FTP-Verbindung zwischen Ihrem lokalen System und einem Webserver herstellen können. ProFTP wird mit Optionen geliefert, die in vielen anderen FTP-Softwareoptionen nicht verfügbar sind. Es bietet eine Vielzahl von Funktionen, darunter tls/ssl-Unterstützung, anonymes FTP, mehrere virtuelle FTPs, Unterstützung der Shadow-Passwort-Suite, die Möglichkeit, als konfigurierbarer nicht privilegierter Benutzer ausgeführt zu werden, Unterstützung für IPv6 und vieles mehr.
In diesem Tutorial erklären wir, wie man einen ProFTP-Server auf Ubuntu 18.04 installiert. Außerdem zeigen wir Ihnen, wie Sie die gesamte Übertragung mit SSL/TLS verschlüsseln.
Voraussetzungen
- Ein frisches Ubuntu 18.04 VPS auf der Atlantic.net Cloud Platform
- Ein auf Ihrem Server konfiguriertes Root-Passwort
Schritt 1 – Atlantic.Net Cloud-Server erstellen
Melden Sie sich zunächst bei Ihrem Atlantic.Net Cloud Server an. Erstellen Sie einen neuen Server mit Ubuntu 18.04 als Betriebssystem und mindestens 1 GB RAM. Stellen Sie über SSH eine Verbindung zu Ihrem Cloud-Server her und melden Sie sich mit den oben auf der Seite hervorgehobenen Anmeldeinformationen an.
Sobald Sie sich bei Ihrem Ubuntu 18.04-Server angemeldet haben, führen Sie den folgenden Befehl aus, um Ihr Basissystem mit den neuesten verfügbaren Paketen zu aktualisieren.
apt-get update -y
Schritt 2 – ProFTP installieren
apt-get install proftpd -y
Sobald die Installation abgeschlossen ist, starten Sie den ProFTP-Dienst und aktivieren Sie ihn nach dem Systemneustart mit dem folgenden Befehl:
systemctl start proftpd systemctl enable proftpd
Sie können den Status des ProFTP-Dienstes auch mit dem folgenden Befehl überprüfen:
systemctl status proftpd
Sie sollten die folgende Ausgabe erhalten:
proftpd.service - LSB: Starts ProFTPD daemon Loaded: loaded (/etc/init.d/proftpd; generated) Active: active (running) since Sun 2020-04-26 02:32:04 UTC; 1min 19s ago Docs: man:systemd-sysv-generator(8) Tasks: 1 (limit: 1150) CGroup: /system.slice/proftpd.service └─9363 proftpd: (accepting connections)
Apr 26 02:32:04 ubuntu1804 systemd[1]: Starting LSB: Starts ProFTPD daemon... Apr 26 02:32:04 ubuntu1804 proftpd[9343]: * Starting ftp server proftpd Apr 26 02:32:04 ubuntu1804 proftpd[9343]: ...done. Apr 26 02:32:04 ubuntu1804 systemd[1]: Started LSB: Starts ProFTPD daemon.
Schritt 3 – Erstellen Sie ein selbstsigniertes SSL/TLS-Zertifikat
Führen Sie dazu den folgenden Befehl aus, um ein selbstsigniertes SSL/TLS-Zertifikat für den Server zu generieren.
openssl req -x509 -nodes -newkey rsa:2048 -keyout /etc/ssl/private/serverkey.pem -out /etc/ssl/certs/servercertificate.pem -days 365
Beantworten Sie alle Fragen wie unten gezeigt:
Während der Installation werden Ihnen einige Fragen gestellt. Diese Fragen sind spezifisch für Sie.
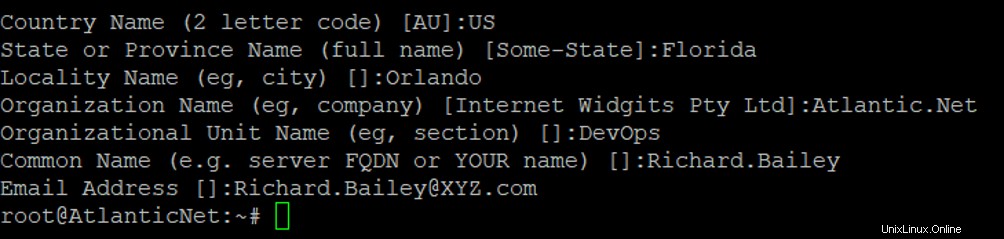
Schritt 4 – Konfigurieren Sie ProFTPD für die Verwendung von SSL/TLS
Als nächstes müssen Sie ProFTP konfigurieren, um das oben erstellte SSL/TLS-Zertifikat zu verwenden. Sie können dies tun, indem Sie die Datei /etc/proftpd/tls.conf:
bearbeitennano /etc/proftpd/tls.conf
Fügen Sie die folgenden Zeilen unter
TLSRSACertificateFile /etc/ssl/certs/servercertificate.pem TLSRSACertificateKeyFile /etc/ssl/private/serverkey.pem TLSEngine on TLSLog /var/log/proftpd/tls.log TLSProtocol SSLv23 TLSRequired on TLSOptions NoCertRequest EnableDiags NoSessionReuseRequired TLSVerifyClient off
Speichern und schließen Sie die Datei, wenn Sie fertig sind.
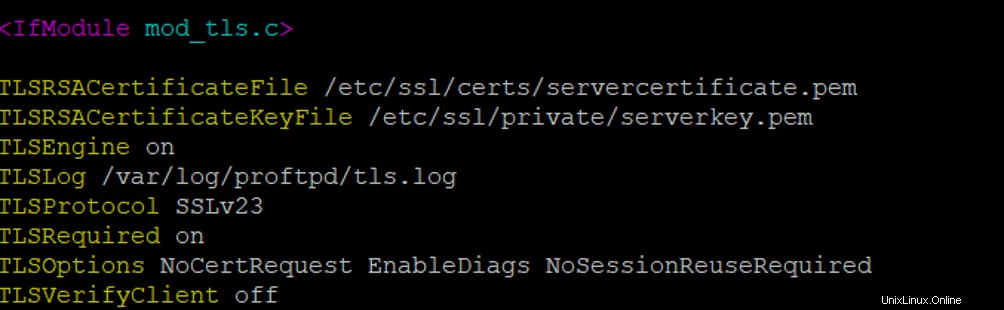
Schritt 5 – ProFTP konfigurieren
Die Standardkonfigurationsdatei von ProFTP befindet sich unter /etc/proftpd/proftpd.conf. Sie müssen diese Datei bearbeiten und einige Änderungen vornehmen:
nano /etc/proftpd/proftpd.conf
Ändern Sie die folgenden Zeilen gemäß Ihren Anforderungen:
UseIPv6 on ServerName "FTP Server" Port 21 RequireValidShell on AuthOrder mod_auth_pam.c* mod_auth_unix.c Include /etc/proftpd/tls.conf
Speichern und schließen Sie die Datei, wenn Sie fertig sind.
Die Konfigurationsdatei sollte etwa so aussehen:
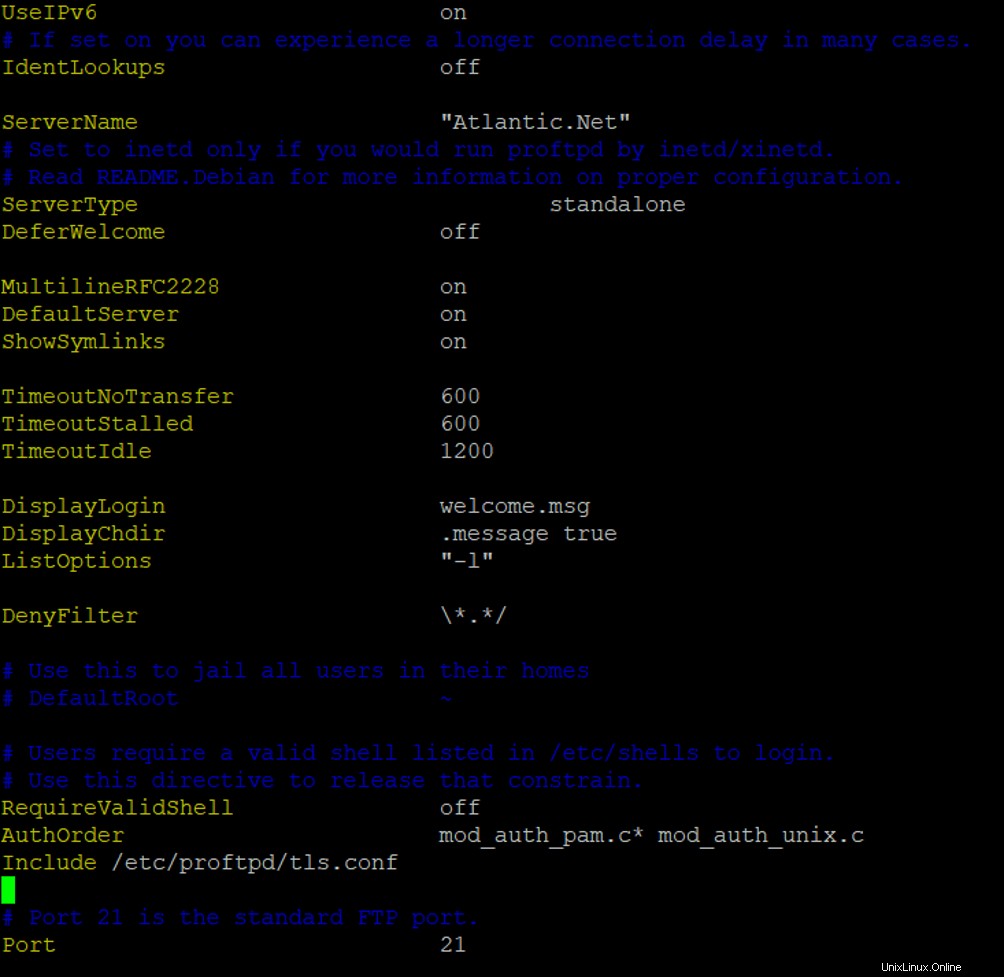
Starten Sie dann den ProFTP-Dienst neu, um die Änderungen zu übernehmen:
systemctl restart proftpd
Nachfolgend finden Sie eine kurze Erläuterung der einzelnen Optionen:
- IPV6 verwenden :Aktiviert oder deaktiviert die IPv6-Unterstützung.
- Servername :Gibt den Namen Ihres FTP-Servers an.
- Port :Gibt den Port Ihres FTP-Servers an.
- RequireValidShell :Ermöglicht die Anmeldung für Benutzer, auch für diejenigen, die keine gültige Shell in /etc/shells haben, um sich anzumelden.
- AuthOrder :Aktiviert die Verwendung lokaler Passwörter.
- Schließen Sie /etc/proftpd/tls.conf ein :Aktiviert die TLS/SSL-Unterstützung.
Schritt 6 – Erstellen Sie einen ProFTP-Benutzer
An diesem Punkt ist ProFTP installiert und mit TLS/SSL-Unterstützung konfiguriert. Als nächstes müssen Sie einen Benutzer für ProFTP erstellen.
Sie können mit dem folgenden Befehl einen neuen Benutzer namens user1 erstellen:
adduser user1
Sie sollten die folgende Ausgabe erhalten, und Sie werden auch aufgefordert, ein Passwort und einige Benutzerinformationen einzugeben.
Adding user `user1' ... Adding new group `user1' (1000) ... Adding new user `user1' (1000) with group `user1' ... Creating home directory `/home/user1' ... Copying files from `/etc/skel' ... Enter new UNIX password: Retype new UNIX password: passwd: password updated successfully Changing the user information for user1 Enter the new value, or press ENTER for the default Full Name []: FTP User Room Number []: Work Phone []: Home Phone []: Other []: Is the information correct? [Y/n] Y
Ändern Sie als Nächstes das Home-Verzeichnis von Benutzer1 mit dem folgenden Befehl in /var/www/:
usermod -m -d /var/www user1
Melden Sie sich als Nächstes mit Benutzer1 an, indem Sie den folgenden Befehl ausführen:
su - user1
Erstellen Sie als Nächstes eine Beispieldatei und Verzeichnisse mit dem folgenden Befehl:
touch file1.txt fil2.txt mkdir dir1 dir2
Schritt 7 – Greifen Sie mit dem FTP-Client auf ProFTP zu
Laden Sie jetzt den FileZilla FTP-Client herunter und installieren Sie ihn in Ihrem lokalen System. Lesen Sie die Installation, um sicherzustellen, dass keine zusätzliche Bloatware installiert wird, da FileZilla von gebündelten Anwendungen unterstützt wird.
Öffnen Sie als Nächstes den FileZilla-Client und erstellen Sie im Site-Manager eine neue Site. Sie sollten den folgenden Bildschirm sehen:
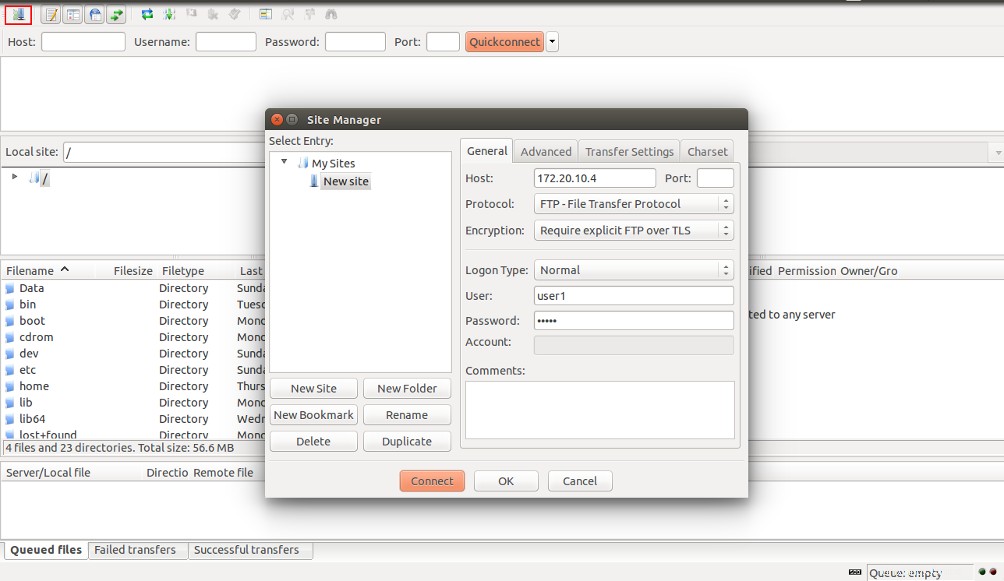
Geben Sie als Nächstes die IP-Adresse Ihres FTP-Servers ein, wählen Sie Explizites FTP über TLS erforderlich aus, wählen Sie Normal als Anmeldetyp aus, geben Sie Ihren FTP-Benutzernamen und Ihr Passwort ein und klicken Sie auf Verbinden Taste. Sie werden wie unten gezeigt mit einem Zertifikat aufgefordert:
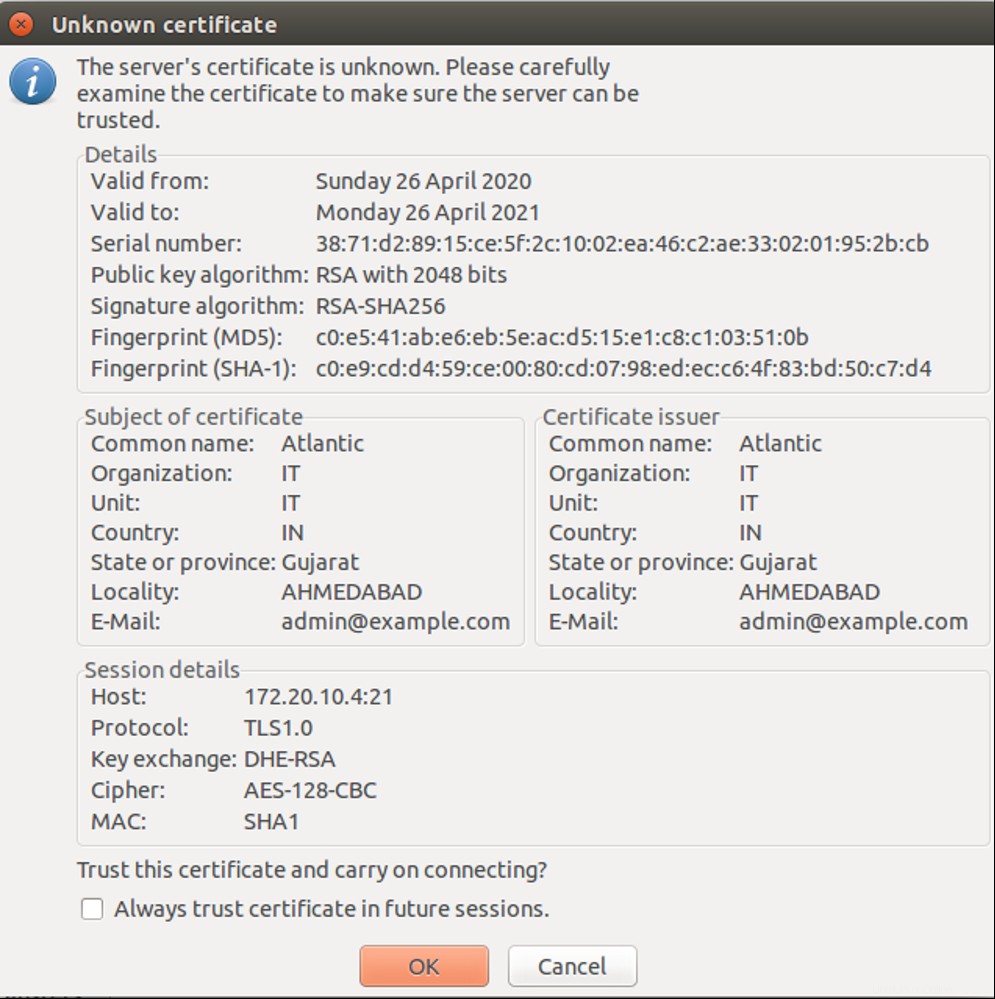
Akzeptieren Sie das Zertifikat und klicken Sie auf OK Taste. Sobald die Verbindung erfolgreich hergestellt wurde, sollten Sie den folgenden Bildschirm sehen:
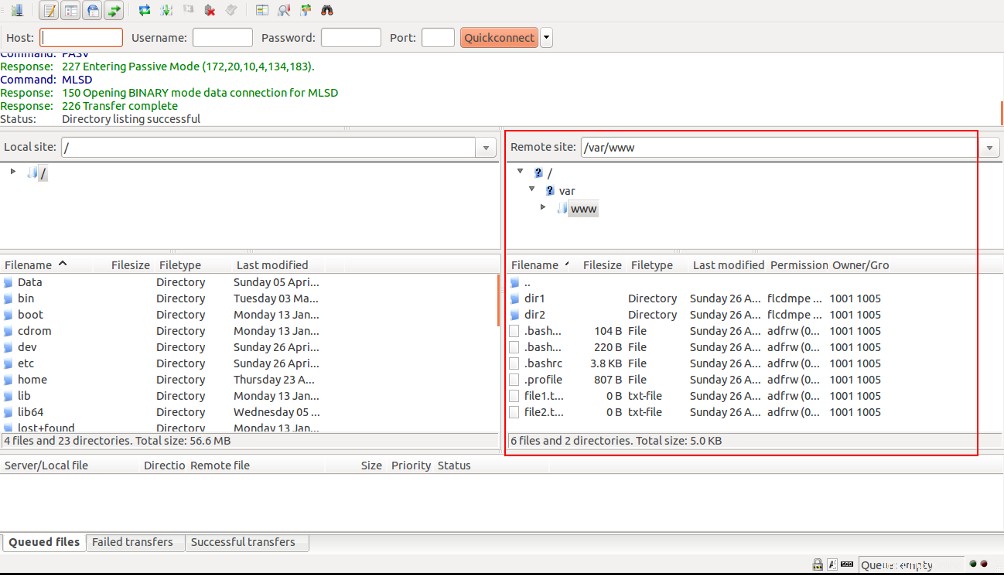
Schlussfolgerung
In der obigen Anleitung haben wir gelernt, wie man ProFTP unter Ubuntu 18.04 installiert. Außerdem haben wir gelernt, wie man eine FTP-Verbindung mit TLS/SSL sichert. Wenn Ihre Installation nicht funktioniert, können Sie die ProFTP-Protokolldatei unter /var/log/proftpd/proftpd.log überprüfen. Beginnen Sie noch heute mit ProFTP auf VPS-Hosting von Atlantic.Net!