ProFTPd ist eine kostenlose Open-Source-FTP-Anwendung zum Übertragen von Dateien über das Netzwerk. Es ist einfach, leicht zu installieren und hochgradig konfigurierbar. ProFTPd wird von vielen Benutzern aufgrund seiner Sicherheitsrichtlinien verwendet, die es perfekt für Webhosting-Umgebungen machen. Im Vergleich zu anderen FTP-Anwendungen konzentriert sich ProFTPd auf Geschwindigkeit, Sicherheit und Einfachheit.
In diesem Beitrag zeigen wir Ihnen, wie Sie einen ProFTPD-FTP-Server auf Rocky Linux 8 installieren.
Voraussetzungen
- Ein Server, auf dem RockyLinux 8 auf der Atlantic.Net Cloud Platform ausgeführt wird
- Ein auf Ihrem Server konfiguriertes Root-Passwort
Schritt 1 – Atlantic.Net Cloud-Server erstellen
Melden Sie sich zunächst bei Ihrem Atlantic.Net Cloud Server an. Erstellen Sie einen neuen Server und wählen Sie Rocky Linux 8 als Betriebssystem mit mindestens 2 GB RAM. Stellen Sie über SSH eine Verbindung zu Ihrem Cloud-Server her und melden Sie sich mit den oben auf der Seite hervorgehobenen Anmeldeinformationen an.
Sobald Sie sich bei Ihrem Server angemeldet haben, führen Sie den folgenden Befehl aus, um Ihr Basissystem mit den neuesten verfügbaren Paketen zu aktualisieren.
dnf update -y
Schritt 2 – ProFTPD installieren
dnf install epel-release -y
Führen Sie nach der Installation des EPEL-Repositorys den folgenden Befehl aus, um das ProFTPD-Paket zu installieren:
dnf install proftpd -y
Starten Sie nach der Installation den ProFTPD-Dienst und lassen Sie ihn beim Systemneustart starten:
systemctl start proftpd systemctl enable proftpd
Sie können den Status von ProFTPD mit dem folgenden Befehl überprüfen:
systemctl status proftpd
Sie erhalten die folgende Ausgabe:
● proftpd.service - ProFTPD FTP Server
Loaded: loaded (/usr/lib/systemd/system/proftpd.service; disabled; vendor preset: disabled)
Active: active (running) since Mon 2021-11-08 10:27:37 UTC; 5s ago
Process: 73449 ExecStartPre=/usr/sbin/proftpd --configtest (code=exited, status=0/SUCCESS)
Main PID: 73450 (proftpd)
Tasks: 1 (limit: 11411)
Memory: 29.8M
CGroup: /system.slice/proftpd.service
└─73450 proftpd: (accepting connections)
Nov 08 10:27:37 rockylinux systemd[1]: Starting ProFTPD FTP Server...
Nov 08 10:27:37 rockylinux proftpd[73449]: Checking syntax of configuration file
Nov 08 10:27:37 rockylinux proftpd[73449]: daemon[73449]: processing configuration directory '/etc/proftpd/conf.d'
Nov 08 10:27:37 rockylinux systemd[1]: Started ProFTPD FTP Server.
Nov 08 10:27:37 rockylinux proftpd[73450]: daemon[73450]: processing configuration directory '/etc/proftpd/conf.d'
Nov 08 10:27:37 rockylinux proftpd[73450]: daemon[73450] proftpd-ip: ProFTPD 1.3.6e (maint) (built Tue Sep 7 2021 10:22:00 UTC) standalone >
Sie können die ProFTPD-Version mit dem folgenden Befehl überprüfen:
proftpd -v
Sie erhalten die folgende Ausgabe:
ProFTPD Version 1.3.6e
Schritt 3 – Erstellen Sie einen FTP-Benutzer
Als nächstes müssen Sie einen Benutzer für FTP erstellen. Sie können mit dem folgenden Befehl einen neuen Benutzer namens user1 erstellen:
useradd user1
Legen Sie als Nächstes mit dem folgenden Befehl ein Passwort für Benutzer1 fest:
passwd user1
Legen Sie das Passwort wie unten gezeigt fest:
Changing password for user user1. New password: Retype new password: passwd: all authentication tokens updated successfully.
Melden Sie sich als Nächstes mit dem folgenden Befehl bei user1 an:
su - user1
Erstellen Sie als Nächstes einige Dateien und Verzeichnisse mit dem folgenden Befehl:
touch cat dog mkdir jan feb march
Als nächstes verlassen Sie user1 mit dem folgenden Befehl:
exit
Schritt 4 – Greifen Sie auf den ProFTPD-Server zu
Es gibt zwei Möglichkeiten, auf den FTP-Server zuzugreifen:über die Befehlszeile oder über den FTP-Client.
Zugriff auf FTP über die Befehlszeile
Öffnen Sie auf dem Remote-Computer die Befehlszeilenschnittstelle und führen Sie den folgenden Befehl aus, um eine Verbindung zum ProFTPD-Server herzustellen.
ftp proftpd-ip
Sie werden aufgefordert, Ihren FTP-Benutzernamen und Ihr Passwort anzugeben:
Connected to proftpd-ip. 220 FTP Server ready. Name (proftpd-ip:vyom): user1 331 Password required for user1 Password:
Sobald Sie verbunden sind, sollten Sie die folgende Ausgabe erhalten:
230 User user1 logged in Remote system type is UNIX. Using binary mode to transfer files.
Führen Sie nun den folgenden Befehl aus, um alle Dateien und Verzeichnisse auf dem FTP-Server aufzulisten:
ftp> ls
Sie erhalten die folgende Ausgabe:
200 PORT command successful 150 Opening ASCII mode data connection for file list -rw-rw-r-- 1 user1 user1 0 Nov 8 10:31 cat -rw-rw-r-- 1 user1 user1 0 Nov 8 10:31 dog drwxrwxr-x 2 user1 user1 6 Nov 8 10:31 feb drwxrwxr-x 2 user1 user1 6 Nov 8 10:31 jan drwxrwxr-x 2 user1 user1 6 Nov 8 10:31 march 226 Transfer complete
Zugriff auf FTP über FTP-Client
Öffnen Sie den FileZilla FTP-Client wie unten gezeigt:
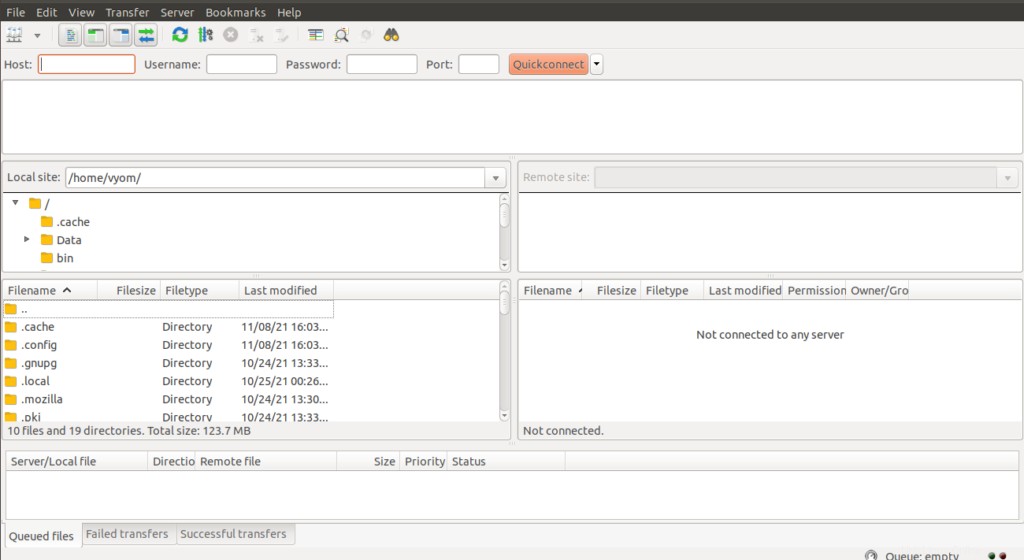
Klicken Sie auf den Site-Manager So erstellen Sie eine neue FTP-Verbindung:
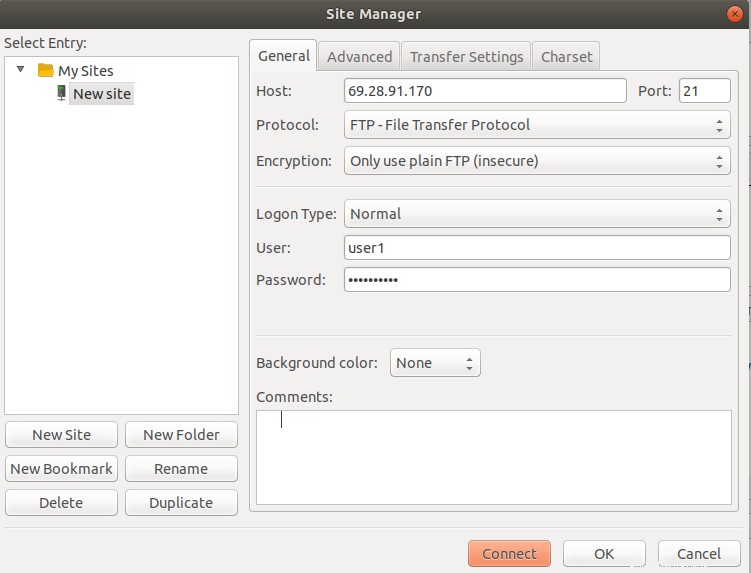
Geben Sie Ihre FTP-Server-IP, Ihren Benutzernamen und Ihr Passwort ein und klicken Sie auf Verbinden Taste. Sobald Sie verbunden sind, sollten Sie den folgenden Bildschirm sehen:
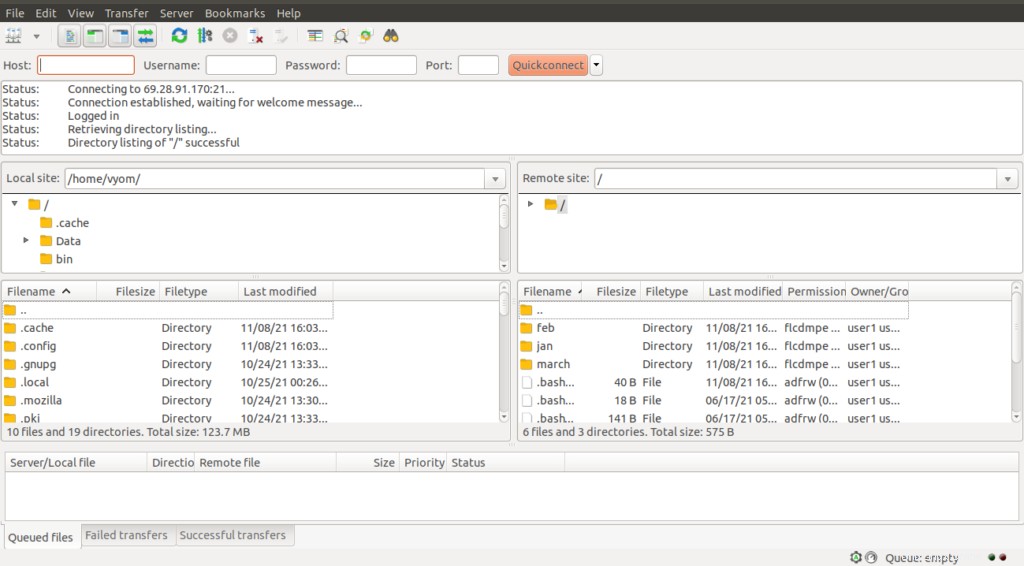
Schlussfolgerung
In der obigen Anleitung haben wir erklärt, wie man den ProFTPD-FTP-Server unter Rocky Linux 8 installiert. Wir haben auch erklärt, wie man über die Befehlszeile und den FTP-Client auf FTP zugreift. Sie können jetzt einen FTP-Server auf Ihrer Website einrichten, um Website-Seiten herunter- und hochzuladen – probieren Sie es mit VPS-Hosting von Atlantic.Net aus!