VestaCP ist ein leistungsstarkes, kostenloses Open-Source-Kontrollfeld, das Ihnen hilft, eine Website, E-Mail, Datenbank und DNS über seine webbasierte Oberfläche zu erstellen und zu verwalten. Mit VestaCP können Sie eine Website, Domain, FTP, SSL und Backups verwalten. Es verfügt über einen integrierten Softaculous-Autoinstaller, mit dem Sie mehr als 439 Apps mit einem Klick installieren können. Wenn Sie nach einer kostengünstigen Alternative zu cPanel suchen, ist VestaCP die beste Lösung für Sie.
In diesem Tutorial zeigen wir Ihnen, wie Sie VestaCP auf Debian 9 installieren.
Voraussetzungen
- Ein frischer Debian 9 VPS auf der Atlantic.Net Cloud Platform
- Ein gültiger Domainname, der auf Ihre Server-IP zeigt
- Ein auf Ihrem Server konfiguriertes Root-Passwort
Schritt 1 – Erstellen Sie einen Atlantic.Net Cloud-Server
Melden Sie sich zunächst bei Ihrem Atlantic.Net Cloud Server an. Erstellen Sie einen neuen Server und wählen Sie Debian 9 als Betriebssystem mit mindestens 2 GB RAM. Stellen Sie über SSH eine Verbindung zu Ihrem Cloud-Server her und melden Sie sich mit den oben auf der Seite hervorgehobenen Anmeldeinformationen an.
Sobald Sie sich bei Ihrem Debian 9-Server angemeldet haben, führen Sie den folgenden Befehl aus, um Ihr Basissystem mit den neuesten verfügbaren Paketen zu aktualisieren.
apt-get update -y
Schritt 2 – Erforderliche Abhängigkeiten installieren
Bevor Sie beginnen, müssen Sie einige Abhängigkeiten auf Ihrem Server installieren. Sie können sie alle mit dem folgenden Befehl installieren:
apt-get install nano wget curl unzip gnupg -y
Sobald alle Pakete installiert sind, können Sie mit dem nächsten Schritt fortfahren.
Schritt 3 – VestaCP installieren
VestaCP stellt ein Auto-Installer-Skript bereit, um das VestaCP auf Ihrem Server zu installieren. Sie können es mit dem folgenden Befehl herunterladen:
curl -O http://vestacp.com/pub/vst-install.sh
Sobald der Download abgeschlossen ist, erteilen Sie die entsprechenden Berechtigungen mit dem folgenden Befehl:
chmod +x vst-install.sh
Als nächstes starten Sie die VestaCP-Installation, indem Sie das Skript wie unten gezeigt ausführen:
bash vst-install.sh --force
Sie werden aufgefordert, eine gültige E-Mail-Adresse und einen Domänennamen wie unten gezeigt anzugeben:
_| _| _|_|_|_| _|_|_| _|_|_|_|_| _|_| _| _| _| _| _| _| _| _| _| _|_|_| _|_| _| _|_|_|_| _| _| _| _| _| _| _| _| _|_|_|_| _|_|_| _| _| _| Vesta Control Panel The following software will be installed on your system: - Nginx Web Server - Apache Web Server (as backend) - Bind DNS Server - Exim Mail Server - Dovecot POP3/IMAP Server - MariaDB Database Server - Vsftpd FTP Server - Softaculous Plugin - Iptables Firewall + Fail2Ban Would you like to continue [y/n]: y Please enter admin email address: [email protected] Please enter FQDN hostname [centos]: vesta.example.com
Geben Sie Ihre E-Mail-Adresse und Ihren Domänennamen ein und drücken Sie die Eingabetaste, um die Installation zu starten. Sobald die Installation abgeschlossen ist, sollten Sie die folgende Ausgabe sehen:
Installation backup directory: /root/vst_install_backups/1602913863 ======================================================= _| _| _|_|_|_| _|_|_| _|_|_|_|_| _|_| _| _| _| _| _| _| _| _| _| _|_|_| _|_| _| _|_|_|_| _| _| _| _| _| _| _| _| _|_|_|_| _|_|_| _| _| _| Congratulations, you have just successfully installed Vesta Control Panel https://vesta.example.com:8083 username: admin password: OkF1MklD0p We hope that you enjoy your installation of Vesta. Please feel free to contact us anytime if you have any questions. Thank you. -- Sincerely yours vestacp.com team
An diesem Punkt ist VestaCP installiert und überwacht Port 8083. Bitte merken Sie sich den Admin-Benutzernamen und das Passwort wie oben gezeigt.
Schritt 4 – Zugriff auf die VestaCP-Weboberfläche
Öffnen Sie nun Ihren Webbrowser und geben Sie die URL https://vesta.example.com:8083 ein . Sie sollten die Anmeldeseite von VestaCP sehen:
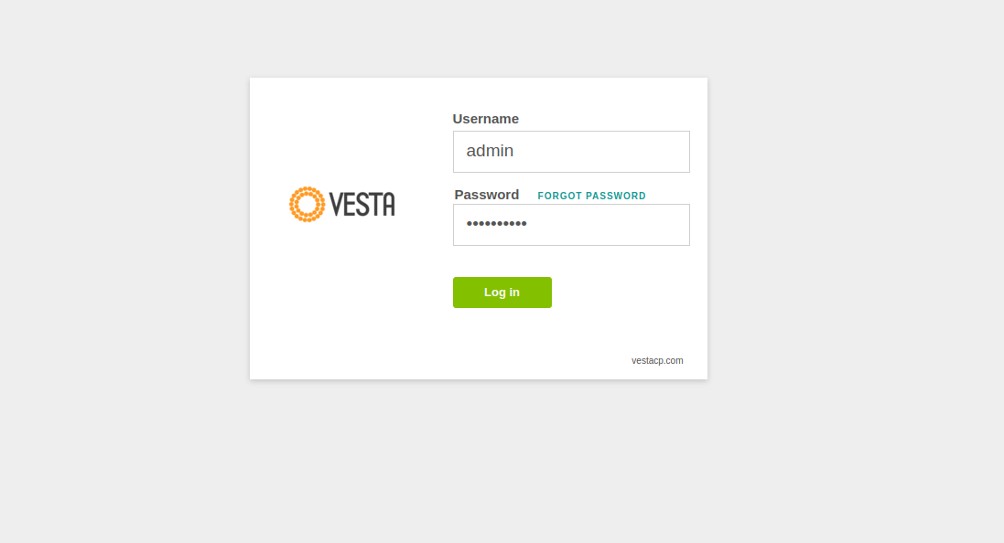
Geben Sie Ihren Admin-Benutzernamen und Ihr Passwort ein und klicken Sie auf Anmelden Taste. Sie sollten das VestaCP-Dashboard auf der folgenden Seite sehen:
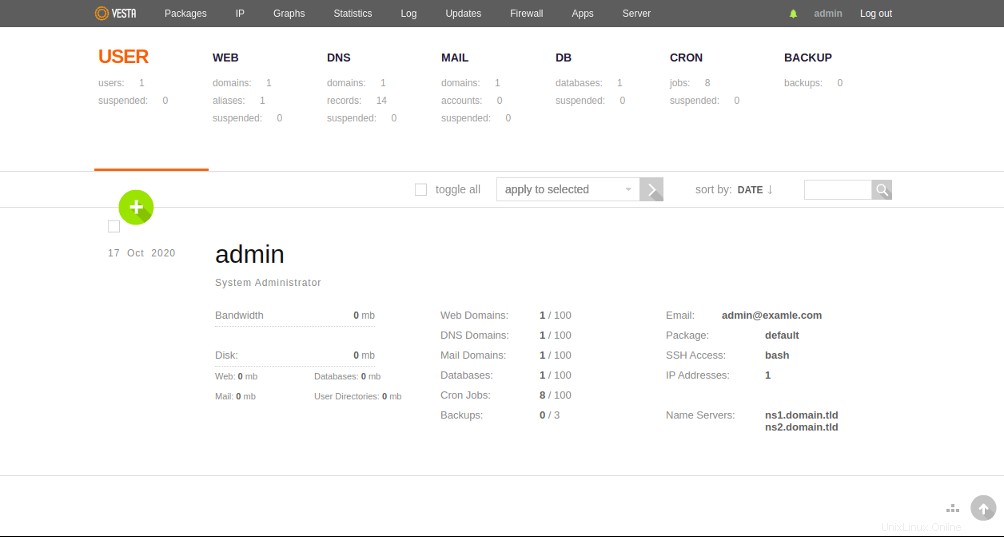
Schritt 5 – Neue Website hinzufügen
Um eine neue Website zu erstellen, klicken Sie auf WEB . Sie sollten die folgende Seite sehen:
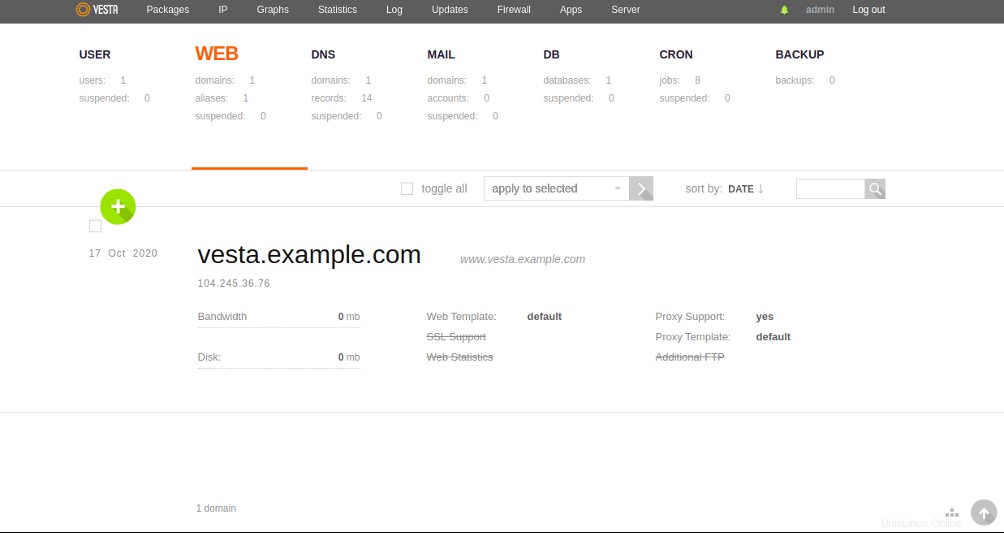
Klicken Sie auf das + Taste. Sie sollten die folgende Seite sehen:
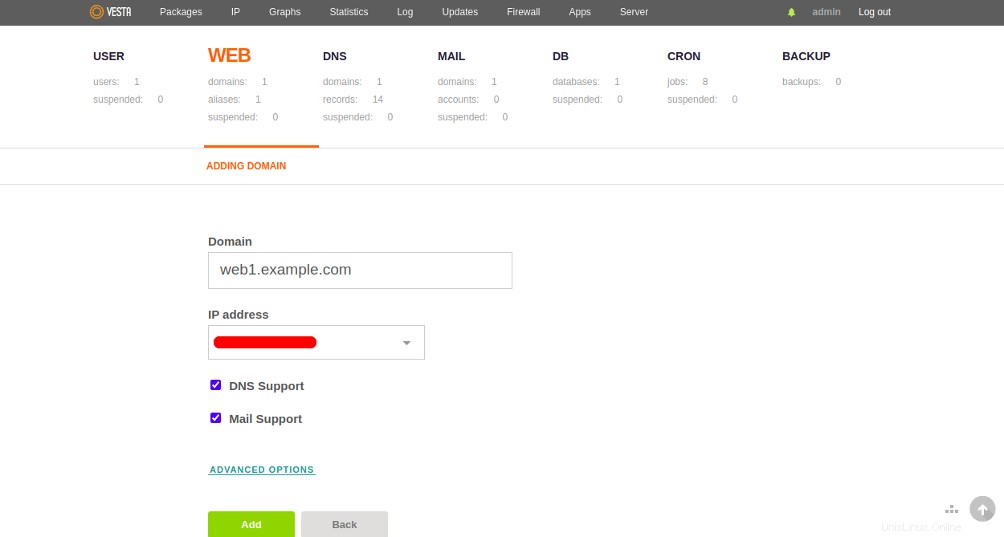
Geben Sie den Domänennamen und die IP-Adresse Ihrer Website ein und klicken Sie auf Hinzufügen Taste. Sobald die Website erstellt ist, sollten Sie die folgende Seite sehen:
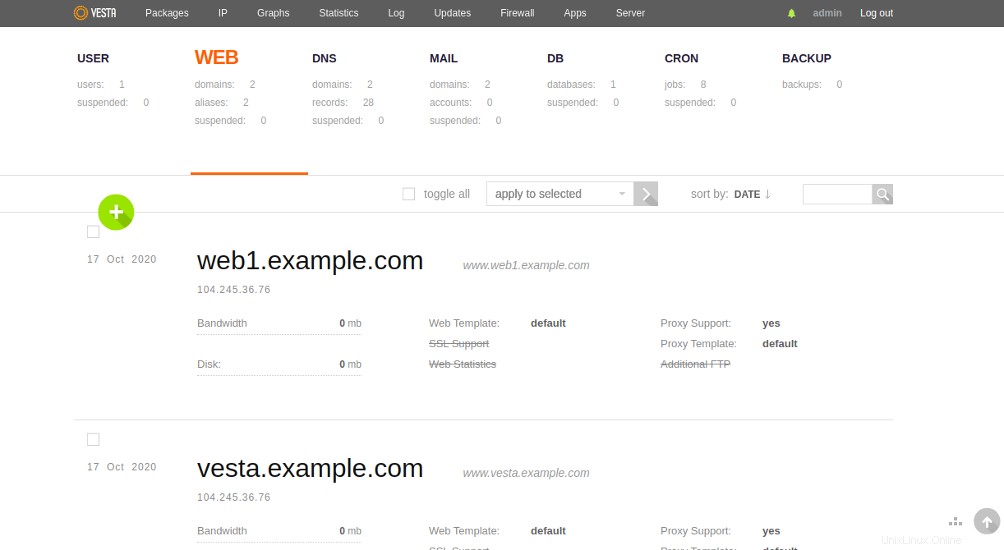
Öffnen Sie nun Ihren Webbrowser und greifen Sie über die URL http://web1.example.com auf Ihre neue Website zu . Auf dem folgenden Bildschirm sollten Sie die Standardseite Ihrer Website sehen:
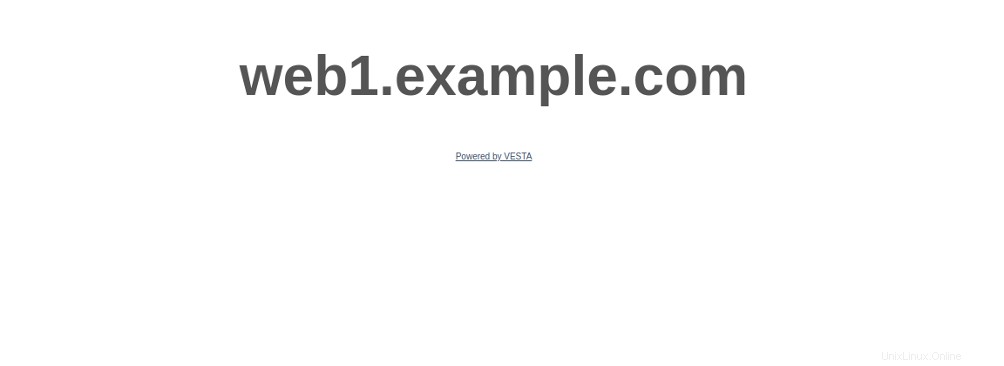
Schlussfolgerung
Herzliche Glückwünsche! Sie haben VestaCP erfolgreich auf einem Debian 9-Server installiert. Sie können jetzt das VestaCP-Dashboard nach mehr Funktionen durchsuchen und mit der Verwaltung Ihrer Datenbank, Domain, E-Mail und DNS von einem zentralen Ort aus beginnen. Beginnen Sie noch heute mit VestaCP auf VPS-Hosting von Atlantic.Net!