In diesem Tutorial lernen wir, wie man einen FTP-Server auf Ubuntu installiert. FTP oder File Transfer Protocol ist ein Protokoll, das verwendet wird, um Dateien zwischen zwei entfernten Servern über das Netzwerk zu übertragen.
So wie HTTP zum Übertragen von Daten über das Netzwerk über Webbrowser verwendet wird, wird FTP häufig von Befehlszeilenbenutzern verwendet.
Wenn Sie einen FTP-Server auf Ubuntu installieren möchten, haben Sie eine Vielzahl von Open-Source-FTP-Servern zur Auswahl. Für dieses Tutorial werden wir jedoch den vsftpd-Server (Very Secure FTP Daemon) auf unserem System installieren.
Was wird benötigt, um den FTP-Server auf Ubuntu zu installieren?
Dieses Tutorial wurde mit einem Ubuntu 18.04-Betriebssystem erstellt. Dieselben Anweisungen funktionieren jedoch auf Ubuntu 16.04 und Debian-basierten Distributionen wie Elementary OS, Linux Mint und Debian.
Sie benötigen außerdem einen Nicht-Root-Benutzer mit sudo-Berechtigungen, um diesem Tutorial zu folgen, in dem wir den FTP-Server auf Ubuntu installieren.
Schritte zur Installation des FTP-Servers auf Ubuntu
Um den FTP-Server auf Ubuntu zu installieren, müssen Sie nichts herunterladen. Dies liegt daran, dass das FTP-Serverpaket mit dem Standard-Ubuntu-Repository geliefert wird. Das Paket, das wir verwenden, heißt vsftpd und kann mit dem apt-Befehl aufgerufen werden.
1. Repositories aktualisieren und upgraden
Bevor wir mit der Installation des FTP-Servers auf Ubuntu beginnen, müssen wir unsere Standard-Repositorys mit dem apt-Paketverwaltungsdienst aktualisieren.
Dazu müssen Sie das Terminal auf Ihrem Ubuntu-System öffnen und Folgendes eingeben.
sudo apt update && sudo apt upgrade
Diese Befehle aktualisieren die Ubuntu-Repositories mit den neuesten verfügbaren Repositories für Ihr System.
Dadurch wird sichergestellt, dass wir die neueste Version von vsftpd erhalten Paket, wenn wir den FTP-Server auf unserem System installieren.
2. Installieren des vsftpd-Pakets
Nachdem wir nun verstanden haben, was ein FTP-Server tut, und die Voraussetzungen erfüllt haben, ist es an der Zeit, einen FTP-Server auf unserem System zu installieren. Dazu müssen Sie die folgenden Schritte ausführen.
Nachdem wir nun das gewünschte Repository haben, können wir mit dem Tutorial fortfahren. Wir werden den apt-Paketverwaltungsdienst verwenden, um den FTP-Server auf Ubuntu zu installieren.
Dazu geben wir in unserem Terminal folgendes ein. Möglicherweise werden Sie aufgefordert, Ihr Benutzerkennwort einzugeben, um fortzufahren.
sudo apt install vsftpd
Wenn Sie diesen Befehl in Ihre Befehlszeile eingeben, sollten Sie Folgendes als Ausgabe auf Ihrem Bildschirm erwarten.
Dieser Befehl weist den apt-Paketmanager an, den vsftpd abzurufen Paket aus unserem System-Repository.
3. Überprüfung unserer Installation
Sobald wir den FTP-Server auf Ubuntu installiert haben, können wir dies überprüfen, indem wir das Terminal nach dem Status unseres vsftpd fragen Service. Dazu geben wir diese in unser Terminal ein.
sudo systemctl status vsftpd
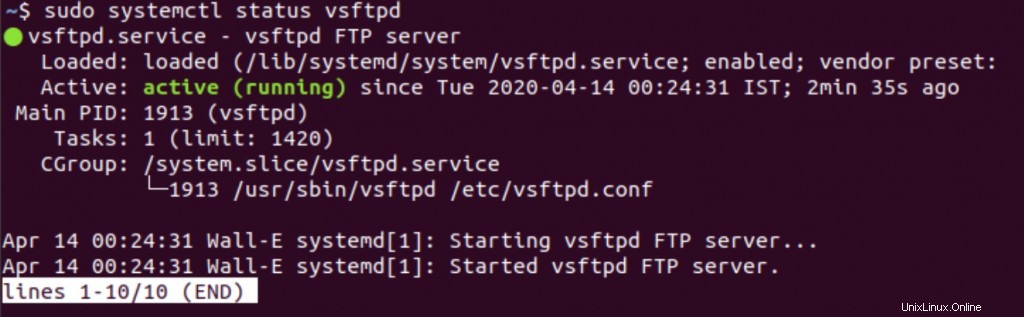
Dadurch werden die Details zum aktuellen Status des FTP-Servers auf unserem System abgerufen. Wenn wir keine Fehler gemacht haben, der aktuelle Status unseres vsftpd Der Dienst sollte „laufen“, wie im obigen Screenshot zu sehen.
Ihren FTP-Server auf Ubuntu konfigurieren
Wenn Sie den FTP-Server auf Ubuntu installieren, müssen Sie ihn konfigurieren, bevor er verwendet werden kann.
1. Erstellen Sie ein Backup der Standardkonfiguration
Bevor wir benutzerdefinierte Konfigurationen vornehmen, empfiehlt es sich, eine Kopie der standardmäßigen vsftpd-Konfigurationsdatei als Backup zu erstellen, falls wir unsere Konfiguration zurücksetzen möchten.
Dies kann mit dem cp-Befehl wie unten gezeigt erfolgen.
sudo cp /etc/vsftpd.conf /etc/vsftpd.conf_backup
2. Benutzerdefinierte Konfiguration hinzufügen
Da wir nun ein Backup haben, können wir mit der Anpassung des vsftpd beginnen Konfigurationsdatei. Öffnen wir die Konfigurationsdatei mit dem Nano-Editor. Dazu müssen Sie diesen Befehl verwenden.
sudo nano /etc/vsftpd.conf
Jetzt bearbeiten wir die Konfigurationsdatei, um die erforderlichen Änderungen vorzunehmen. Die folgende Tabelle enthält alle Änderungen, die wir in diesem Tutorial vornehmen, und was sie bewirken.
| Bearbeiten | Ergebnis |
| anonymous_enable=NEIN local_enable=YES | Diese blockieren den Zugriff für anonyme Benutzer, während sie lokalen Benutzern den Zugriff auf den FTP-Server ermöglichen. |
| write_enable=YES | Dies ermöglicht Änderungen am Dateisystem, wenn Sie etwas über den FTP-Server hochladen oder löschen. |
| chroot_local_user=YES | Dies verhindert, dass ein Benutzer auf Dateien außerhalb seines Home-Verzeichnisses zugreift. |
| user_sub_token=$BENUTZER local_root=/home/$USER/ftp | Wenn Chroot aktiviert ist, lässt vsftpd keine Uploads zu, um Sicherheitsrisiken zu vermeiden. Dadurch wird einftp erstellt Verzeichnis im Benutzer-Home, das als Chroot dient. Später können wir ein neues beschreibbares Verzeichnis für die Uploads erstellen. |
| pasv_min_port=30000 pasv_max_port=31000 | Dies weist die Ports zwischen dem Bereich 30000 und 31000 für passive FTP-Verbindungen zu. |
Sie können auch bestimmte Benutzer angeben, die sich anmelden können, und gleichzeitig jedem verweigern, der nicht auf der Liste steht, indem Sie eine Datei „/etc/vsftpd.allowed_users erstellen “ und fügen Sie hier die Benutzernamen hinzu.
Sobald Sie das eingerichtet haben, können Sie die folgenden Zeilen zur Konfigurationsdatei hinzufügen:
userlist_enable=YES userlist_file=/etc/vsftpd.allowed_users
3. Ports für eingehende FTP-Anfragen öffnen
Jetzt konnten wir den FTP-Server erfolgreich auf Ubuntu installieren und einige Konfigurationen vornehmen.
Es ist an der Zeit, die Firewall-Einstellungen mit dem Befehl ufw zu aktualisieren, damit unser FTP-Server die Portnummern 20 und 21 abhören kann.
Wir werden auch den Portbereich 30000 bis 31000 öffnen, den wir für passive FTP-Verbindungen zugewiesen haben. Geben Sie diese Befehle in Ihr Terminal ein.
sudo ufw allow 30000:31000/tcp sudo ufw allow 20/tcp sudo ufw allow 21/tcp
Jetzt funktionieren Port 20 und 21 als Listening-Ports für unseren FTP-Server. Wir prüfen nun den Status von ufw Verwenden Sie den folgenden Befehl, damit die Regeln aktualisiert werden.
sudo ufw status
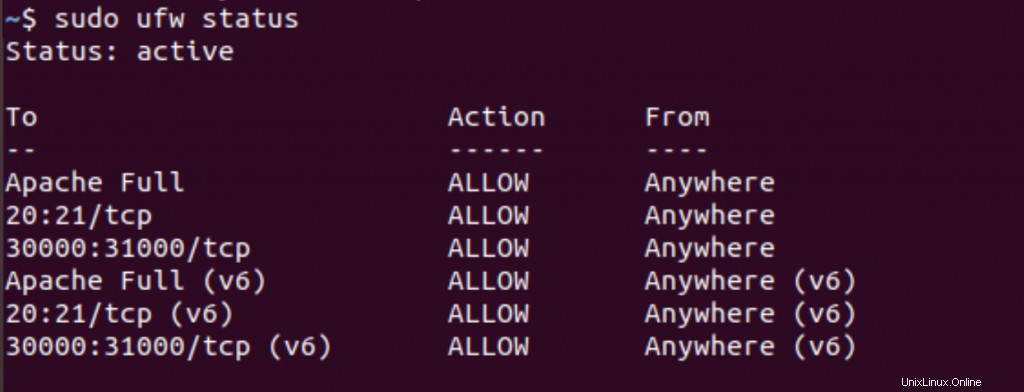
4. FTP-Server neu starten
Schließlich werden wir systemctl verwenden, um den vsftpd-Dienst neu zu starten.
sudo systemctl restart vsftpd
Jetzt sind wir mit unserer Suche nach der Installation eines FTP-Servers auf Ubuntu fertig. Fahren Sie fort und verbinden Sie sich mit Ihrem FTP-Server
Schlussfolgerung
Obwohl es jetzt neuere und schnellere Protokolle gibt, bleibt FTP für Legacy-Support und Arbeitsplätze mit hochspezifischen Anforderungen relevant.
Beachten Sie unbedingt, dass FTP standardmäßig ein unverschlüsseltes Netzwerkprotokoll ist.
Daher ist es kein empfohlenes Protokoll zur sicheren Übertragung von Daten ohne ausreichende Sicherheitsmechanismen.
Dieses Tutorial soll Ihnen helfen, den FTP-Server auf Ubuntu zu installieren und einige grundlegende Konfigurationen vorzunehmen.