Die genaue Zeitsynchronisation über das Internet ist ein entscheidender Punkt für jeden Systemadministrator. Wenn Ihre Serverzeit nicht mit der richtigen Zeitzone synchronisiert ist, können Datenbeschädigungen oder andere Probleme auftreten. NTP steht für Network Time Protocol und ist ein TCP/IP-Protokoll, das zum Synchronisieren der Zeit über ein Netzwerk verwendet wird. Standardmäßig verwendet Ubuntu 18.04 den timesyncd-Dienst von systemd für die Zeitsynchronisierung.
In diesem Tutorial zeigen wir Ihnen, wie Sie überprüfen können, ob die Zeitsynchronisierung auf Ihrem Ubuntu 18.04-Server funktioniert.
Voraussetzungen
- Ein frisches Ubuntu 18.04 VPS auf der Atlantic.Net Cloud Platform.
- Ein auf Ihrem Server konfiguriertes Root-Passwort.
Schritt 1 – Erstellen Sie einen Atlantic.Net Cloud-Server
Melden Sie sich zunächst bei Ihrem Atlantic.Net Cloud Server an. Erstellen Sie einen neuen Server und wählen Sie Ubuntu 18.04 als Betriebssystem mit mindestens 1 GB RAM. Stellen Sie über SSH eine Verbindung zu Ihrem Cloud-Server her und melden Sie sich mit den oben auf der Seite hervorgehobenen Anmeldeinformationen an.
Sobald Sie sich bei Ihrem Ubuntu 18.04-Server angemeldet haben, führen Sie den folgenden Befehl aus, um Ihr Basissystem mit den neuesten verfügbaren Paketen zu aktualisieren.
apt-get update -y
Schritt 2 – Bestätigen Sie Ihre aktuelle Uhrzeit, Ihr Datum und Ihre Zeitzone
Der einfachste Weg, das aktuelle Datum und die Uhrzeit Ihres Servers zu finden, ist der Befehl date.
Sie können den date-Befehl wie unten gezeigt ausführen, um die aktuelle Uhrzeit und das aktuelle Datum Ihres Servers anzuzeigen:
date
Sie sollten die folgende Ausgabe sehen:
Thu Feb 6 04:56:55 UTC 2020
Als nächstes können Sie mit dem Befehl timedatectl überprüfen, ob die Zeit auf Ihren Servern aktiviert ist und ob Ihr Server mit der richtigen Zeitzone synchronisiert ist:
timedatectl
Sie sollten die folgende Ausgabe erhalten:
Local time: Thu 2020-02-06 05:04:49 UTC Universal time: Thu 2020-02-06 05:04:49 UTC RTC time: Thu 2020-02-06 05:04:50 Time zone: Etc/UTC (UTC, +0000) System clock synchronized: yes systemd-timesyncd.service active: yes RTC in local TZ: no
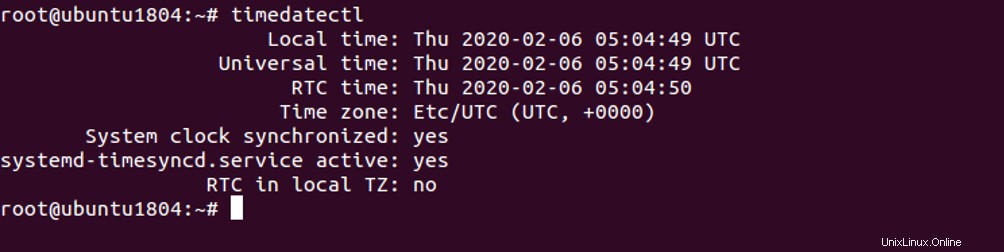
In der obigen Ausgabe sollten Sie sehen, dass die Zeitsynchronisierung aktiviert ist und Ihre konfigurierte Zeitzone Etc/UTC ist .
Sie können den Status des Zeitsynchronisierungsdienstes auch mit dem folgenden Befehl überprüfen:
systemctl status systemd-timesyncd.service
Sie sollten die folgende Ausgabe sehen:
• systemd-timesyncd.service - Network Time Synchronization Loaded: loaded (/lib/systemd/system/systemd-timesyncd.service; enabled; vendor preset: enabled) Active: active (running) since Thu 2020-02-06 01:25:58 AST; 2min 39s ago Docs: man:systemd-timesyncd.service(8) Main PID: 3106 (systemd-timesyn) Status: "Synchronized to time server 91.189.94.4:123 (ntp.ubuntu.com)." Tasks: 2 (limit: 2359) CGroup: /system.slice/systemd-timesyncd.service └─3106 /lib/systemd/systemd-timesyncd Feb 06 01:25:58 ubuntu1804 systemd[1]: Starting Network Time Synchronization... Feb 06 01:25:58 ubuntu1804 systemd[1]: Started Network Time Synchronization. Feb 06 01:25:58 ubuntu1804 systemd-timesyncd[3106]: Synchronized to time server 91.189.94.4:123 (ntp.ubuntu.com).
Schritt 3 – Zeitzoneneinstellungen ändern
Wenn Sie die Zeitzoneneinstellungen Ihres Servers ändern möchten, können Sie dies auch mit dem Befehl timedatectl tun.
Wenn Sie sich bezüglich Ihrer Zeitzone nicht sicher sind, können Sie die verfügbaren Zeitzonen mit dem folgenden Befehl auflisten:
timedatectl list-timezones
Sie sollten die lange Liste der verfügbaren Zeitzonen auf dem folgenden Bildschirm sehen:
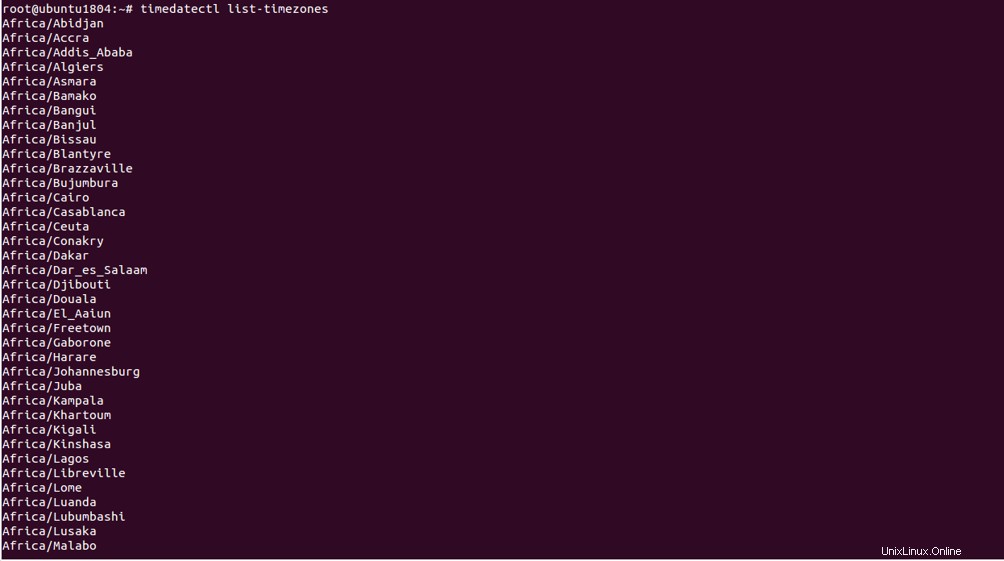
Als Nächstes können Sie die Zeitzone mit dem Befehl timedatectl set-timezone festlegen.
Stellen Sie beispielsweise die Zeitzone Ihres Servers wie unten gezeigt auf Amerika/Antigua ein:
timedatectl set-timezone America/Antigua
Überprüfen Sie nun die Zeitzone mit dem folgenden Befehl:
timedatectl
Sie sollten die folgende Ausgabe sehen:
Local time: Thu 2020-02-06 01:08:41 AST Universal time: Thu 2020-02-06 05:08:41 UTC RTC time: Thu 2020-02-06 05:08:42 Time zone: America/Antigua (AST, -0400) System clock synchronized: yes systemd-timesyncd.service active: yes RTC in local TZ: no
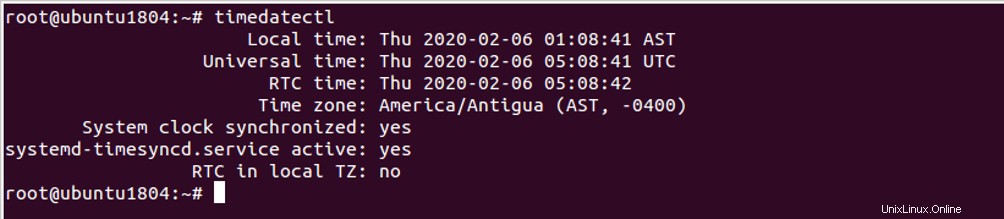
Schritt 4 – Zeitsynchronisation aktivieren/deaktivieren
Sie können die Zeitsynchronisierung auch jederzeit mit dem Befehl timedatectl deaktivieren und aktivieren.
Führen Sie den folgenden Befehl aus, um die Synchronisierung zu deaktivieren:
timedatectl set-ntp off
Überprüfen Sie nun die Änderungen mit dem folgenden Befehl:
timedatectl
Sie sollten die folgende Ausgabe erhalten:
Local time: Thu 2020-02-06 01:15:33 AST Universal time: Thu 2020-02-06 05:15:33 UTC RTC time: Thu 2020-02-06 05:15:34 Time zone: America/Antigua (AST, -0400) System clock synchronized: yes systemd-timesyncd.service active: no RTC in local TZ: no
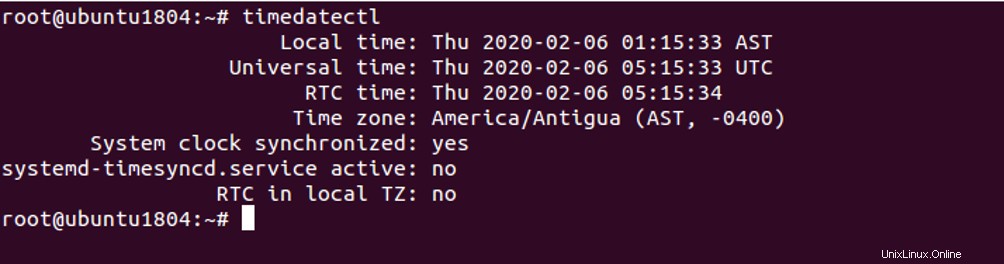
Sie können die Zeitsynchronisation jederzeit mit dem folgenden Befehl aktivieren:
timedatectl set-ntp on
Sie können den Befehl timedatectl erneut ausführen, um den Status der Netzwerkzeit zu bestätigen.
Schlussfolgerung
In diesem Handbuch haben wir überprüft, wie Sie die Systemzeit und das Datum anzeigen, die Zeitzone ändern und die Zeitsynchronisierung unter Ubuntu 18.04 aktivieren / deaktivieren. Weitere Informationen finden Sie in der offiziellen Dokumentation unter NTP Doc.
Erfahren Sie mehr über unsere VPS-Hosting-Services und Virtual Private Server.