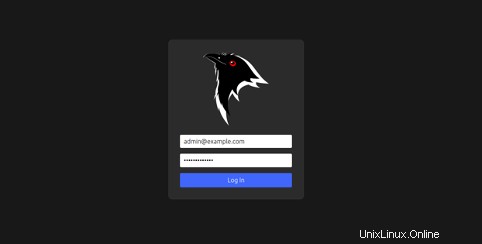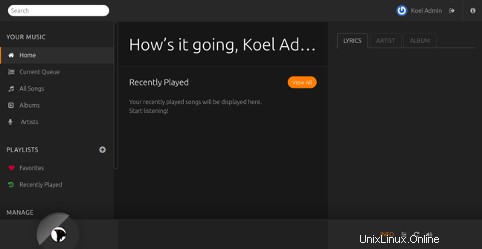Koel ist ein einfacher, kostenloser, quelloffener, webbasierter persönlicher Audio-Streaming-Server, der in PHP und JavaScript geschrieben ist. Es verwendet Laravel auf der Serverseite und Vue auf der Clientseite. Mit Koel können Sie Ihre Musik streamen und von überall über das Internet darauf zugreifen. Es unterstützt viele Medienformate, darunter AAC, OGG, WMA, FLAC und APE, und kann Musik über HTTP/HTTPS streamen.
In diesem Tutorial erklären wir, wie man den Koel Audio Streaming Server auf Ubuntu 20.04 installiert.
Voraussetzungen
- Ein frischer Ubuntu 20.04 VPS auf der Atlantic.Net Cloud Platform
- Ein auf Ihrem Server konfiguriertes Root-Passwort
Schritt 1 – Atlantic.Net Cloud-Server erstellen
Melden Sie sich zunächst bei Ihrem Atlantic.Net Cloud Server an. Erstellen Sie einen neuen Server und wählen Sie Ubuntu 20.04 als Betriebssystem mit mindestens 4 GB RAM. Stellen Sie über SSH eine Verbindung zu Ihrem Cloud-Server her und melden Sie sich mit den oben auf der Seite hervorgehobenen Anmeldeinformationen an.
Sobald Sie sich bei Ihrem Ubuntu 20.04-Server angemeldet haben, führen Sie den folgenden Befehl aus, um Ihr Basissystem mit den neuesten verfügbaren Paketen zu aktualisieren.
apt-get update -y
Schritt 2 – Erforderliche Abhängigkeiten installieren
Zunächst müssen Sie einige für Koel erforderliche Abhängigkeiten installieren. Sie können alle mit dem folgenden Befehl installieren:
apt-get install git unzip curl build-essential libpng-dev gcc make ffmpeg -y
Sobald alle Abhängigkeiten installiert sind, können Sie mit dem nächsten Schritt fortfahren.
Schritt 3 – LEMP-Server installieren
Als nächstes müssen Sie Nginx, MariaDB, PHP und andere PHP-Erweiterungen in Ihrem System installieren. Sie können alle mit dem folgenden Befehl installieren:
apt-get install nginx mariadb-server php php-cli php-fpm php-json php-common php-mysql php-zip php-gd php-mbstring php-curl php-xml php-pear php-bcmath php- tokenizer openssl php-json -y
Hinweis :Wenn Sie beim automatischen Start von Apache2 eine Fehlermeldung erhalten, sehen Sie sich dieses Verfahren an.
Nach der Installation der oben genannten Pakete wird das Apache-Paket automatisch mit PHP installiert. Hier verwenden wir den Nginx-Webserver, also entfernen Sie das Apache-Paket mit dem folgenden Befehl:
systemctl stop apache2apt-get purge apache2 -y
Bearbeiten Sie als Nächstes die Datei php.ini und passen Sie einige gewünschte Einstellungen an:
nano /etc/php/7.4/fpm/php.ini
Ändern Sie die folgenden Zeilen:
memory_limit =512Mdate.timezone =Asien/Kolkata
Speichern und schließen Sie die Datei, wenn Sie fertig sind.
Schritt 4 – Composer installieren
Composer ist ein Abhängigkeitsmanager, der zum Verwalten von PHP-Abhängigkeiten verwendet wird. Sie können es mit dem folgenden Befehl installieren:
curl -sS https://getcomposer.org/installer -o composer-setup.phpphp composer-setup.php --install-dir=/usr/local/bin --filename=composer
Sie sollten die folgende Ausgabe erhalten:
Alle Einstellungen korrekt für die Verwendung von ComposerHerunterladen...Composer (Version 1.10.10) erfolgreich installiert nach:/usr/local/bin/composerUse it:php /usr/local/bin/composer
Überprüfen Sie als Nächstes die installierte Version von Composer mit dem folgenden Befehl:
composer -V
Sie sollten die folgende Ausgabe erhalten:
Composer-Version 1.10.10 2020-08-03 11:35:19
Schritt 5 – Erstellen Sie eine Datenbank für Koel
Als nächstes müssen Sie eine Datenbank und einen Benutzer für Koel erstellen.
Melden Sie sich zuerst mit dem folgenden Befehl bei MariaDB an:
mysql
Erstellen Sie nach der Anmeldung eine Datenbank und einen Benutzer mit dem folgenden Befehl:
CREATE DATABASE koeldb;CREATE USER 'koeluser'@'localhost' IDENTIFIED BY 'password';
Als nächstes erteilen Sie der Koel-Datenbank alle Berechtigungen mit dem folgenden Befehl:
GEWÄHREN SIE ALLE PRIVILEGIEN AUF koeldb.* 'koeluser'@'localhost';
Leeren Sie als Nächstes die Berechtigungen und beenden Sie die MariaDB-Shell mit dem folgenden Befehl:
FLUSH PRIVILEGES;EXIT;
Schritt 6 – Node.js installieren
Sie müssen auch das Node.js-Paket auf Ihrem Server installieren. Standardmäßig ist Node.js nicht im Standard-Repository von Ubuntu 20.04 verfügbar, fügen Sie also das Node.js-Repository mit dem folgenden Befehl hinzu:
curl -sL https://deb.nodesource.com/setup_12.x | bash -
Installieren Sie als Nächstes den Node.js-Server mit dem folgenden Befehl:
apt-get install nodejs -y
Fügen Sie nach der Installation von Node.js den GPG-Schlüssel und das Repository von Yarn mit dem folgenden Befehl hinzu:
curl -sS https://dl.yarnpkg.com/debian/pubkey.gpg | apt-key add -echo "deb https://dl.yarnpkg.com/debian/ stable main" | tee /etc/apt/sources.list.d/yarn.list
Aktualisieren Sie als Nächstes das Repository und installieren Sie das Yarn-Paket mit dem folgenden Befehl:
apt-get update -yapt install --no-install-recommends Garn
Schritt 7 – Koel installieren
Ändern Sie zunächst das Verzeichnis in das Nginx-Stammverzeichnis und installieren Sie die Laravel-Abhängigkeiten mit dem folgenden Befehl:
cd /var/www/htmlcomposer global erfordert laravel/installer
Laden Sie als Nächstes die neueste Version von Koel mit dem folgenden Befehl herunter:
git-Klon https://github.com/koel/koel.git --recursive
Wechseln Sie nach dem Herunterladen in das Verzeichnis Koel und installieren Sie die Knotenabhängigkeiten mit dem folgenden Befehl:
cd koelnpm installnpm audit fixnpm audit fix --force
Installieren Sie schließlich die PHP-Abhängigkeiten mit dem folgenden Befehl:
composer installieren
Bearbeiten Sie als Nächstes die .env-Datei und definieren Sie Ihre Datenbank und andere Einstellungen:
nano.env
Ändern Sie die folgenden Zeilen:
DB_CONNECTION=mysqlDB_HOST=127.0.0.1DB_PORT=3306DB_DATABASE=koeldbDB_USERNAME=koeluserDB_PASSWORD=passwordADMIN_NAME="admin"[email protected]_PASSWORD=adminpasswordMEMORY_LIMIT=512FFMPEG_PATH=/usr/bin/ffmpeg
Speichern und schließen Sie die Datei und initialisieren Sie dann die Datenbank mit dem folgenden Befehl:
php artisan koel:init --no-interaction
Sie sollten die folgende Ausgabe erhalten:
Erledigt in 156,20 Sekunden.🎆 Erfolg! Koel kann jetzt von localhost mit `php artisan serve` ausgeführt werden. Besuchen Sie erneut 📙 https://docs.koel.dev für die offizielle Dokumentation. Fühlen Sie sich großzügig und möchten Sie die Entwicklung von Koel unterstützen? Schauen Sie sich https://github.com/users/phanan/sponsorship an 🤗Danke, dass Sie Koel verwenden. Du rockst! 🤘
Als nächstes initialisieren Sie die Datenbank erneut mit dem folgenden Befehl:
php artisan koel:init
Sie sollten die folgende Ausgabe sehen:
Versuch, Koel zu installieren oder zu aktualisieren.Denken Sie daran, dass Sie jederzeit manuell installieren/aktualisieren können, indem Sie der Anleitung hier folgen:📙 https://docs.koel.devApp-Schlüssel generierenJWT-Geheimnis existiert – überspringenMigration von DatenbankDaten mit Seeding – überspringenDer absolute Pfad zu Ihrer Medienverzeichnis. Wenn dies jetzt übersprungen (leer gelassen) wird, können Sie es später über das Webinterface einstellenErstellen Sie als Nächstes ein Protokollverzeichnis und stellen Sie die erforderlichen Berechtigungen und Eigentumsrechte mit dem folgenden Befehl bereit:
mkdir /var/www/html/koel/storage/logschown -R www-data:www-data /var/www/html/koelchmod -R 755 /var/www/html/koelSchritt 8 – Nginx für Koel konfigurieren
Erstellen Sie jetzt eine Konfigurationsdatei für den virtuellen Nginx-Host, um Koel zu bedienen.
nano /etc/nginx/sites-available/koel.confFügen Sie die folgenden Zeilen hinzu:
server {listen 80 default_server;server_name koel.example.com;root /var/www/html/koel;index index.html index.htm index.php;location / {try_files $uri /index.php$is_args$ args;}location ~ \.php$ {fastcgi_pass unix:/run/php/php7.4-fpm.sock;fastcgi_index index.php;fastcgi_read_timeout 240;fastcgi_param SCRIPT_FILENAME $document_root$fastcgi_script_name;include fastcgi_params;fastcgi_split_path_info ^(.+. php)(/.+)$;}}Speichern und schließen Sie die Datei und aktivieren Sie dann die virtuelle Nginx-Hostdatei mit dem folgenden Befehl:
ln -s /etc/nginx/sites-available/koel.conf /etc/nginx/sites-enabled/Starten Sie als Nächstes die Nginx- und PHP-FPM-Dienste neu, um die Änderungen zu übernehmen:
systemctl Neustart nginxsystemctl Neustart php7.4-fpmSchritt 9 – Greifen Sie auf die Web-Benutzeroberfläche von Koel zu
Öffnen Sie nun Ihren Webbrowser und greifen Sie über die URL http://koel.example.com auf die Koel-Benutzeroberfläche zu. Sie werden zur Anmeldeseite von Koel weitergeleitet:
Geben Sie Ihre Administrator-E-Mail-Adresse und Ihr Passwort ein, die Sie in der .env-Datei festgelegt haben, und klicken Sie dann auf Protokoll Ein Taste. Sie sollten das Standard-Dashboard von Koel auf der folgenden Seite sehen:
Schlussfolgerung
Herzliche Glückwünsche! Sie haben erfolgreich einen Koel-Audio-Streaming-Server auf Ubuntu 20.04 installiert und konfiguriert. Jetzt können Sie Ihren eigenen Musik-Streaming-Server hosten und über das Internet darauf zugreifen. Testen Sie Koel auf VPS-Hosting von Atlantic.Net mit dem obigen Tutorial!