Bludit ist ein kostenloses, dateibasiertes Open-Source-Content-Management-System, mit dem Sie innerhalb einer Minute eine Blogging-Website hosten können. Es ist in PHP geschrieben und verwendet Flatfiles zum Speichern von Beiträgen und Seiten. Sie müssen kein Datenbanksystem auf Ihrem System installieren, um Bludit zu verwenden. Es ist anderen Content-Management-Systemen wie Drupal, Joomla und WordPress sehr ähnlich und bietet eine Vielzahl von Funktionen, darunter SEO-Freundlichkeit, WYSIWYG-Unterstützung, ein flexibles CSS-Framework und vieles mehr.
In diesem Tutorial erklären wir, wie man Bludit CMS auf einem Ubuntu 20.04-Server installiert und konfiguriert.
Voraussetzungen
- Ein frischer Ubuntu 20.04 VPS auf der Atlantic.Net Cloud Platform
- Ein auf Ihrem Server konfiguriertes Root-Passwort
Schritt 1 – Erstellen Sie einen Atlantic.Net Cloud-Server
Melden Sie sich zunächst bei Ihrem Atlantic.Net Cloud Server an. Erstellen Sie einen neuen Server und wählen Sie Ubuntu 20.04 als Betriebssystem mit mindestens 2 GB RAM. Stellen Sie über SSH eine Verbindung zu Ihrem Cloud-Server her und melden Sie sich mit den oben auf der Seite hervorgehobenen Anmeldeinformationen an.
Sobald Sie sich bei Ihrem Ubuntu 20.04-Server angemeldet haben, führen Sie den folgenden Befehl aus, um Ihr Basissystem mit den neuesten verfügbaren Paketen zu aktualisieren.
apt-get update -y
Schritt 2 – LAMP Server installieren
Zuerst müssen Sie Nginx, PHP und andere erforderliche Pakete in Ihrem System installieren. Sie können alle mit dem folgenden Befehl installieren:
apt-get install nginx php php-cli php-fpm php-common php-mbstring php-zip php-pgsql php-sqlite3 php-curl php-gd php-mysql php-intl php-json php-opcache php-xml unzip git curl -y
Der obige Befehl installiert auch das Apache-Paket in Ihrem System, aber es wird empfohlen, dass Sie es von Ihrem System entfernen. Sie können es mit dem folgenden Befehl entfernen:
apt-get remove apache2 --purge
Bearbeiten Sie als Nächstes die Datei php.ini und nehmen Sie einige gewünschte Änderungen vor:
nano /etc/php/7.4/fpm/php.ini
Ändern Sie die folgenden Werte:
memory_limit = 512M upload_max_filesize = 32M date.timezone = Asia/Kolkata
Speichern und schließen Sie die Datei und starten Sie dann den PHP-FPM-Dienst neu, um die Änderungen zu übernehmen:
systemctl restart php7.4-fpm
Schritt 3 – Bludit CMS installieren
Zunächst müssen Sie die neueste Version von Bludit von der offiziellen Website herunterladen. Sie können es mit dem folgenden Befehl herunterladen:
wget https://www.bludit.com/releases/bludit-3-13-1.zip
Entpacken Sie die heruntergeladene Datei nach dem Herunterladen mit dem folgenden Befehl:
unzip bludit-3-13-1.zip
Verschieben Sie als Nächstes das extrahierte Verzeichnis in das Nginx-Stammverzeichnis:
mv bludit-3-13-1 /var/www/html/bludit
Ändern Sie als Nächstes den Eigentümer und geben Sie die erforderlichen Berechtigungen für das bludit-Verzeichnis ein:
chown -R www-data:www-data /var/www/html/bludit chmod -R 775 /var/www/html/bludit
Schritt 4 – Nginx für Bludit konfigurieren
Zuerst müssen Sie eine virtuelle Nginx-Host-Konfigurationsdatei für Bludit erstellen. Sie können es mit dem folgenden Befehl erstellen:
nano /etc/nginx/sites-available/bludit.conf
Fügen Sie die folgenden Zeilen hinzu:
server {
listen 80;
server_name your-domain.com;
root /var/www/html/bludit;
index index.php;
location ~ \.php$ {
fastcgi_pass unix:/var/run/php/php7.4-fpm.sock;
fastcgi_index index.php;
include fastcgi.conf;
}
location / {
try_files $uri $uri/ /index.php?$args;
}
location ^~ /bl-content/tmp/ { deny all; }
location ^~ /bl-content/pages/ { deny all; }
location ^~ /bl-content/databases/ { deny all; }
} Speichern und schließen Sie die Datei und aktivieren Sie dann den virtuellen Nginx-Host mit dem folgenden Befehl:
ln -s /etc/nginx/sites-available/bludit.conf /etc/nginx/sites-enabled/
Überprüfen Sie als Nächstes Nginx mit dem folgenden Befehl auf Syntaxfehler:
nginx -t
Sie sollten die folgende Ausgabe erhalten:
nginx: the configuration file /etc/nginx/nginx.conf syntax is ok nginx: configuration file /etc/nginx/nginx.conf test is successful
Starten Sie abschließend den Nginx-Dienst neu, um die Konfigurationsänderungen zu übernehmen:
systemctl restart nginx
Schritt 5 – Greifen Sie auf die Bludit-Weboberfläche zu
Öffnen Sie nun Ihren Webbrowser und greifen Sie über die URL http://your-domain.com auf das Bludit CMS zu . Sie sollten den folgenden Bildschirm sehen:
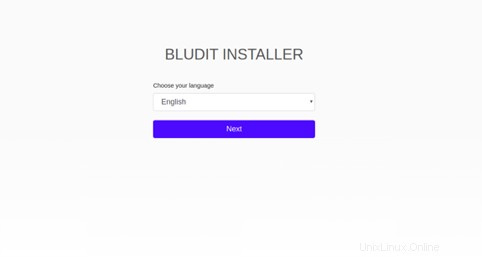
Wählen Sie Ihre gewünschte Sprache und klicken Sie auf Weiter Taste. Sie sollten den folgenden Bildschirm sehen:
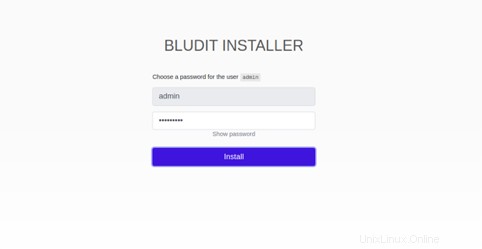
Legen Sie Ihr Admin-Passwort fest und klicken Sie auf Installieren Taste. Sie sollten den folgenden Bildschirm sehen:
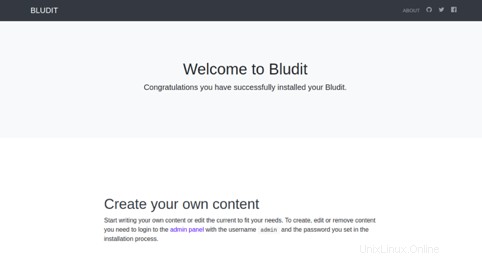
Klicken Sie auf das Verwaltungsfeld Taste. Sie sollten den Anmeldebildschirm von Bludit sehen:
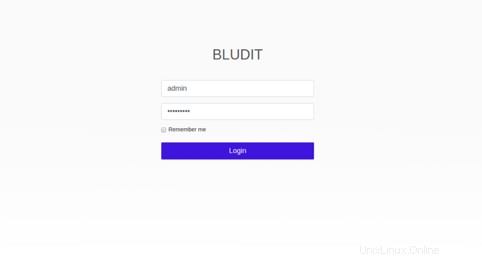
Geben Sie Ihren Admin-Benutzernamen und Ihr Passwort ein und klicken Sie auf Anmelden Taste. Sie sollten das Bludit-Dashboard auf dem folgenden Bildschirm sehen:
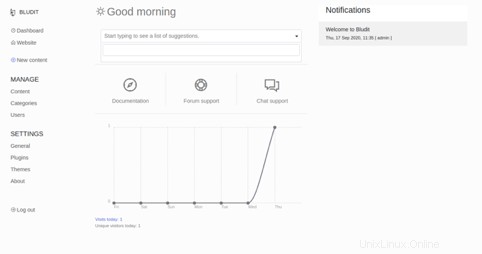
Schlussfolgerung
In der obigen Anleitung haben Sie gelernt, wie Sie Bludit CMS auf einem Ubuntu 20.04-Server installieren. Sie können Ihre Blogging-Website jetzt ganz einfach mit dem Bludit-Dashboard auf Ihrem VPS-Hosting-Konto bei Atlantic.Net erstellen.