Talkyard ist eine kostenlose Open-Source-Community-Diskussionsplattform, die Ihnen hilft, Wissen mit Ihren Kollegen, Kunden, Freiwilligen und Benutzern zu teilen. Es ist eine Alternative zu anderen Diskussionsplattformen wie StackOverflow, Slack, Discourse und Reddit. Sie können es als Wissensdatenbank, Kundensupport, Diskussionsforum und vieles mehr verwenden.
In diesem Beitrag zeigen wir Ihnen, wie Sie Talkyard Forum mit Nginx auf Ubuntu 18.04 installieren.
Voraussetzungen
- Ein frischer Ubuntu 18.04-Server auf der Atlantic.Net Cloud Platform
- Ein gültiger Domainname, der auf Ihren Virtual Private Server zeigt
- Ein auf Ihrem Server konfiguriertes Root-Passwort
Schritt 1 – Atlantic.Net Cloud-Server erstellen
Melden Sie sich zunächst bei Ihrem Atlantic.Net Cloud Server an. Erstellen Sie einen neuen Server und wählen Sie Ubuntu 18.04 als Betriebssystem mit mindestens 2 GB RAM. Stellen Sie über SSH eine Verbindung zu Ihrem Cloud-Server her und melden Sie sich mit den oben auf der Seite hervorgehobenen Anmeldeinformationen an.
Sobald Sie sich bei Ihrem Ubuntu 18.04-Server angemeldet haben, führen Sie den folgenden Befehl aus, um Ihr Basissystem mit den neuesten verfügbaren Paketen zu aktualisieren.
apt-get update -y
Schritt 2 – Erforderliche Abhängigkeiten installieren
Zuerst müssen Sie einige erforderliche Abhängigkeiten auf Ihrem Server installieren. Sie können sie alle mit dem folgenden Befehl installieren:
apt-get install git curl gnupg2 unzip -y
Sobald alle Abhängigkeiten installiert sind, können Sie mit dem nächsten Schritt fortfahren.
Schritt 3 – Talkyard herunterladen
Zuerst müssen Sie Talkyard aus dem Git Hub-Repository herunterladen. Sie können es mit dem folgenden Befehl herunterladen:
git clone -b w-km2 --single-branch https://github.com/debiki/talkyard-prod-one.git talkyard
Wechseln Sie nach Abschluss des Downloads in das Verzeichnis talkyard und installieren Sie die erforderlichen Pakete mit dem folgenden Befehl:
cd talkyard ./scripts/prepare-ubuntu.sh
Schritt 4 – Docker und Docker Compose installieren
Als nächstes müssen Sie Docker und Docker Compose auf Ihrem System installieren. Sie können sie installieren, indem Sie das folgende Skript ausführen:
./scripts/install-docker-compose.sh
Sobald beide installiert sind, bearbeiten Sie die Datei play-framework.conf und ändern Sie einige erforderliche Werte:
nano conf/play-framework.conf
Ändern Sie die folgenden Zeilen:
talkyard.becomeOwnerEmailAddress="[email protected]" talkyard.hostname="talkyard.example.com" play.http.secret.key="your-secure-key"
Speichern und schließen Sie die Datei, bearbeiten Sie dann die .env-Datei und definieren Sie Ihr Datenbankkennwort:
nano .env
Ändern Sie die folgende Zeile:
POSTGRES_PASSWORD=your-database-password
Speichern und schließen Sie die Datei, wenn Sie fertig sind.
Schritt 5 – Docker Compose-Datei kopieren
Als nächstes müssen Sie eine gewünschte Docker Compose-Datei kopieren, je nachdem, wie viel RAM Ihr Server hat. Wenn Ihr Server über 2 GB RAM verfügt, kopieren Sie die folgende Datei:
cp mem/2g.yml docker-compose.override.yml
Wenn Ihr Server über 4 GB RAM verfügt, kopieren Sie die folgende Datei:
cp mem/4g.yml docker-compose.override.yml
Schritt 6 – Talkyard installieren
Jetzt müssen Sie Talkyard mit allen erforderlichen Apps installieren. Sie können die Installation starten, indem Sie das folgende Skript ausführen:
./scripts/upgrade-if-needed.sh
Sie sollten die folgende Ausgabe erhalten:
2021-03-13T07:23:03+00:00 upgrade-script: Installing: Starting version v0.2021.08-639ccf013... Creating network "talkyard_internal_net" with driver "bridge" Creating talkyard_cache_1 ... done Creating talkyard_rdb_1 ... done Creating talkyard_search_1 ... done Creating talkyard_app_1 ... done Creating talkyard_web_1 ... done 2021-03-13T07:23:09+00:00 upgrade-script: Installing: Setting current version number to v0.2021.08-639ccf013... 2021-03-13T07:23:09+00:00 upgrade-script: Done. Bye.
Sobald die Installation abgeschlossen ist, können Sie alle laufenden Container mit dem folgenden Befehl überprüfen:
docker ps
Sie sollten die folgende Ausgabe sehen:
CONTAINER ID I MAGE COMMAND CREATED STATUS PORTS NAMES 5793fefc561b debiki/talkyard-web:v0.2021.08-639ccf013 "/bin/sh -c '/etc/ng…" 31 seconds ago Up 28 seconds 0.0.0.0:80->80/tcp, 0.0.0.0:443->443/tcp talkyard_web_1 b3fee6dd28b8 debiki/talkyard-app:v0.2021.08-639ccf013 "/bin/sh -c 'rm -f /…" 32 seconds ago Up 3 seconds 3333/tcp, 9000/tcp, 9443/tcp, 9999/tcp talkyard_app_1 0898dbac769d debiki/talkyard-cache:v0.2021.08-639ccf013 "docker-entrypoint.s…" 36 seconds ago Up 32 seconds 6379/tcp talkyard_cache_1 e583d8a4d553 debiki/talkyard-rdb:v0.2021.08-639ccf013 "/chown-logs-then-ex…" 36 seconds ago Restarting (1) 5 seconds ago talkyard_rdb_1 878e757d274d debiki/talkyard-search:v0.2021.08-639ccf013 "/docker-entrypoint.…" 36 seconds ago Up 33 seconds 9200/tcp, 9300/tcp talkyard_search_1
Schritt 7 – Cronjob einrichten
Als Nächstes müssen Sie einen Cron-Job einrichten, um die automatische Sicherung zu planen und automatische Upgrades zu aktivieren. Sie können es einrichten, indem Sie die folgenden Skripts ausführen:
./scripts/schedule-logrotate.sh ./scripts/schedule-daily-backups.sh ./scripts/schedule-automatic-upgrades.sh
Sie können das Talkyard-Containerprotokoll auch mit dem folgenden Befehl überprüfen:
docker-compose logs app docker-compose logs rdb
Schritt 8 – Greifen Sie auf Talkyard zu
An diesem Punkt ist Talkyard installiert und konfiguriert. Öffnen Sie nun Ihren Webbrowser und greifen Sie auf die URL http://talkyard.example.com zu . Sie werden auf die folgende Seite weitergeleitet:
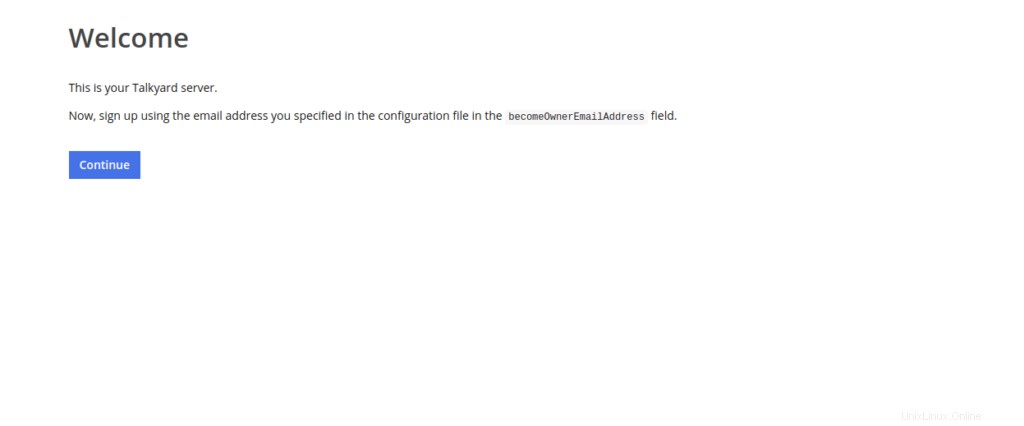
Klicken Sie auf Weiter Taste. Sie sollten die folgende Seite sehen:
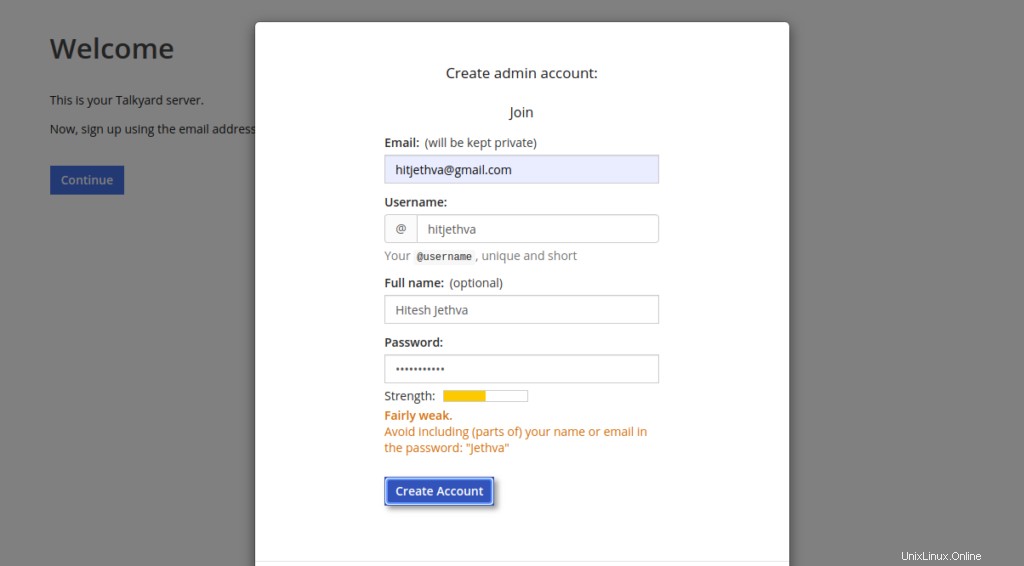
Geben Sie Ihre Administrator-E-Mail-Adresse, Ihren Benutzernamen und Ihr Passwort ein und klicken Sie auf Konto erstellen Taste. Sie werden auf die folgende Seite weitergeleitet:
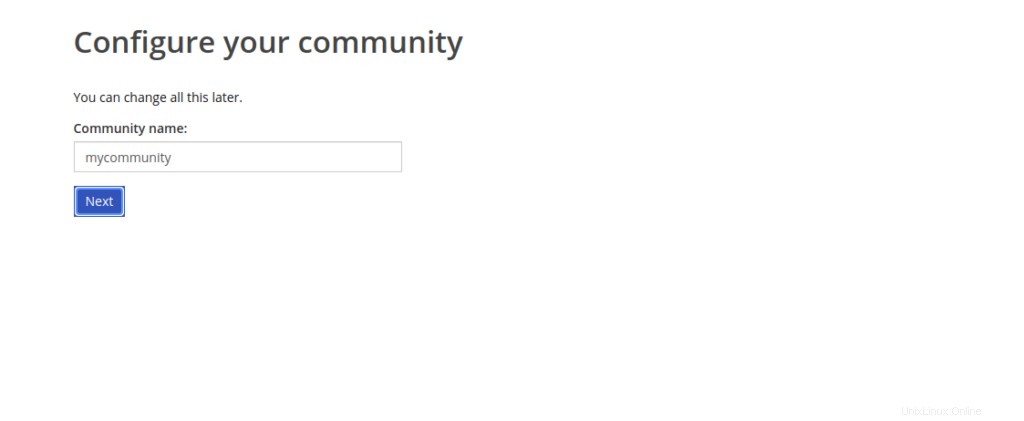
Geben Sie Ihren Community-Namen ein und klicken Sie auf Weiter Taste. Sie sollten das Talkyard-Dashboard auf der folgenden Seite sehen:
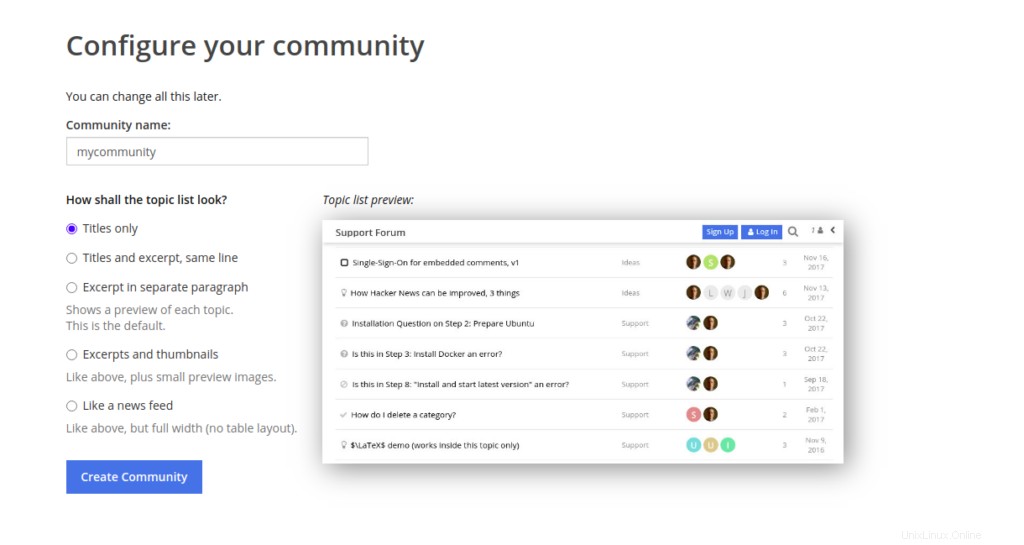
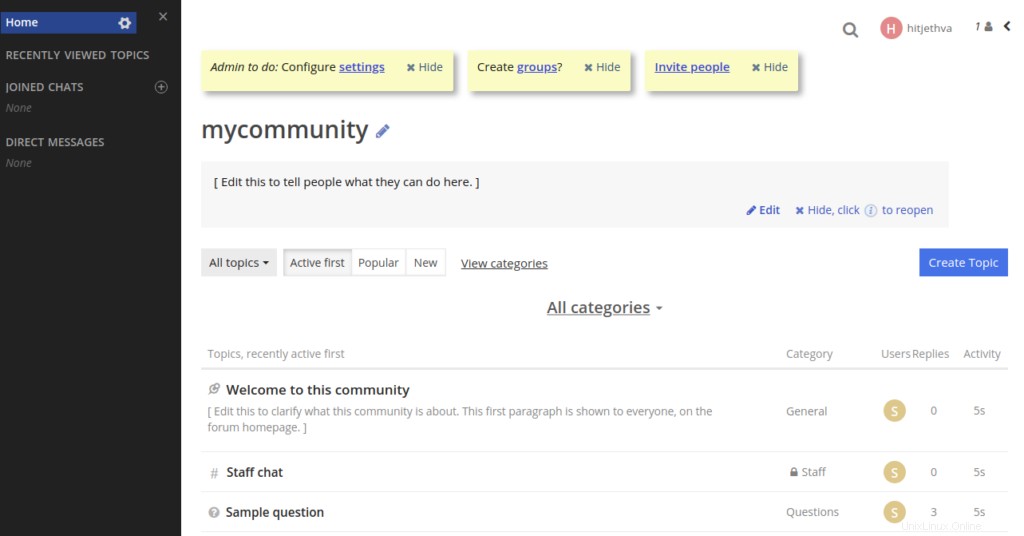
Schlussfolgerung
Herzliche Glückwünsche! Sie haben Talkyard erfolgreich auf Ubuntu 18.04 installiert und konfiguriert. Sie können jetzt ganz einfach Ihr eigenes Diskussionsforum mit Talkyard erstellen, indem Sie Ihr VPS-Hosting-Konto von Atlantic.Net verwenden.