Shinken ist ein Open-Source-Computer- und Netzwerküberwachungs-Framework, das in Python geschrieben und mit Nagios kompatibel ist. Shinken kann auf allen Betriebssystemen verwendet werden, die Python-Anwendungen wie Linux, Unix und Windows ausführen können. Shinken wurde von Jean Gabes geschrieben als Proof of Concept für eine neue Nagios-Architektur, aber es wurde vom Nagios-Autor abgelehnt und wurde zu einem unabhängigen Netzwerk- und Systemüberwachungstool, das mit Nagios kompatibel bleibt.
In diesem Tutorial zeige ich Ihnen, wie Sie Shinken von der Quelle installieren und einen Linux-Host zum Überwachungssystem hinzufügen. Ich werde Ubuntu 16.04 Xenial Xerus als Betriebssystem für den Shinken-Server und den überwachten Host verwenden.
Schritt 1 - Shinken-Server installieren
Shinken ist ein Python-Framework, wir können es mit Pip installieren oder von der Quelle installieren. In diesem Schritt werden wir Shinken von der Quelle installieren.
Es gibt einige Aufgaben, die erledigt werden müssen, bevor wir mit der Installation von Shinken beginnen.
Installieren Sie einige neue Python-Pakete und erstellen Sie einen Linux-Benutzer mit dem Namen "shinken":
sudo apt-get install python-setuptools python-pip python-pycurl
useradd -m -s /bin/bash shinken
Laden Sie die Shinken-Quelle aus dem GitHub-Repository herunter:
git clone https://github.com/naparuba/shinken.git
cd shinken/
Installieren Sie dann Shinken mit dem folgenden Befehl:
git checkout 2.4.3
python setup.py install
Als Nächstes müssen wir für bessere Ergebnisse „python-cherrypy3“ aus dem Ubuntu-Repository installieren:
sudo apt-get install python-cherrypy3
Jetzt ist Shinken installiert, als nächstes fügen wir Shinken hinzu, um es beim Booten zu starten, und starten es:
update-rc.d shinken defaults
systemctl start shinken
Schritt 2 - Installieren Sie Shinken Webui2
Webui2 ist die Shinken-Weboberfläche, die über shinken.io verfügbar ist. Der einfachste Weg, Sshinken webui2 zu installieren, ist die Verwendung von shinken CLI-Befehl (der als Shinken-Benutzer ausgeführt werden muss).
Melden Sie sich beim Shinken-Benutzer an:
su - shinken
Initialisieren Sie die Shinken-Konfigurationsdatei - Der Befehl erstellt eine neue Konfiguration .shinken.ini:
shinken --init
Und installieren Sie webui2 mit diesem Shinken-CLI-Befehl:
shinken install webui2
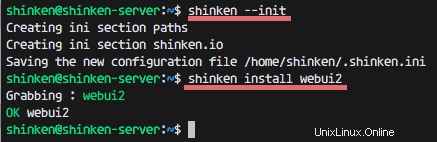
Webui2 ist installiert, aber wir müssen MongoDB und ein weiteres Python-Paket mit pip installieren. Führen Sie den folgenden Befehl als root aus:
sudo apt-get install mongodban
pip install pymongo>=3.0.3 requests arrow bottle==0.12.8
Gehen Sie als Nächstes in das Shinken-Verzeichnis und fügen Sie das neue webui2-Modul hinzu, indem Sie die Datei „broker-master.cfg“ bearbeiten:
cd /etc/shinken/brokers/
vim broker-master.cfg
Fügen Sie eine neue Option innerhalb des Moduls in Zeile 40 hinzu:
modules webui2
Speichern Sie die Datei und verlassen Sie den Editor.
Gehen Sie nun in das Kontaktverzeichnis und bearbeiten Sie die Datei 'admin.cfg' für die Admin-Konfiguration.
cd /etc/shinken/contacts/
vim admin.cfg
Ändern Sie die unten angezeigten Werte:
contact_name admin # Username 'admin'
password yourpass # Pass 'mypass'
Speichern und beenden.
Schritt 3 - Installieren Sie Nagios-Plugins und Shinken-Pakete
In diesem Schritt werden wir Nagios-Plugins und einige Perl-Module installieren. Installieren Sie dann zusätzliche Shinken-Pakete von shinken.io, um die Überwachung durchzuführen.
Installieren Sie Nagios-Plugins und cpanminus, das zum Erstellen und Installieren der Perl-Module erforderlich ist:
sudo apt-get install nagios-plugins* cpanminus
Installieren Sie diese Perl-Module mit dem cpanm-Befehl:
cpanm Net::SNMP
cpanm Time::HiRes
cpanm DBI
Erstellen Sie nun einen neuen Link für die Datei utils.pm, um das Verzeichnis zu shinken, und erstellen Sie ein neues Verzeichnis für Log_File_Health:
chmod u+s /usr/lib/nagios/plugins/check_icmp
ln -s /usr/lib/nagios/plugins/utils.pm /var/lib/shinken/libexec/
mkdir -p /var/log/rhosts/
touch /var/log/rhosts/remote-hosts.log
Als nächstes installieren Sie die Shinken-Pakete ssh und linux-snmp zur Überwachung von SSH- und SNMP-Quellen von shinken.io:
su - shinken
shinken install ssh
shinken install linux-snmp
Schritt 4 – Neuen Linux-Host/Host-One hinzufügen
Wir werden einen neuen Linux-Host hinzufügen, der mithilfe eines Ubuntu 16.04-Servers mit der IP-Adresse 192.168.1.121 und dem Hostnamen „host-one“ überwacht werden soll.
Verbinden Sie sich mit dem Linux-Host-one:
ssh [email protected]
Installieren Sie die snmp- und snmpd-Pakete aus dem Ubuntu-Repository:
sudo apt-get install snmp snmpd
Als nächstes bearbeiten Sie die Konfigurationsdatei ‚snmpd.conf‘ mit vim:
vim /etc/snmp/snmpd.conf
Kommentieren Sie Zeile 15 und kommentieren Sie Zeile 17 aus:
#agentAddress udp:127.0.0.1:161
agentAddress udp:161,udp6:[::1]:161
Kommentieren Sie die Zeilen 51 und 53 und fügen Sie dann die neue Zeilenkonfiguration unten hinzu:
#rocommunity mypass default -V systemonly
#rocommunity6 mypass default -V systemonly
rocommunity mypass
Speichern und beenden.
Starten Sie nun den snmpd service mit dem systemctl-Befehl:
systemctl start snmpd
Gehen Sie zum Shinken-Server und definieren Sie den neuen Host, indem Sie eine neue Datei im Verzeichnis „hosts“ erstellen.
cd /etc/shinken/hosts/
vim host-one.cfg
Konfiguration unten einfügen:
define host{
use generic-host,linux-snmp,ssh
contact_groups admins
host_name host-one
address 192.168.1.121
_SNMPCOMMUNITY mypass # SNMP Pass Config on snmpd.conf
} Speichern und beenden.
Bearbeiten Sie die SNMP-Konfiguration auf dem Shinken-Server:
vim /etc/shinken/resource.d/snmp.cfg
Ändern Sie „public“ in „mypass“ – muss dasselbe Passwort sein, das Sie in der snmpd-Konfigurationsdatei auf dem Client host-one verwendet haben.
$SNMPCOMMUNITYREAD$=mypass
Speichern und beenden.
Starten Sie nun beide Server neu - Shinken-Server und den überwachten Linux-Host:
reboot
Der neue Linux-Host wurde erfolgreich zum Shinken-Server hinzugefügt.
Schritt 5 – Zugriff auf Shinken Webui2
Besuchen Sie das Shinken webui2 auf Port 7677 (ersetzen Sie die IP in der URL durch Ihre IP):
http://192.168.1.120:7767
Melden Sie sich mit dem Benutzer admin an und Ihr Passwort (das Sie in der Konfigurationsdatei admin.cfg festgelegt haben).
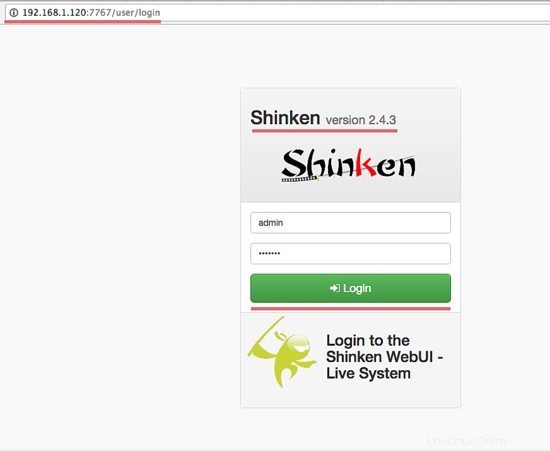
Shinken-Dashboard in Webui2.
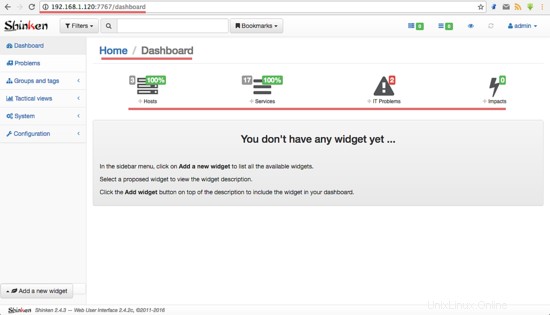
Unsere 2 Server werden mit Shinken überwacht.
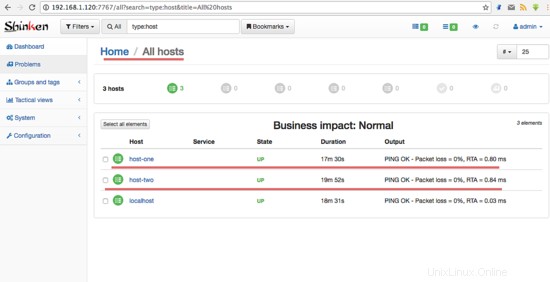
Listet alle Dienste auf, die mit linux-snmp überwacht werden.
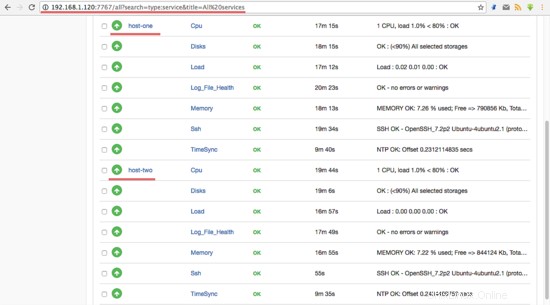
Status aller Hosts und Dienste.
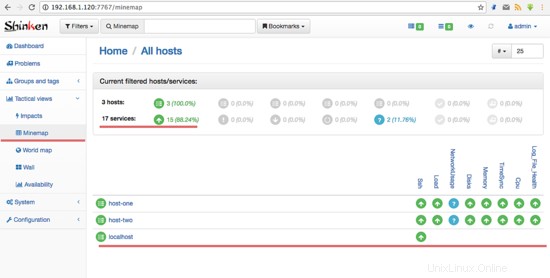
Schritt 6 – Häufige Probleme mit Shinken
- Probleme mit dem NTP-Server
Wenn Sie diesen Fehler mit NTP erhalten.
TimeSync - CRITICAL ( NTP CRITICAL: No response from the NTP server)
TimeSync - CRITICAL ( NTP CRITICAL: Offset unknown )
Um dieses Problem zu lösen, installieren Sie ntp auf allen Linux-Hosts.
sudo apt-get install ntp ntpdate
Bearbeiten Sie die NTP-Konfiguration:
vim /etc/ntp.conf
Kommentieren Sie alle Pools und ersetzen Sie sie durch:
#pool 0.ubuntu.pool.ntp.org iburst
#pool 1.ubuntu.pool.ntp.org iburst
#pool 2.ubuntu.pool.ntp.org iburst
#pool 3.ubuntu.pool.ntp.org iburst
pool 0.id.pool.ntp.org
pool 1.asia.pool.ntp.org
pool 0.asia.pool.ntp.org
Als nächstes fügen Sie eine neue Zeile innerhalb von "restrict:
" hinzu# Local users may interrogate the ntp server more closely.
restrict 127.0.0.1
restrict 192.168.1.120 #shinken server IP address
restrict ::1
HINWEIS :192.168.1.120 ist die IP-Adresse des Shinken-Servers.
Speichern und beenden.
Starten Sie ntp und prüfen Sie das Shinken-Dashboard:
ntpd
- Problem check_netint.pl nicht gefunden
Laden Sie die Quelle aus dem Github-Repository in das Shinken-Lib-Verzeichnis herunter:
cd /var/lib/shinken/libexec/
wget https://raw.githubusercontent.com/Sysnove/shinken-plugins/master/check_netint.pl
chmod +x check_netint.pl
chown shinken:shinken check_netint.pl
- Problem mit NetworkUsage
Es gibt eine Fehlermeldung:
ERROR : Unknown interface eth\d+
Überprüfen Sie Ihre Netzwerkschnittstelle und bearbeiten Sie die linux-snmp-Vorlage.
Auf meinem Ubuntu-Server ist die Netzwerkschnittstelle „enp0s8“, nicht eth0, also habe ich diesen Fehler erhalten.
Bearbeiten Sie die Linux-snmp-Vorlagenpakete mit vim:
vim /etc/shinken/packs/linux-snmp/templates.cfg
Fügen Sie die Netzwerkschnittstelle in Zeile 24 hinzu:
_NET_IFACES eth\d+|em\d+|enp0s8
Speichern und beenden.
Referenzen
- http://shinken.readthedocs.io/en/latest/
- http://www.roblayton.com/search/label/monitoring