Mautic ist eine sehr beliebte Open-Source-E-Mail-Marketing- und Lead-Management-Software, mit der Sie benutzerdefinierte E-Mail-Vorlagen und E-Mail-Kampagnen erstellen können. Es ist eine Alternative zu anderen E-Mail-Dienstanbietern wie MailChimp und kann in SMTP-Relay-Dienste von Drittanbietern wie Gmail, Mandrill, Sendgrid und andere integriert werden. Mautic bietet eine Vielzahl von Funktionen, darunter anpassbare Dripflow-Programme, Marketingkampagnen, Überwachung sozialer Medien und vieles mehr.
In diesem Tutorial zeigen wir Ihnen, wie Sie das Mautic Marketing Automation Tool auf Ubuntu 20.04 installieren.
Voraussetzungen
- Ein frisches Ubuntu 20.04 VPS auf der Atlantic.net Cloud Platform
- Ein auf Ihrem Server konfiguriertes Root-Passwort
Schritt 1 – Atlantic.Net Cloud-Server erstellen
Melden Sie sich zunächst bei Ihrem Atlantic.Net Cloud Server an. Erstellen Sie einen neuen Server und wählen Sie Ubuntu 20.04 als Betriebssystem mit mindestens 1 GB RAM. Stellen Sie über SSH eine Verbindung zu Ihrem Cloud-Server her und melden Sie sich mit den oben auf der Seite hervorgehobenen Anmeldeinformationen an.
Sobald Sie sich bei Ihrem Ubuntu 20.04-Server angemeldet haben, führen Sie den folgenden Befehl aus, um Ihr Basissystem mit den neuesten verfügbaren Paketen zu aktualisieren.
apt-get update -y
Schritt 2 – Installieren Sie Apache, MariaDB und PHP
Zuerst müssen Sie den Apache-Webserver und MariaDB auf Ihrem Server installieren. Sie können sie mit dem folgenden Befehl installieren:
apt-get install apache2 mariadb-server -y
Sobald beide Pakete installiert sind, müssen Sie auch die PHP-Version 7.2 auf Ihrem Server installieren.
Sie können es mit dem folgenden Befehl hinzufügen:
apt-get install software-properties-common -y add-apt-repository ppa:ondrej/php apt-get update -y
Nachdem das Repository hinzugefügt wurde, installieren Sie PHP mit allen erforderlichen Erweiterungen, indem Sie den folgenden Befehl ausführen:
apt-get install php7.2 libapache2-mod-php7.2 php7.2-common php7.2-gmp php7.2-curl php7.2-intl php7.2-mbstring php7.2-xmlrpc php7.2-mysql php7.2-bcmath php7.2-gd php7.2-xml php7.2-cli php7.2-zip php7.2-imap curl git -y
Bearbeiten Sie nach der Installation von PHP die Datei php.ini und ändern Sie einige gewünschte Einstellungen:
nano /etc/php/7.2/apache2/php.ini
Ändern Sie die folgenden Zeilen:
memory_limit = 512M upload_max_filesize = 100M max_execution_time = 360 date.timezone = America/Chicago

Speichern und schließen Sie die Datei und starten Sie dann den Apache-Webdienst neu, um die Änderungen zu übernehmen:
systemctl restart apache2
Schritt 3 – Datenbank für Mautic konfigurieren
Melden Sie sich zuerst mit dem folgenden Befehl bei der MariaDB-Shell an:
mysql
Erstellen Sie nach der Anmeldung eine Datenbank und einen Benutzer für Mautic mit dem folgenden Befehl:
CREATE DATABASE mauticdb; CREATE USER 'mauticuser'@'localhost' IDENTIFIED BY 'password';
Als nächstes erteilen Sie der Mautic-Datenbank alle Privilegien mit dem folgenden Befehl:
GRANT ALL ON mauticdb.* TO 'mauticuser'@'localhost' IDENTIFIED BY 'password' WITH GRANT OPTION;
Leeren Sie als Nächstes die Berechtigungen und beenden Sie die MariaDB-Shell mit dem folgenden Befehl:
FLUSH PRIVILEGES; EXIT;
Schritt 4 – Laden Sie Mautic herunter
Ändern Sie zunächst das Verzeichnis in das Apache-Web-Root-Verzeichnis und laden Sie die neueste Version von Mautic vom Git Hub mit dem folgenden Befehl herunter:
cd /var/www/html git clone https://github.com/mautic/mautic.git
Installieren Sie den Composer nach dem Herunterladen in Ihrem System mit dem folgenden Befehl:
curl -sS https://getcomposer.org/installer | php -- --install-dir=/usr/local/bin --filename=composer
Als nächstes ändern Sie das Verzeichnis in mautic und installieren alle PHP-Abhängigkeiten mit dem folgenden Befehl:
cd mautic composer install
Ändern Sie als Nächstes den Besitz der mautic in www-data und legen Sie die richtigen Berechtigungen mit dem folgenden Befehl fest:
chown -R www-data:www-data /var/www/html/mautic/ chmod -R 755 /var/www/html/mautic/
Schritt 5 – Apache für Mautic konfigurieren
Erstellen Sie zunächst eine Konfigurationsdatei für den virtuellen Apache-Host, um Mautic zu bedienen.
nano /etc/apache2/sites-available/mautic.conf
Fügen Sie die folgenden Zeilen hinzu:
<VirtualHost *:80> ServerAdmin [email protected] DocumentRoot /var/www/html/mautic ServerName example.com ServerAlias www.example.com <Directory /var/www/html/mautic/> Options +FollowSymlinks AllowOverride All Require all granted </Directory> ErrorLog ${APACHE_LOG_DIR}/error.log CustomLog ${APACHE_LOG_DIR}/access.log combined </VirtualHost>
Speichern und schließen Sie die Datei, aktivieren Sie dann die virtuelle Mautic-Hostdatei und das Rewrite-Modul mit dem folgenden Befehl:
a2ensite mautic.conf a2enmod rewrite
Starten Sie als Nächstes den Apache-Webdienst neu, um die Änderungen zu übernehmen:
systemctl restart apache2
Schritt 6 – Greifen Sie auf die Mautic Web-Benutzeroberfläche zu
An dieser Stelle ist Mautic installiert. Öffnen Sie nun Ihren Webbrowser und greifen Sie über die URL http://example.com auf die Mautic-Webbenutzeroberfläche zu . Sie sollten den folgenden Bildschirm sehen:
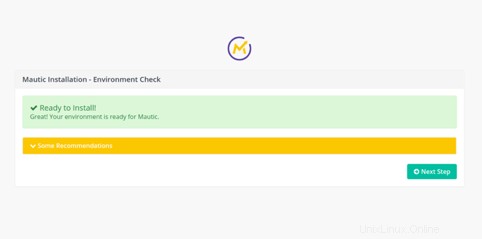
Klicken Sie auf Weiter Schritt Taste. Sie sollten den folgenden Bildschirm sehen:
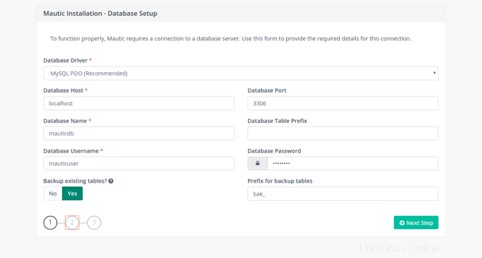
Geben Sie Ihre Mautic-Datenbankdetails ein und klicken Sie auf Weiter Schritt Taste. Sie sollten den folgenden Bildschirm sehen:
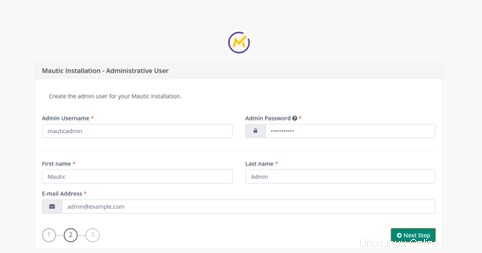
Geben Sie Ihren Mautic-Admin-Benutzernamen, Ihre E-Mail-Adresse und Ihr Passwort ein und klicken Sie auf Weiter Schritt Taste. Sie sollten den folgenden Bildschirm sehen:
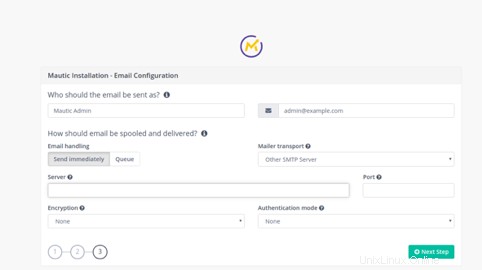
Geben Sie Ihre gewünschten SMTP-Einstellungen an und klicken Sie auf Weiter Schritt Taste. Sie werden zum Anmeldebildschirm von Mautic weitergeleitet:
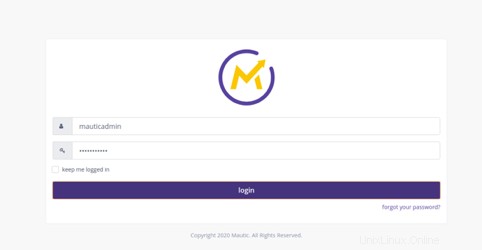
Geben Sie Ihren Mautic-Admin-Benutzernamen und Ihr Passwort ein und klicken Sie auf Anmeldung Taste. Sie sollten das Mautic-Dashboard auf dem folgenden Bildschirm sehen:
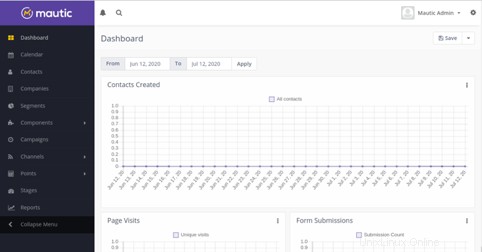
Schlussfolgerung
Herzliche Glückwünsche! Sie haben Mautic erfolgreich auf Ubuntu 20.04 installiert. Sie können jetzt zusätzliche Plugins installieren, um die Funktionalität von Mautic zu erweitern und Ihre eigenen E-Mail-Kampagnen zu erstellen; Probieren Sie es auf VPS-Hosting von Atlantic.Net aus.

