Mautik ist ein selbst gehostetes Open-Source-Tool zur Marketingautomatisierung für jedermann. Sie können es verwenden, um Ihr Unternehmen oder Ihre Community zu erweitern, Ihre Website zu überwachen, Zielseiten zu erstellen, eine Kampagne für Ihr Unternehmen zu erstellen, Kontakte zu verwalten und sogar Marketing-E-Mails zu senden.
In diesem Tutorial zeige ich Ihnen Schritt für Schritt, wie Sie die Mautic Marketing Automation Platform mit Ubuntu 16.04 installieren. Es ist eine webbasierte Anwendung und wir werden den LEMP-Stack für unsere Installationsanleitung verwenden.
Voraussetzungen
- Ubuntu 16.04
- Root-Rechte
Was wir tun werden
- Installieren Sie Nginx
- MariaDB installieren und konfigurieren
- Installieren und konfigurieren Sie PHP-FPM
- Mautic herunterladen
- Konfigurieren Sie den virtuellen Nginx-Host für Mautic
- Webbasierte Installation von Mautic
- Testen
Schritt 1 – Nginx installieren
Mautic ist ein webbasiertes Marketing-Automatisierungstool, und wir werden den Nginx-Webserver für unsere Mautic-Installation verwenden.
Melden Sie sich bei Ihrem Servercomputer an und aktualisieren und aktualisieren Sie dann alle Pakete.
sudo apt update
sudo apt upgrade
Installieren Sie nun Nginx mit dem folgenden apt-Befehl.
sudo apt install nginx
Nachdem die Installation abgeschlossen ist, starten Sie den nginx-Dienst und aktivieren Sie ihn so, dass er jedes Mal beim Systemstart gestartet wird.
systemctl start nginx
systemctl enable nginx
Der Nginx-Webserver wurde auf dem Ubuntu 16.04-System installiert – überprüfen Sie ihn mit dem Befehl netstat.
netstat -plntu
Sie sollten den Standard-HTTP-Port 80 auf der Liste mit dem Statusstatus „LISTEN“ erhalten.
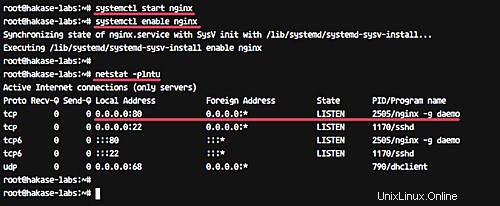
Schritt 2 – MariaDB installieren und konfigurieren
Mautic bietet Unterstützung nur für die MySQL-Datenbank ab Version 5.5.3. Für diese Anleitung verwenden wir den Mariadb-Server 10.0 basierend auf MySQL 5.5.
Installieren Sie die Mariadb-Datenbank mit dem folgenden apt-Befehl.
sudo apt install mariadb-server mariadb-client -y
Nachdem die Installation abgeschlossen ist, starten Sie den mariadb-Dienst und aktivieren Sie ihn so, dass er jedes Mal beim Systemstart gestartet wird.
systemctl start mysql
systemctl enable mysql
Jetzt müssen wir eine neue Datenbank und einen neuen Benutzer für mautic erstellen. Wir werden eine neue Datenbank mit dem Namen „mautic“ erstellen ', Benutzer 'mauticuser ' mit dem Passwort 'aqwe123 '.
Melden Sie sich mit dem folgenden mysql-Befehl bei der MySQL-Shell an.
mysql -u root -p
Erstellen Sie mithilfe der folgenden Abfragen eine neue Datenbank und einen neuen Benutzer.
create database mautic;
grant all on mautic.* to 'mauticuser'@'localhost' IDENTIFIED BY 'aqwe123';
flush privileges;
exit;
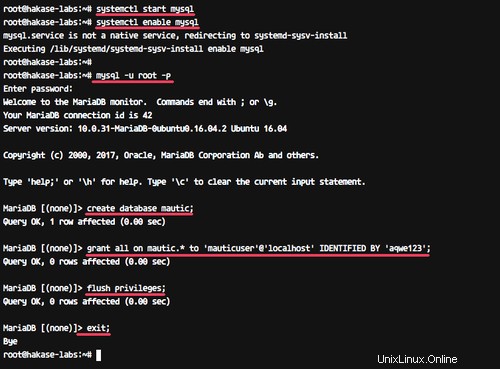
Die MariaDB-Datenbank wurde installiert und die Datenbank für die Mautic-Installation wurde erstellt.
Schritt 3 – PHP-FPM installieren und konfigurieren
Mautic benötigt mindestens PHP 5.6.19 für die Installation. Für diese Anleitung verwenden wir also PHP-FPM 7.0 für unsere Mautic-Installation.
Installieren Sie PHP und PHP-FPM (mit allen erforderlichen Erweiterungen) mit dem folgenden apt-Befehl.
sudo apt install -y php7.0-fpm php7.0-mbstring php7.0-xml php7.0-mysql php7.0-common php7.0-gd php7.0-json php7.0-cli php7.0-curl php7.0-zip php7.0-xml php7.0-mcrypt php7.0-imap php7.0-intl
Nachdem die Installation abgeschlossen ist, müssen wir die php.ini-Dateien für FPM- und CLI-Konfigurationen konfigurieren.
Gehen Sie in das Verzeichnis „/etc/php/7.0“ und bearbeiten Sie die Datei „php.ini“ im Verzeichnis „fpm“.
cd /etc/php/7.0/
vim fpm/php.ini
Entkommentieren Sie die Zeile „date.timezone“ und geben Sie „UTC ein ' für die Zeitzonenkonfiguration.
date.timezone = "UTC"
Entkommentieren Sie nun die Zeile ‚cgi.fix_pathinfo‘ und ändern Sie den Wert auf ‚0‘.
cgi.fix_pathinfo = 0
Speichern und beenden.
Bearbeiten Sie als Nächstes die Datei „php.ini“ im Verzeichnis „cli“.
vim cli/php.ini
Entkommentieren Sie die Zeile „date.timezone“ und geben Sie den Wert mit „UTC“ für die Konfiguration der PHP-Zeitzone ein.
date.time = "UTC"
Kommentieren Sie als Nächstes die Zeile „cgi.fix_pathinfo“ aus und ändern Sie den Wert auf „0“.
cgi.fix_pathinfo = 0
Speichern und beenden.
Starten Sie nun den PHP-FPM-Dienst und aktivieren Sie ihn so, dass er jedes Mal beim Systemstart gestartet wird.
systemctl restart php7.0-fpm
systemctl enable php7.0-fpm
Die Installation und Konfiguration von PHP und PHP-FPM für unsere Mautic-Installation ist abgeschlossen. Überprüfen Sie es mit dem netstat-Befehl wie unten gezeigt.
netstat -pl | grep php
Und Sie sollten das unten gezeigte Ergebnis erhalten.
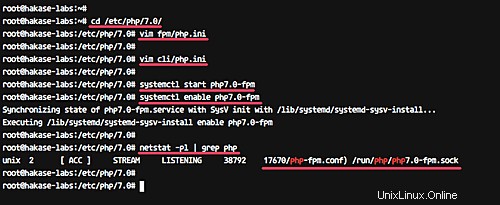
Schritt 4 - Laden Sie Mautic herunter
Gehen Sie in das Verzeichnis ‚/var/www/‘ und laden Sie den Mautic-Quellcode mit dem folgenden wget-Befehl herunter.
cd /var/www
wget https://www.mautic.org/download/latest
Extrahieren Sie die 'neueste' Datei mit dem unzip-Befehl in das 'mautic'-Verzeichnis.
unzip latest -d mautic/
Hinweis: Wenn Sie den Unzip-Befehl nicht auf Ihrem System haben, installieren Sie ihn mit dem folgenden Befehl.
sudo apt install unzip -y
Ändern Sie nun den Eigentümer und die Gruppe für das Verzeichnis „mautic“ in „www-data“.
chown -R www-data:www-data mautic/
Mautic wird in das Verzeichnis „/var/www/mautic“ heruntergeladen.
Schritt 5 – Konfigurieren Sie den virtuellen Nginx-Host für Mautic
Für diese Anleitung verwenden wir Nginx anstelle des Apache-Webservers. In diesem Schritt konfigurieren wir den virtuellen Nginx-Host für die Mautic-Installation.
Gehen Sie in das Verzeichnis „/etc/nginx“ und erstellen Sie eine neue Datei namens „mautic“ im Verzeichnis „sites-available“.
cd /etc/nginx/
vim sites-available/mautic
Fügen Sie dort die folgende Mautic-Nginx-Konfiguration ein.
server {
listen 80;
listen [::]:80;
server_name mautic.hakase-labs.co;
root /var/www/mautic;
index index.php index.html index.htm index.nginx-debian.html;
location / {
try_files $uri $uri/ =404;
}
location ~ .php$ {
include snippets/fastcgi-php.conf;
fastcgi_pass unix:/run/php/php7.0-fpm.sock;
}
location ~* ^/index.php {
fastcgi_split_path_info ^(.+.php)(/.+)$;
fastcgi_pass unix:/var/run/php/php7.0-fpm.sock;
fastcgi_index index.php;
fastcgi_param SCRIPT_FILENAME $document_root$fastcgi_script_name;
include fastcgi_params;
fastcgi_buffer_size 128k;
fastcgi_buffers 256 16k;
fastcgi_busy_buffers_size 256k;
fastcgi_temp_file_write_size 256k;
}
} Speichern und beenden.
Aktivieren Sie nun den virtuellen Host „mautic“ und überprüfen Sie ihn mit dem Befehl „nginx -t“, wie unten gezeigt.
ln -s /etc/nginx/sites-available/mautic /etc/nginx/sites-enabled/
nginx -t
Stellen Sie sicher, dass kein Fehler vorliegt, und starten Sie den Webserver neu.
systemctl restart nginx
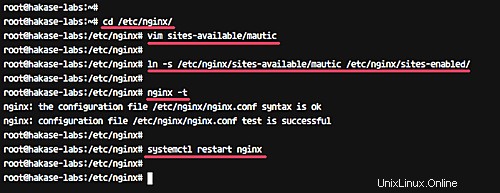
Die Konfiguration des virtuellen Nginx-Hosts für Mautic wurde abgeschlossen.
Schritt 6 - Webbasierte Mautic-Installation
Öffnen Sie Ihren Webbrowser und besuchen Sie den mautic-Domainnamen, meiner ist http://mautic.hakase-labs.co.
Sie werden auf die Mautic-Installationsseite weitergeleitet. Stellen Sie sicher, dass alle Erweiterungen und Konfigurationen fehlerfrei sind, wie unten gezeigt.
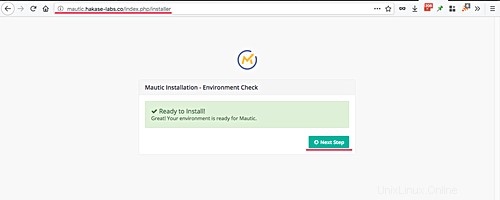
Klicken Sie auf "Nächster Schritt". ' um fortzufahren.
Nun sehen Sie die Seite über die Datenbankkonfiguration. Geben Sie Ihren Datenbanknamen, Datenbankbenutzer und Ihr Passwort wie unten gezeigt ein.
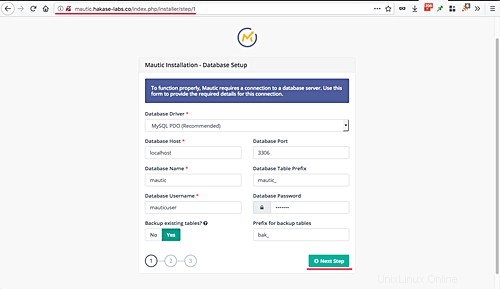
Klicken Sie auf „Nächster Schritt“. ' Schaltfläche.
Jetzt müssen wir das neue Administratorkonto für Mautic erstellen. Geben Sie Ihren Admin-Benutzer, Ihre E-Mail-Adresse und Ihr Passwort ein.
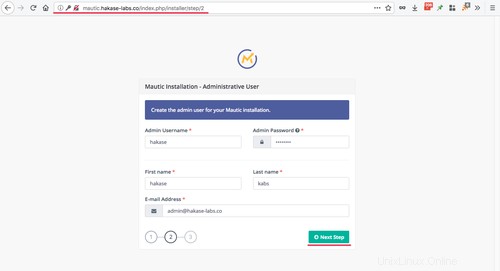
Klicken Sie auf "Nächster Schritt". ' Schaltfläche.
Für die E-Mail-Konfiguration können Sie eine Option auswählen oder später konfigurieren.
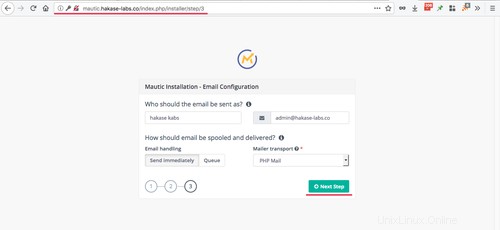
Klicken Sie auf "Nächster Schritt". ' Taste erneut.
Jetzt sehen Sie die Anmeldeseite des Administrators. Geben Sie Ihren Admin-Benutzer und Ihr Passwort ein und klicken Sie auf „Anmelden“. ' Schaltfläche.
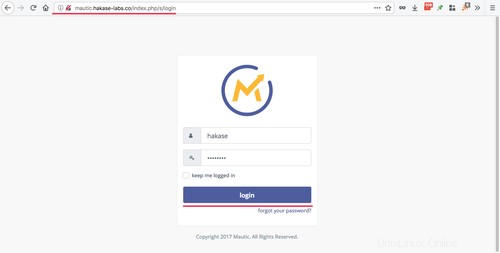
Und jetzt können Sie das Mautic-Admin-Dashboard sehen.
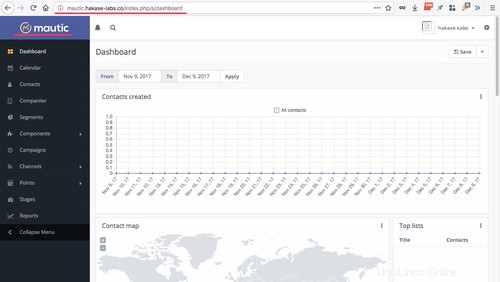
Die Installation des Marketing-Automatisierungstools Mautic auf Ubuntu 16.04 mit Nginx-Webserver wurde erfolgreich abgeschlossen.