Mautic ist ein selbst gehostetes Open-Source-Tool zur Marketingautomatisierung für jedermann. Sie können es verwenden, um Ihr Unternehmen oder Ihre Community zu erweitern, Ihre Website zu überwachen, Zielseiten zu erstellen, eine Kampagne für Ihr Unternehmen zu erstellen, Kontakte zu verwalten und sogar Marketing-E-Mails zu senden.
Dieses Tutorial zeigt Ihnen, wie Sie das Mautic Marketing Automation Tool auf dem neuesten Ubuntu 20.04 Server installieren. Wir werden Mautic mit dem LEMP Stack (Linux, Nginx, MySQL und PHP-FPM) installieren und unsere Installation mit SSL Letsencrypt sichern.
Voraussetzungen
- Ubuntu 20.04-Server
- 2 GB oder mehr RAM
- Root-Rechte
Was werden wir tun?
- Nginx-Webserver installieren
- Installieren und konfigurieren Sie PHP-FPM 7.3 auf Ubuntu 20.04
- Installieren und konfigurieren Sie den MySQL-Server
- SSL Letsencrypt generieren
- Neueste Version des Mautic-Quellcodes herunterladen
- Nginx-Serverblöcke für Mautic konfigurieren
- Mautic-Post-Installation
Schritt 1 – Nginx-Webserver installieren
Zunächst werden wir die Nginx-Pakete auf dem Ubuntu 20.04-Server installieren. Die Mautic-Software wird unter dem Nginx-Webserver mit einer sicheren HTTPS-Verbindung ausgeführt.
Aktualisieren Sie alle verfügbaren Repositories auf Ihrem System und installieren Sie Nginx-Pakete mit dem folgenden apt-Befehl.
sudo apt update
sudo apt install nginx -y
Sobald die gesamte Installation abgeschlossen ist, starten Sie den Nginx-Dienst und fügen Sie ihn zum Systemstart hinzu.
systemctl start nginx
systemctl enable nginx
Der Nginx-Dienst ist betriebsbereit, überprüfen Sie dies mit dem folgenden Befehl.
systemctl status nginx
Unten sehen Sie das Ergebnis, das Sie erhalten.
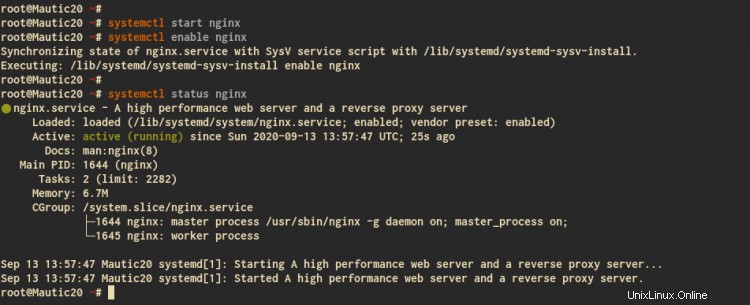
Als Ergebnis wurde die Installation des Nginx-Webservers auf Ubuntu Server abgeschlossen.
Schritt 2 – Installieren und konfigurieren Sie PHP-FPM 7.3 auf Ubuntu 20.04
Derzeit unterstützt die Mautic-Software die neue PHP-Version 7.4 noch nicht. In diesem Fall installieren wir die PHP 7.3-Pakete aus dem PPA-Repository auf unserem Ubuntu 20.04-Server.
Installieren Sie das Paket „software-properties-common“ und fügen Sie das PPA-Repository für PHP mit dem folgenden Befehl hinzu.
sudo apt install software-properties-common
sudo add-apt-repository ppa:ondrej/php -y
Sobald alles abgeschlossen ist, können Sie PHP-FPM 7.3-Pakete installieren und konfigurieren.
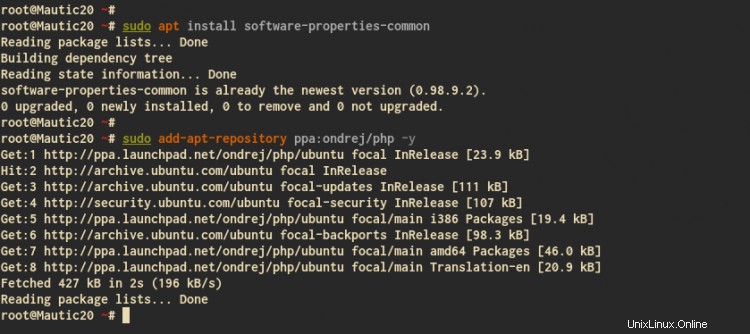
Installieren Sie PHP-FPM 7.3-Pakete mit einigen zusätzlichen Paketen mit dem folgenden apt-Befehl.
sudo apt install -y php7.3-fpm php7.3-mbstring php7.3-xml php7.3-mysql php7.3-common php7.3-gd php7.3-json php7.3-cli php7.3-curl php7.3-zip php7.3-xml php7.3-imap php7.3-intl
Sobald die gesamte Installation abgeschlossen ist, gehen Sie in das Verzeichnis „/etc/php/7.3/fpm“ und bearbeiten Sie die Konfigurationsdatei „php.ini“ mit dem vim-Editor.
cd /etc/php/7.3/fpm/
vim php.ini
Entkommentieren Sie die folgenden Zeilen und ändern Sie die Werte wie folgt.
date.timezone = "UTC"
cgi.fix_pathinfo = 0
Speichern und schließen.
Starten Sie als Nächstes den PHP-FPM-Dienst und fügen Sie ihn der Startzeit hinzu.
systemctl start php7.3-fpm
systemctl enable php7.3-fpm
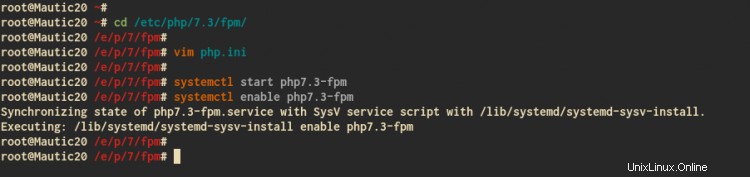
Der PHP-FPM-Dienst ist eingerichtet und läuft. Überprüfen Sie dies mit dem folgenden Befehl.
systemctl status php7.3-fpm
ss -pl | grep php
Unten sehen Sie das Ergebnis, das Sie erhalten.
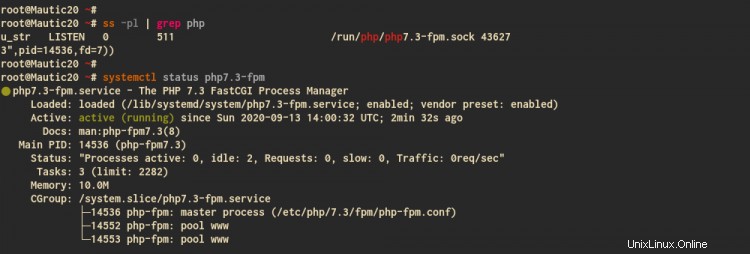
Wie zu sehen ist, läuft der PHP-FPM-Dienst unter der Sock-Datei „/var/run/php/php7.3-fpm.sock“.
Damit ist die Installation und Konfiguration von PHP-FPM 7.3 auf Ubuntu 20.04 Server abgeschlossen.
Schritt 3 – MySQL Server installieren und konfigurieren
In diesem Schritt installieren wir den MySQL-Server und konfigurieren das standardmäßige MySQL-Root-Passwort mit dem Befehlsdienstprogramm „mysql_secure_installation“. Und danach erstellen wir eine neue MySQL-Datenbank und einen neuen Benutzer für unsere Mautic-Installation.
Installieren Sie MySQL Server-Pakete mit dem folgenden apt-Befehl.
sudo apt install mysql-server mysql-client
Sobald die gesamte Installation abgeschlossen ist, starten Sie den MySQL-Dienst und fügen Sie ihn zum Systemstart hinzu.
systemctl start mysql
systemctl enable mysql
Überprüfen Sie nun den Status des MySQL-Dienstes mit dem folgenden Befehl.
systemctl status mysql
Unten sehen Sie das Ergebnis, das Sie erhalten.
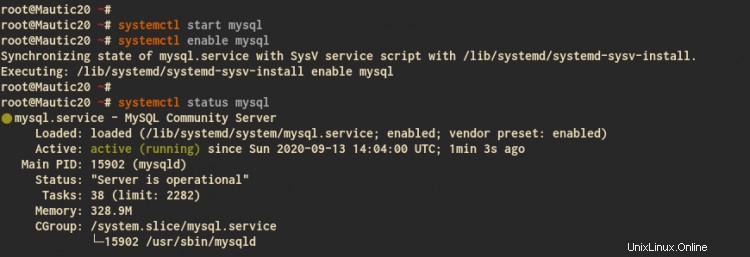
Wie zu sehen ist, läuft der MySQL-Dienst auf dem Ubuntu 20.04-Server.
Als Nächstes richten wir das MySQL-Root-Passwort mit dem von MySQL bereitgestellten Befehlsdienstprogramm „mysql_secure_installation“ ein.
Führen Sie den 'mysql_secure_installation'-Befehl unten aus.
mysql_secure_installation
Jetzt werden Sie nach einigen Konfigurationen gefragt, geben Sie Ihr neues Passwort für den MySQL-Root-Benutzer ein und geben Sie 'Y ein ' für andere Konfiguration.
Press y|Y for Yes, any other key for No:
Please set the password for root here.
New password:
Re-enter new password:
Remove anonymous users? (Press y|Y for Yes, any other key for No) : Y
Disallow root login remotely? (Press y|Y for Yes, any other key for No) : Y
Remove test database and access to it? (Press y|Y for Yes, any other key for No) : Y
Reload privilege tables now? (Press y|Y for Yes, any other key for No) : Y
Als Ergebnis war die Passwortkonfiguration für den MySQL-Root-Benutzer abgeschlossen und bereit, eine neue Datenbank und einen neuen Benutzer für Mautic zu erstellen.
Melden Sie sich als Nächstes mit dem unten stehenden „mysql“-Befehl bei der MySQL-Shell an.
mysql -u root -p
Erstellen Sie eine neue Datenbank mit dem Namen "mautic_db". ' und der Benutzer 'mauticuser ' mit dem Passwort 'mautic321 ' mit den folgenden Abfragen.
CREATE DATABASE mautic_db;
CREATE USER [email protected] IDENTIFIED WITH mysql_native_password BY 'mautic321';
GRANT ALL PRIVILEGES ON mautic_db.* TO [email protected] WITH GRANT OPTION;
FLUSH PRIVILEGES;
Geben Sie nun 'exit ein ', um sich von der MySQL-Shell abzumelden.
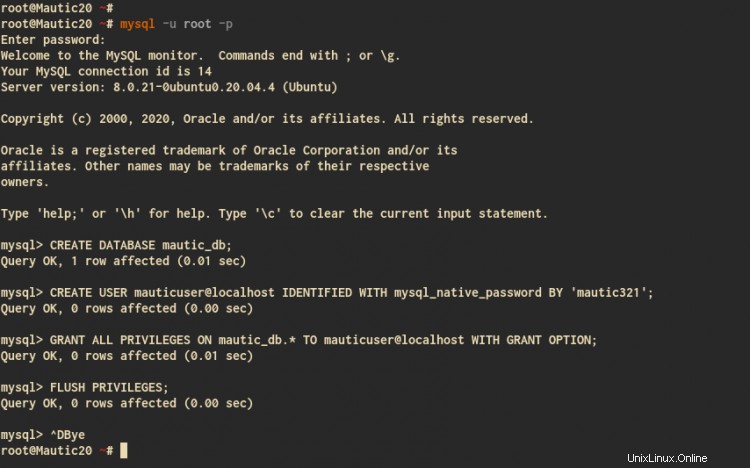
Als Ergebnis wurden die MySQL-Datenbank und der Benutzer für die Mautic-Installation erstellt.
Schritt 4 - Generieren Sie SSL Letsencrypt
Für dieses Tutorial sichern wir unsere Mautic-Installation mit SSL Letsencrypt. Stellen Sie außerdem sicher, dass Sie einen Domainnamen haben und dieser in Ihre Server-IP-Adresse aufgelöst wird.
Installieren Sie nun das certbot-Tool zum Generieren von SSL Letsencrypt mit dem folgenden apt-Befehl.
sudo apt install certbot
Sobald die gesamte Installation abgeschlossen ist, stoppen Sie den Nginx-Dienst und generieren Sie SSL Letsencrypt mit dem folgenden Befehl. Stellen Sie außerdem sicher, dass Sie die E-Mail-Adresse ändern und mit Ihrer eigenen.
systemctl stop nginx
certbot certonly --rsa-key-size 2048 --standalone --agree-tos --no-eff-email --email [email protected] -d mautic.hakase-labs.io
Sobald alles abgeschlossen ist, sind Ihre SSL-Zertifikate im Verzeichnis „/etc/letsencrypt/live/ihre-domain.com/“ verfügbar.
Als Ergebnis wurden die SSL-Letsencrypt-Zertifikate für Mautic generiert.
Schritt 5 - Laden Sie die neueste Version des Mautic-Quellcodes herunter
In diesem Schritt laden wir die neueste Version von Matic herunter und installieren sie im Verzeichnis „/var/www“.
Bevor Sie den Mautic-Quellcode herunterladen, installieren Sie das Unzip-Paket mit dem folgenden apt-Befehl.
sudo apt install unzip
Gehen Sie als Nächstes in das Verzeichnis „/var/www“ und laden Sie den Mautic-Quellcode mit dem untenstehenden wget-Befehl herunter.
cd /var/www/
wget -q https://www.mautic.org/download/latest
Extrahieren Sie den Mautic-Quellcode in das neue Verzeichnis mit dem Namen „mautic“, und ändern Sie dann den Besitz des Verzeichnisses „mautic“ auf den Benutzer „www-data“.
unzip -qq latest -d mautic
sudo chown -R www-data:www-data /var/www/mautic
Als Ergebnis wurde der Mautic-Quellcode in das Verzeichnis „/var/www“ heruntergeladen, und wir sind bereit, das Mautic Marketing-Softwaretool zu installieren.
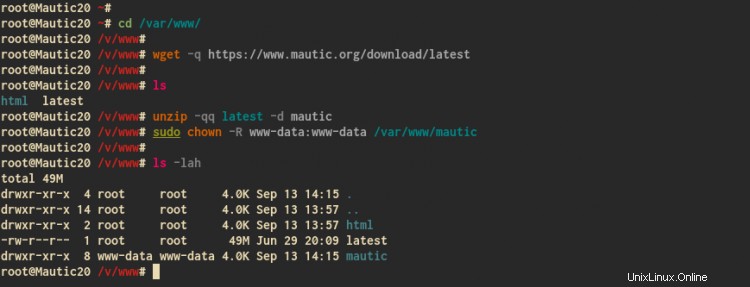
Schritt 6 – Einrichten von Nginx-Serverblöcken für Mautic
In diesem Schritt richten wir die Nginx-Serverblöcke für die Mautic-Installation ein.
Gehen Sie nun in das Verzeichnis ‚/etc/nginx/sites-available‘ und erstellen Sie eine neue Konfiguration ‚mautic‘ mit dem vim-Editor.
cd /etc/nginx/sites-available/
vim mautic
Ändern Sie den Domänennamen und den Pfad der SSL-Zertifikate mit Ihren eigenen und fügen Sie dann die Konfiguration ein.
server {
listen 80;
server_name mautic.hakase-labs.io;
return 301 https://$server_name$request_uri;
}
server {
listen 443 ssl;
server_name mautic.hakase-labs.io;
ssl_certificate /etc/letsencrypt/live/mautic.hakase-labs.io/fullchain.pem;
ssl_certificate_key /etc/letsencrypt/live/mautic.hakase-labs.io/privkey.pem;
ssl_session_timeout 5m;
ssl_ciphers "HIGH:!aNULL:!MD5 or HIGH:!aNULL:!MD5:!3DES";
client_max_body_size 4M;
client_body_buffer_size 128k;
root /var/www/mautic;
index index.php index.html index.htm index.nginx-debian.html;
location / {
try_files $uri $uri/ =404;
}
location ~ .php$ {
include snippets/fastcgi-php.conf;
fastcgi_pass unix:/run/php/php7.3-fpm.sock;
}
location ~* ^/index.php {
fastcgi_split_path_info ^(.+.php)(/.+)$;
fastcgi_pass unix:/var/run/php/php7.3-fpm.sock;
fastcgi_index index.php;
fastcgi_param SCRIPT_FILENAME $document_root$fastcgi_script_name;
include fastcgi_params;
fastcgi_buffer_size 128k;
fastcgi_buffers 256 16k;
fastcgi_busy_buffers_size 256k;
fastcgi_temp_file_write_size 256k;
}
} Speichern und schließen.
Aktivieren Sie als Nächstes die virtuellen Nginx-Blöcke für Mautic und führen Sie einen Test für die Konfiguration durch. Stellen Sie außerdem sicher, dass kein Fehler vorliegt.
ln -s /etc/nginx/sites-available/mautic /etc/nginx/sites-enabled/
nginx -t
Starten Sie nun den Nginx-Dienst neu, um die neue Konfiguration der Serverblöcke anzuwenden.
systemctl restart nginx
Als Ergebnis ist die Konfiguration der Nginx-Serverblöcke für Mautic abgeschlossen und wir sind bereit, mit der Mautic Post Installation fortzufahren.
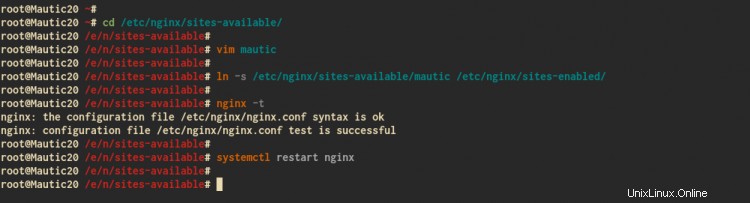
Wärmen Sie den Mautic-Cache auf:
cd /var/www/mautic/app
rm -rf cache/*
./console cache:warmup
Schritt 7 - Mautic Post-Installation
Öffnen Sie Ihren Webbrowser und geben Sie den Domänennamen Ihrer Mautic-Installation in die Adressleiste ein. Meine ist:
https://mautic.hakase-labs.io/
Das Mautic-Installationsprogramm führt Systemumgebungsprüfungen für die Installation durch und stellt sicher, dass Sie die Meldung „Ready to install“ erhalten " Nachricht wie unten.
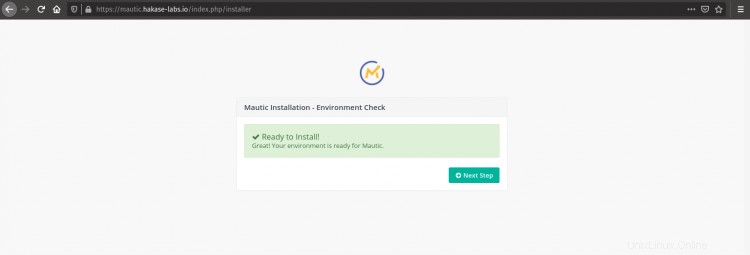
Klicken Sie auf "Nächster Schritt". ' um die Installation fortzusetzen.
Geben Sie nun Details zur MySQL-Datenbank für die Mautic-Installation ein und klicken Sie auf 'Nächster Schritt ' um fortzufahren.
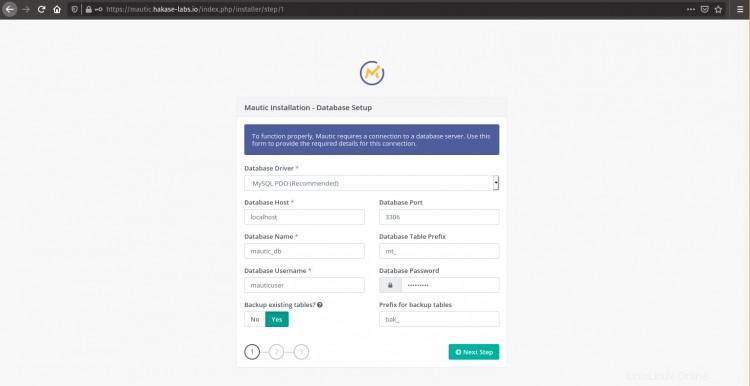
Geben Sie als Nächstes den neuen Admin-Benutzer, die E-Mail-Adresse und das Passwort für Mautic ein und klicken Sie auf „Nächster Schritt“. ' Schaltfläche.
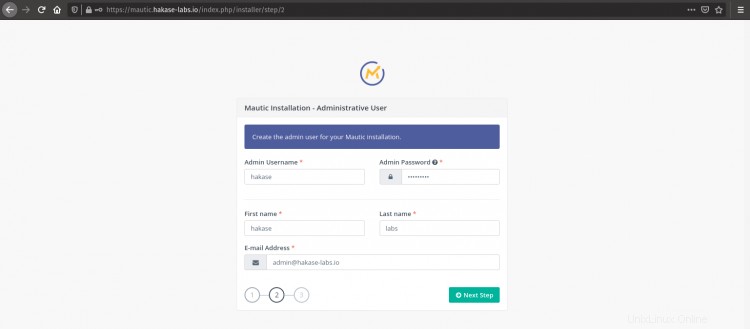
Wählen Sie für die Mautic-E-Mail-Konfiguration nach Bedarf aus und klicken Sie auf „Nächster Schritt“. ' Schaltfläche.
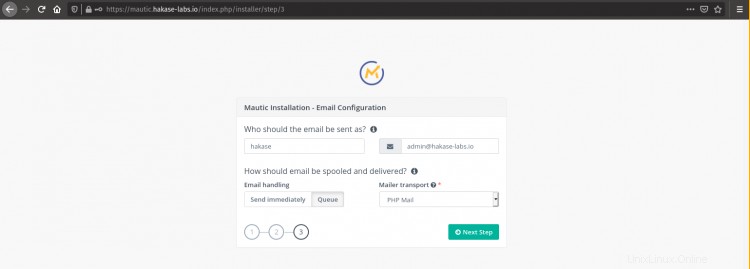
Die Mautic-Installation ist abgeschlossen und Sie werden zur Mautic-Anmeldeseite weitergeleitet.
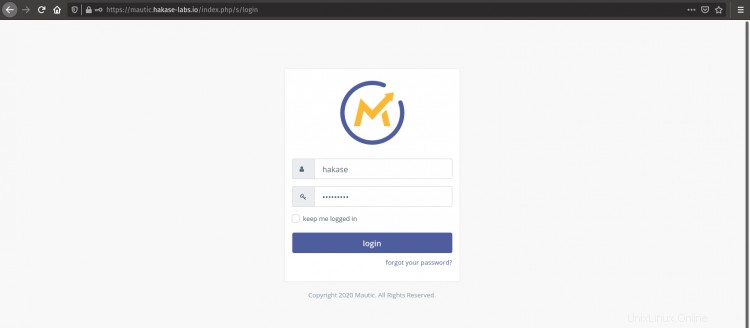
Geben Sie Ihren Admin-Benutzer und Ihr Passwort ein und klicken Sie dann auf „Anmelden“. ' Schaltfläche.
Jetzt erhalten Sie das Mautic Dashboard.
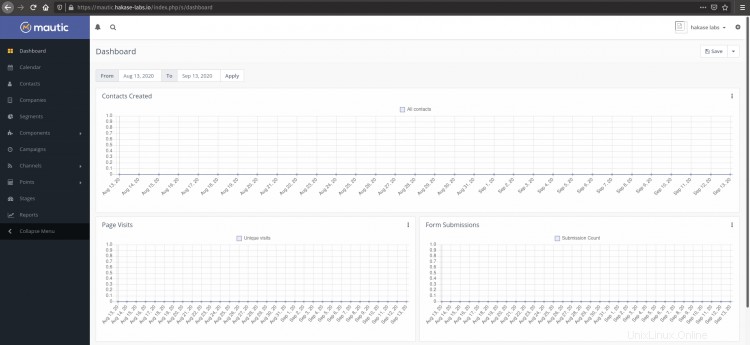
Als Ergebnis wurde die Installation von Mautic mit dem Nginx-Webserver, der MySQL-Datenbank und PHP-FPM auf Ubuntu 20.04 erfolgreich abgeschlossen.