WP-CLI ist das offizielle Befehlszeilentool zur Verwaltung von WordPress. Mit WP-CLI können Sie Themes und Plugins installieren und aktualisieren und Multisite-Installationen konfigurieren, ohne einen Webbrowser zu verwenden. Es kann die Produktivität steigern und den Entwicklungsprozess beschleunigen, da die Ausführung bestimmter Aufgaben über die Befehlszeile viel einfacher ist als die Verwendung einer grafischen Oberfläche.
Mit WP-CLI können Sie Befehle ausführen, die nicht vom standardmäßigen WordPress-Backend unterstützt werden. Einer der wichtigsten Vorteile von WP-CLI ist seine Effizienz; In einer Umgebung mit mehreren Standorten müssen Sie sich nicht bei jedem Konto anmelden, um grundlegende Aufgaben zu erledigen.
In diesem Tutorial zeigen wir Ihnen, wie Sie WP-CLI installieren und verwenden, um WordPress zu verwalten.
Voraussetzungen
- Ein frisches Ubuntu 20.04 VPS mit installiertem WordPress auf der Atlantic.Net Cloud-Plattform
- Ein auf Ihrem Server konfiguriertes Root-Passwort
Atlantic.Net Cloud-Server erstellen
Melden Sie sich zunächst bei Ihrem Atlantic.Net Cloud Server an. Erstellen Sie einen neuen Server und wählen Sie Ubuntu 20.04 als Betriebssystem mit mindestens 1 GB RAM. Stellen Sie über SSH eine Verbindung zu Ihrem Cloud-Server her und melden Sie sich mit den oben auf der Seite hervorgehobenen Anmeldeinformationen an.
Sobald Sie sich bei Ihrem Ubuntu 20.04-Server angemeldet haben, führen Sie den folgenden Befehl aus, um Ihr Basissystem mit den neuesten verfügbaren Paketen zu aktualisieren.
apt-get update -y
WP-CLI installieren
wget https://raw.githubusercontent.com/wp-cli/builds/gh-pages/phar/wp-cli.phar
Sobald der Download abgeschlossen ist, verschieben Sie die heruntergeladene Datei in das Verzeichnis /usr/bin:
mv wp-cli.phar /usr/bin/wpcli
Geben Sie als Nächstes die Ausführungsberechtigung mit dem folgenden Befehl ein:
chmod +x /usr/bin/wpcli
Überprüfen Sie als Nächstes die WP-CLI-Installation mit dem folgenden Befehl:
wpcli --info
Sie sollten die folgende Ausgabe erhalten:
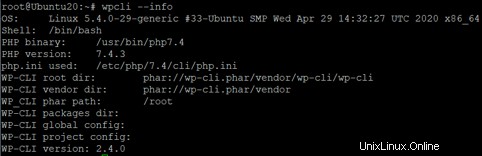
Plugins mit WP-CLI verwalten
Mit WP-CLI können Sie die WordPress-Plugins nach Bedarf suchen, installieren und aktivieren.
Um die installierten WordPress-Plug-ins aufzulisten, führen Sie den Befehl wp-cli als www-data-Benutzer im Stammverzeichnis des WordPress-Dokuments aus:
cd /var/www/html/ sudo -u www-data wpcli plugin list
Sie sollten etwas Ähnliches wie die folgende Ausgabe erhalten:
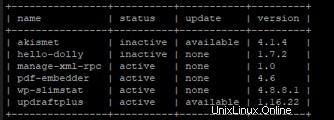
Wenn Sie das Caching-Plugin installieren möchten, suchen Sie zuerst mit dem folgenden Befehl nach dem Plugin:
sudo -u www-data wpcli plugin search w3-total-cache
Sie sollten die folgende Liste sehen:
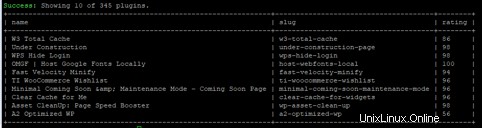
Installieren Sie nun das w3-total-cache-Plugin aus der obigen Liste mit dem folgenden Befehl:
sudo -u www-data wpcli plugin install w3-total-cache
Sie sollten die folgende Ausgabe erhalten:

Als nächstes aktivieren Sie das installierte Plugin mit dem folgenden Befehl:
sudo -u www-data wpcli plugin activate w3-total-cache
Sie sollten die folgende Ausgabe sehen:

Überprüfen Sie nun die installierten Plugins mit dem folgenden Befehl:
sudo -u www-data wpcli plugin list
Sie sollten die folgende Liste erhalten:
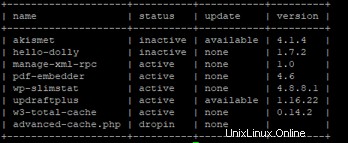
Designs mit WP-CLI verwalten
Sie können auch mit der WP-CLI ein WordPress-Theme suchen, installieren und aktivieren.
Listen Sie zunächst die installierten WordPress-Designs in Ihrem System mit dem folgenden Befehl auf:
sudo -u www-data wpcli theme list
Sie sollten die folgende Ausgabe erhalten:
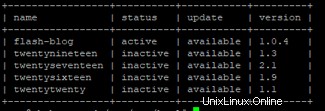
Suchen Sie als Nächstes mit dem folgenden Befehl nach dem gewünschten Thema:
sudo -u www-data wpcli theme search astra
Sie sollten die folgende Liste erhalten:
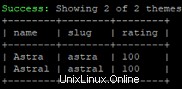
Installieren Sie nun das Design aus der obigen Liste mit dem folgenden Befehl:
sudo -u www-data wpcli theme install astra
Nach der Installation sollten Sie die folgende Ausgabe erhalten:
Installing Astra (2.4.5) Downloading installation package from https://downloads.wordpress.org/theme/astra.2.4.5.zip... Unpacking the package... Installing the theme... Theme installed successfully. Success: Installed 1 of 1 themes.
Aktivieren Sie nun das installierte Design mit dem folgenden Befehl:
sudo -u www-data wpcli theme activate astra
Sie sollten die folgende Ausgabe sehen:
Success: Switched to 'Astra' theme.
Posts mit WP-CLI verwalten
Sie können WordPress-Beiträge auch mit WP-CLI erstellen, bearbeiten und verwalten.
Listen Sie alle Posts in Ihrem System mit dem folgenden Befehl auf:
sudo -u www-data wpcli post list
Sie sollten die folgende Liste sehen:
+----+--------------+-------------+---------------------+-------------+ | ID | post_title | post_name | post_date | post_status | +----+--------------+-------------+---------------------+-------------+ | 1 | Hello world! | hello-world | 2020-06-21 05:01:58 | publish | +----+--------------+-------------+---------------------+-------------+
Erstellen und veröffentlichen Sie als Nächstes einen neuen Beitrag mit dem Titel „Install Django Ubuntu 20.04“ mit dem folgenden Befehl:
sudo -u www-data wpcli post create --post_status=publish --post_title="Install Django Ubuntu 20.04" --edit
Dies öffnet den vim-Editor. Fügen Sie den folgenden Inhalt hinzu:
In this tutorial, we will learn how to install Django on an Ubuntu 20.04 server.
Speichern und schließen Sie den vim-Editor, wenn Sie fertig sind.
Sie können Ihren neu erstellten Beitrag jetzt mit dem folgenden Befehl überprüfen:
sudo -u www-data wpcli post list
Sie sollten die folgende Ausgabe erhalten:
+----+-----------------------------+-----------------------------+---------------------+-------------+ | ID | post_title | post_name | post_date | post_status | +----+-----------------------------+-----------------------------+---------------------+-------------+ | 5 | Install Django Ubuntu 20.04 | install-django-ubuntu-20-04 | 2020-06-21 05:31:36 | publish | | 1 | Hello world! | hello-world | 2020-06-21 05:01:58 | publish | +----+-----------------------------+-----------------------------+---------------------+-------------+
Datenbank mit WP-CLI verwalten
Sie können die WordPress-Datenbank auch mit WP-CLI verwalten.
Sie können sich mit dem folgenden Befehl mit der WordPress-Datenbank verbinden:
sudo -u www-data wpcli db cli
Sie sollten die folgende Ausgabe sehen:
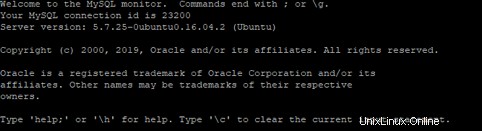
Verlassen Sie nun die Datenbank mit dem folgenden Befehl:
MariaDB [wordpress]> EXIT
Sie können Ihre Benutzer auch mit dem folgenden Befehl abfragen:
sudo -u www-data wpcli db query "SELECT user_login,ID FROM wp_users;"
Sie sollten die folgende Ausgabe erhalten:
+------------+----+ | user_login | ID | +------------+----+ | admin | 1 | +------------+----+
WordPress mit WP-CLI aktualisieren
Wenn Sie Ihre WordPress-Installation aktualisieren möchten, führen Sie den folgenden Befehl aus:
sudo -u www-data wpcli core update
Sie sollten die folgende Ausgabe sehen:
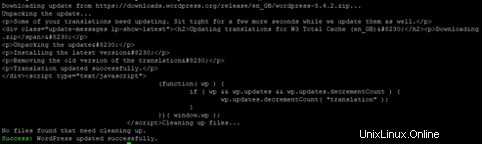
Führen Sie den folgenden Befehl aus, um Ihre WordPress-Datenbank zu aktualisieren:
sudo -u www-data wpcli core update-db
Sie sollten die folgende Ausgabe sehen:

Um alle Plugins zu aktualisieren, führen Sie den folgenden Befehl aus:
sudo -u www-data wpcli plugin update --all
Sie sollten die folgende Ausgabe sehen:
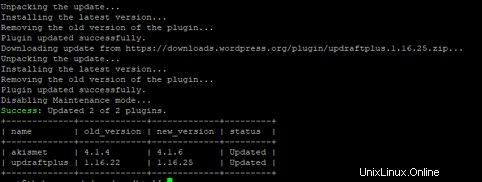
Schlussfolgerung
In diesem Leitfaden haben Sie gelernt, wie Sie WordPress mit WP-CLI verwalten. WP-CLI ist ein sehr nützliches Tool, das die Verwaltung von WordPress erheblich vereinfacht. Sehen Sie, ob es Ihnen hilft, Ihre täglichen WordPress-Administrationsaufgaben auf Ihrer VPS-gehosteten WordPress-Installation von Atlantic.Net auszuführen.