Pydio ist eine kostenlose und cloudbasierte Open-Source-Dateifreigabe- und Synchronisierungssoftware, mit der Sie von einem zentralen Standort aus auf alle Ihre Datenspeicher zugreifen können. Es ist eine sehr gute Alternative zu anderer Filesharing-Software wie ownCloud und Nextcloud. Pydio bietet eine Ajax-basierte Weboberfläche, auf die von überall und mit jedem Browser zugegriffen werden kann. Mit Pydio können Sie Ihre vorhandenen Speicher wie SAN, SAMBA, CIFS, FTP, NFS usw. verbinden. Pydio bietet native Clients für Mac, Windows und Linux sowie mobile Clients für iOS und Android. Sie können Dateien ganz einfach mit anderen Pydio-Benutzern oder der Öffentlichkeit teilen. Pydio kann zur Authentifizierung in LDAP/AD integriert werden und unterstützt auch SSO mit CMS wie WordPress, Drupal und Joomla.
In diesem Tutorial lernen wir, wie man Pydio auf Ubuntu 18.04 LTS installiert.
Anforderungen
- Ein Server mit Ubuntu 18.04.
- Eine statische IP-Adresse wird auf Ihrem Server eingerichtet.
- Ein Root-Passwort wird auf Ihrem Server eingerichtet.
Erste Schritte
Zuerst müssen Sie Ihr System mit der neuesten Version aktualisieren. Sie können dies mit dem folgenden Befehl tun:
apt-get update -y
apt-get upgrade -y
Sobald Ihr System aktualisiert ist, starten Sie das System neu, um diese Änderungen zu übernehmen.
LAMP-Server installieren
Zuerst müssen Sie den Apache-Webserver, den MariaDB-Datenbankserver, PHP und andere erforderliche Pakete auf Ihrem System installieren. Sie können alle installieren, indem Sie den folgenden Befehl ausführen:
apt-get install apache2 mariadb-server apt-transport-https libapache2-mod-php7.2 php7.2-cli php7.2-fpm php7.2-json php7.2-mysql php7.2-zip php7.2-gd php7.2-mbstring php7.2-curl php7.2-xml php-pear php7.2-bcmath php7.2-intl php7.2-opcache mariadb-server php7.2-xml postfix wget unzip -y
Sobald alle Pakete installiert sind, öffnen Sie die Datei php.ini und nehmen Sie einige Änderungen vor:
nano /etc/php/7.2/apache2/php.ini
Nehmen Sie die folgenden Änderungen vor:
upload_max_filesize = 1G post_max_size = 1G output_buffering = Off Save and close the file. Then, open another php.ini file:
nano /etc/php/7.2/cli/php.ini
Nehmen Sie die folgenden Änderungen vor:
upload_max_filesize = 1G post_max_size = 1G output_buffering = Off
Speichern und schließen Sie die Datei, wenn Sie fertig sind.
MariaDB konfigurieren
Standardmäßig ist die MariaDB-Installation nicht gesichert, daher müssen Sie sie zuerst sichern. Sie können es mit dem folgenden Befehl sichern:
mysql_secure_installation
Enter current password for root (enter for none):
Set root password? [Y/n]: N
Remove anonymous users? [Y/n]: Y
Disallow root login remotely? [Y/n]: Y
Remove test database and access to it? [Y/n]: Y
Reload privilege tables now? [Y/n]: Y
Sobald MariaDB gesichert ist, melden Sie sich mit dem folgenden Befehl bei der MariaDB-Shell an:
mysql -u root -p
Geben Sie Ihr Root-Passwort ein. Erstellen Sie dann mit dem folgenden Befehl eine Datenbank und einen Benutzer für Pydio:
MariaDB [(none)]> create database pydio;
MariaDB [(none)]> create user [email protected] identified by 'mypassword';
Ersetzen Sie „mypassword“ durch Ihr eigenes sicheres Passwort. Als nächstes erteilen Sie Pydio alle Privilegien mit dem folgenden Befehl:
MariaDB [(none)]> GRANT ALL ON pydio.* TO 'pydio'@'localhost' IDENTIFIED BY 'mypassword' WITH GRANT OPTION;
Ersetzen Sie „mypassword“ durch Ihr eigenes sicheres Passwort. Leeren Sie als Nächstes die Berechtigungen und beenden Sie die MariaDB-Shell mit dem folgenden Befehl:
MariaDB [(none)]> FLUSH PRIVILEGES;
MariaDB [(none)]> EXIT;
Ihr MariaDB-Datenbankserver ist jetzt ordnungsgemäß eingerichtet. Sie können jetzt mit der Installation von Pydio fortfahren.
Pydio installieren
Pydio ist standardmäßig nicht im Standard-Repository von Ubuntu 18.04 verfügbar. Sie müssen also das Pydio-Repository zu Ihrem Server hinzufügen. Sie können dies mit dem folgenden Befehl tun:
echo "deb https://download.pydio.com/pub/linux/debian/ bionic main" | tee /etc/apt/sources.list.d/pydio.list
Importieren Sie als Nächstes den GPG-Schlüssel und aktualisieren Sie das Repository mit dem folgenden Befehl:
wget -qO - https://download.pydio.com/pub/linux/debian/key/pubkey | apt-key add -
apt-get update -y
Schließlich installieren Sie Pydio mit dem folgenden Befehl:
apt-get install install pydio pydio-all php-xml -y
Aktivieren Sie nach erfolgreicher Installation das Apache-Rewrite-Modul mit folgendem Befehl:
a2enmod rewrite
Als nächstes starten Sie den Apache-Webserver mit dem folgenden Befehl neu:
systemctl restart apache2
Sie können den Status des Apache-Webservers auch mit dem folgenden Befehl überprüfen:
systemctl status apache2
Sie sollten die folgende Ausgabe sehen:
systemctl status apache2
? apache2.service - The Apache HTTP Server
Loaded: loaded (/lib/systemd/system/apache2.service; enabled; vendor preset: enabled)
Drop-In: /lib/systemd/system/apache2.service.d
??apache2-systemd.conf
Active: active (running) since Wed 2019-02-18 10:56:45 UTC; 6s ago
Process: 6498 ExecStart=/usr/sbin/apachectl start (code=exited, status=0/SUCCESS)
Main PID: 6517 (apache2)
Tasks: 1 (limit: 1114)
CGroup: /system.slice/apache2.service
??6517 /usr/sbin/apache2 -k start
Feb 18 10:56:45 ubuntu1804 systemd[1]: Starting The Apache HTTP Server...
Feb 18 10:56:45 ubuntu1804 apachectl[6498]: AH00557: apache2: apr_sockaddr_info_get() failed for ubuntu1804
Feb 18 10:56:45 ubuntu1804 apachectl[6498]: AH00558: apache2: Could not reliably determine the server's fully qualified domain name, using 127.0.0.1. S
Feb 18 10:56:45 ubuntu1804 systemd[1]: Started The Apache HTTP Server.
Der Apache-Webserver ist jetzt konfiguriert und funktioniert einwandfrei. Sie können mit dem nächsten Schritt fortfahren
Zugriff auf die Pydio-Webschnittstelle
Pydio ist jetzt installiert und konfiguriert, es ist Zeit, auf die Weboberfläche zuzugreifen.
Öffnen Sie Ihren Webbrowser und geben Sie die URL http://your-server-ip/pydio ein. Sie werden auf die folgende Seite weitergeleitet:
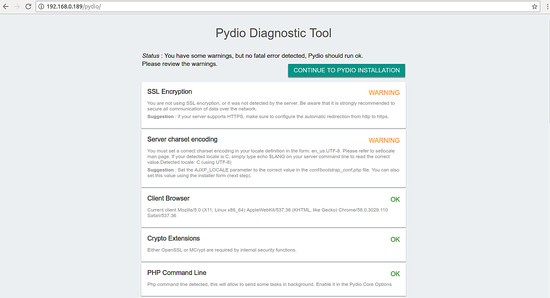
Bestätigen Sie alle Überprüfungen und klicken Sie auf FORTFAHREN ZUR PYDIO-INSTALLATION Taste. Sie sollten die folgende Seite sehen:
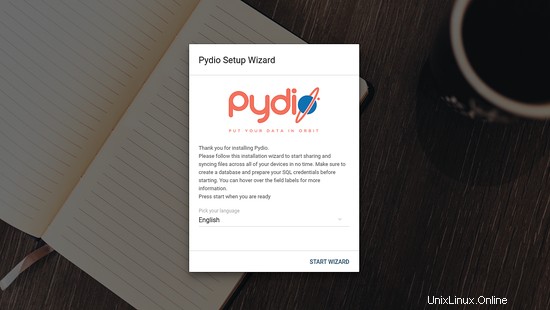
Wählen Sie Ihre Sprache und klicken Sie auf den ASSISTENT STARTEN . Sie sollten die folgende Seite sehen:
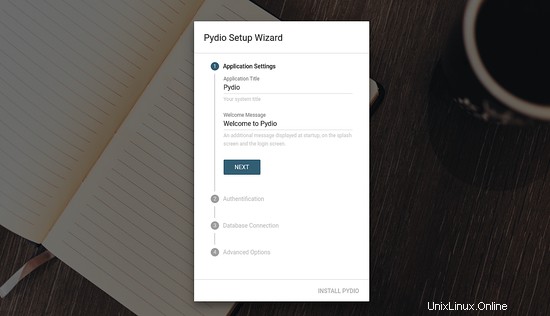
Legen Sie den Anwendungsnamen und die Willkommensnachricht fest. Klicken Sie dann auf Weiter Taste. Sie sollten die folgende Seite sehen:
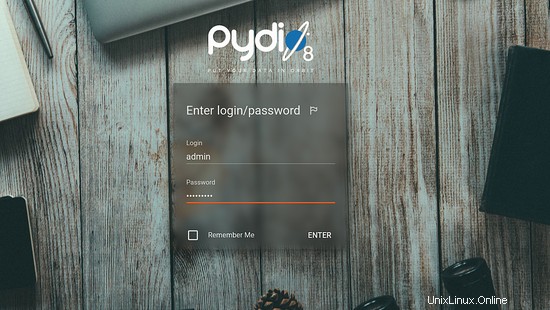
Richten Sie als Nächstes Ihr Administratorkonto ein und klicken Sie auf Weiter Taste. Sie sollten die folgende Seite sehen:
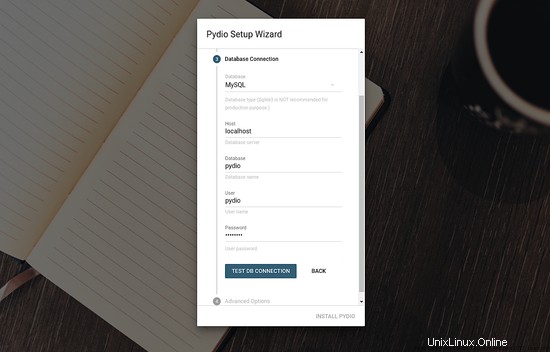
Geben Sie als Nächstes Ihre Datenbankdetails wie Datenbankname, Datenbankbenutzername und Passwort an. Klicken Sie dann auf DB-VERBINDUNG TESTEN Taste. Sie sollten die folgende Seite sehen:
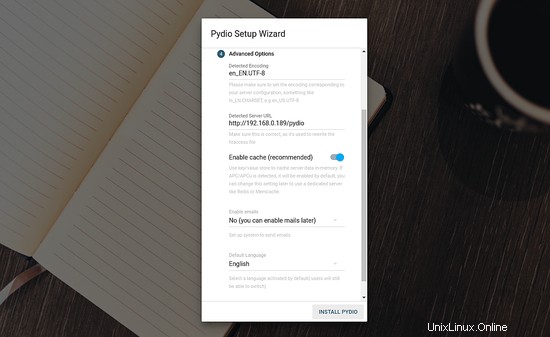
Klicken Sie anschließend auf PYDIO INSTALLIEREN Taste. Sobald die Installation erfolgreich abgeschlossen wurde. Sie werden auf die folgende Seite weitergeleitet:
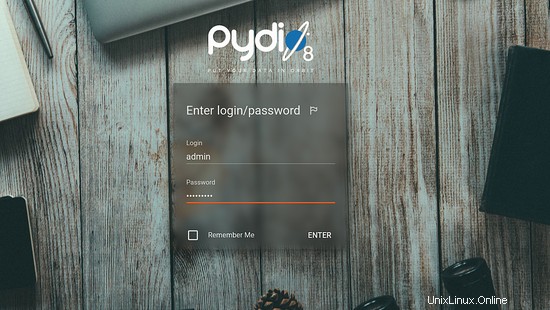
Geben Sie als Nächstes Ihren Admin-Benutzernamen und Ihr Passwort ein. Klicken Sie dann auf ENTER Taste. Sie sollten die folgende Seite sehen:
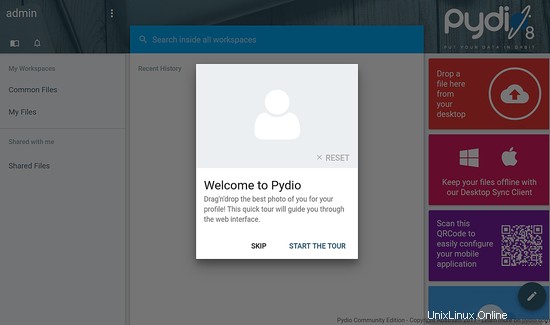
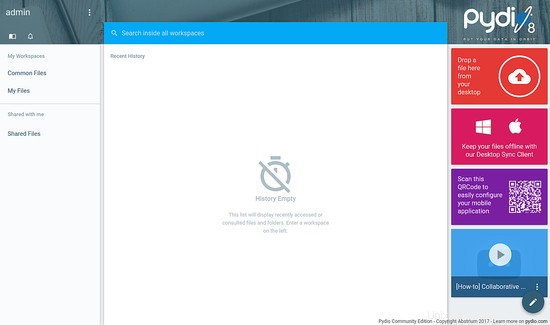
Herzliche Glückwünsche! Sie haben den Pydio-Dateifreigabeserver erfolgreich auf Ubuntu 18.04 installiert. Mit Pydio können Sie jetzt ganz einfach eine Datei mit Ihrem Freund teilen. Fühlen Sie sich frei, mich zu fragen, wenn Sie irgendwelche Fragen haben.