WordPress ist das beliebteste Content-Management-System, das zum Hosten statischer und dynamischer Websites im Internet verwendet wird. Es ist Open Source, in PHP geschrieben und verwendet MariaDB/MySQL als Datenbank-Backend. Es wurde für kleine Unternehmen, persönliche Blogs und E-Commerce entwickelt. WordPress wird jeden Tag von mehr Benutzern angenommen und ist eine großartige Wahl, um eine Website schnell zum Laufen zu bringen.
In diesem Beitrag erklären wir, wie man WordPress mit einem LAMP-Stack auf Rocky Linux 8 installiert.
Voraussetzungen
- Ein frischer Rocky Linux 8 Server auf der Atlantic.Net Cloud Platform
- Ein auf Ihrem Server konfiguriertes Root-Passwort
Schritt 1 – Atlantic.Net Cloud-Server erstellen
Melden Sie sich zunächst bei Ihrem Atlantic.Net Cloud Server an. Erstellen Sie einen neuen Server und wählen Sie Rocky Linux 8 als Betriebssystem mit mindestens 2 GB RAM. Stellen Sie über SSH eine Verbindung zu Ihrem Cloud-Server her und melden Sie sich mit den oben auf der Seite hervorgehobenen Anmeldeinformationen an.
Führen Sie nach der Anmeldung den folgenden Befehl aus, um Ihr Basissystem mit den neuesten verfügbaren Paketen zu aktualisieren.
dnf update -y
Schritt 2 – LAMP Stack installieren
Bevor Sie beginnen, muss der LAMP-Stack in Ihrem System installiert werden. Installieren Sie zuerst Apache und MariaDB mit dem folgenden Befehl:
dnf install httpd mariadb-server -y
Nach der Installation beider Pakete müssen Sie PHP und andere PHP-Erweiterungen auf Ihrem System installieren.
Setzen Sie zuerst das Standard-PHP 7.2 mit dem folgenden Befehl zurück:
dnf module reset php
Aktivieren Sie als Nächstes die PHP 7.4-Version mit dem folgenden Befehl:
dnf module enable php:7.4
Als nächstes installieren Sie PHP 7.4 mit anderen Erweiterungen mit dem folgenden Befehl:
dnf install php php-cli php-json php-gd php-mbstring php-pdo php-xml php-mysqlnd php-pecl-zip curl -y
Sobald alle Pakete installiert sind, können Sie mit der Einrichtung der MariaDB-Datenbank fortfahren.
Schritt 3 – Erstellen Sie eine Datenbank für WordPress
WordPress verwendet eine Datenbank, um die Inhalte zu speichern. Sie müssen sicherstellen, dass MariaDB gestartet ist:
service mariadb start service mariadb enable
Als nächstes müssen Sie eine Datenbank und einen Benutzer für WordPress erstellen:
Verbinden Sie sich zunächst mit dem folgenden Befehl mit der MariaDB:
mysql
Sobald Sie verbunden sind, erstellen Sie eine Datenbank und einen Benutzer mit dem folgenden Befehl:
CREATE DATABASE wordpressdb; CREATE USER `wordpressuser`@`localhost` IDENTIFIED BY 'securepassword';
Als nächstes erteilen Sie der WordPress-Datenbank mit dem folgenden Befehl alle Berechtigungen:
GRANT ALL ON wordpressdb.* TO `wordpressuser`@`localhost`;
Leeren Sie als Nächstes die Berechtigungen und verlassen Sie MariaDB mit dem folgenden Befehl:
FLUSH PRIVILEGES; EXIT;
Schritt 4 – WordPress herunterladen
Navigieren Sie als Nächstes zum Apache-Standardstammverzeichnis und laden Sie die neueste Version von WordPress mit dem folgenden Befehl herunter:
cd /var/www/html curl https://wordpress.org/latest.tar.gz --output wordpress.tar.gz
Sobald der Download abgeschlossen ist, extrahieren Sie die heruntergeladene Datei mit dem folgenden Befehl:
tar xf wordpress.tar.gz
Legen Sie als Nächstes mit dem folgenden Befehl den richtigen Besitz des WordPress-Verzeichnisses fest:
chown -R apache:apache /var/www/html/wordpress
Schritt 5 – Apache zum Hosten von WordPress konfigurieren
Als Nächstes müssen Sie eine virtuelle Apache-Hostdatei erstellen, um WordPress zu hosten. Sie können es mit dem folgenden Befehl erstellen:
nano /etc/httpd/conf.d/wordpress.conf
Fügen Sie die folgenden Zeilen hinzu:
<VirtualHost *:80> ServerAdmin [email protected] ServerName wordpress.example.com DocumentRoot /var/www/html/wordpress <Directory "/var/www/html/wordpress"> Options Indexes FollowSymLinks AllowOverride all Require all granted </Directory> ErrorLog /var/log/httpd/wordpress_error.log CustomLog /var/log/httpd/wordpress_access.log common </VirtualHost>
Speichern und schließen Sie die Datei und starten Sie dann den Apache-Dienst neu, um die Konfigurationsänderungen zu übernehmen:
systemctl restart httpd
Schritt 6 – Greifen Sie auf das WordPress-Installationsprogramm zu
Öffnen Sie nun Ihren Webbrowser und greifen Sie über die URL http://wordpress.example.com auf das WordPress-Installationsprogramm zu. Sie sollten den folgenden Bildschirm sehen:
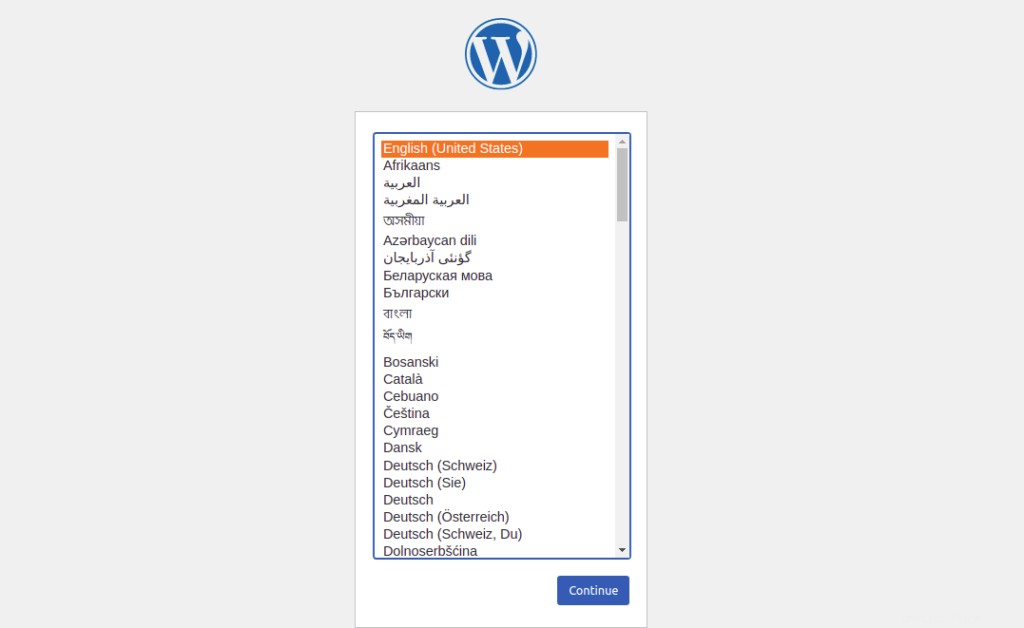
Wählen Sie Ihre Sprache aus und klicken Sie auf die Schaltfläche Weiter. Sie werden zu folgendem Bildschirm weitergeleitet:
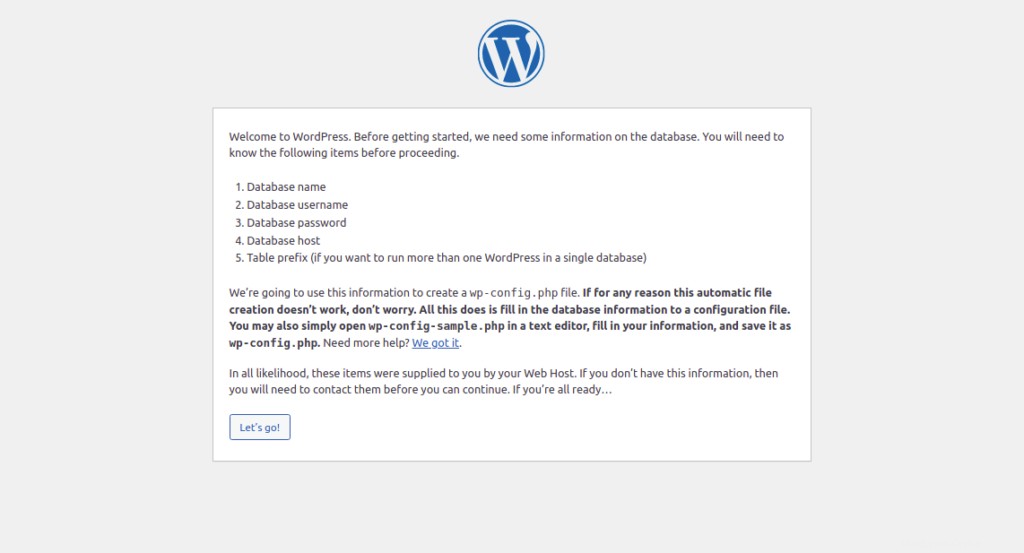
Klicken Sie auf Los geht's! Taste. Sie sollten die Datenbankkonfigurationsseite sehen:
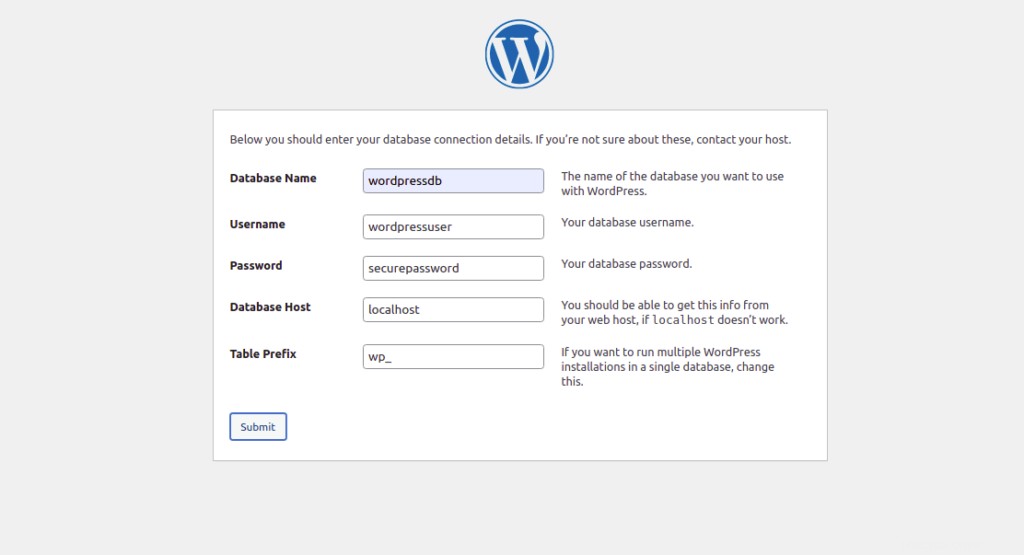
Geben Sie Ihre Datenbankanmeldeinformationen ein und klicken Sie auf die Schaltfläche „Senden“. Sie sollten den folgenden Bildschirm sehen:
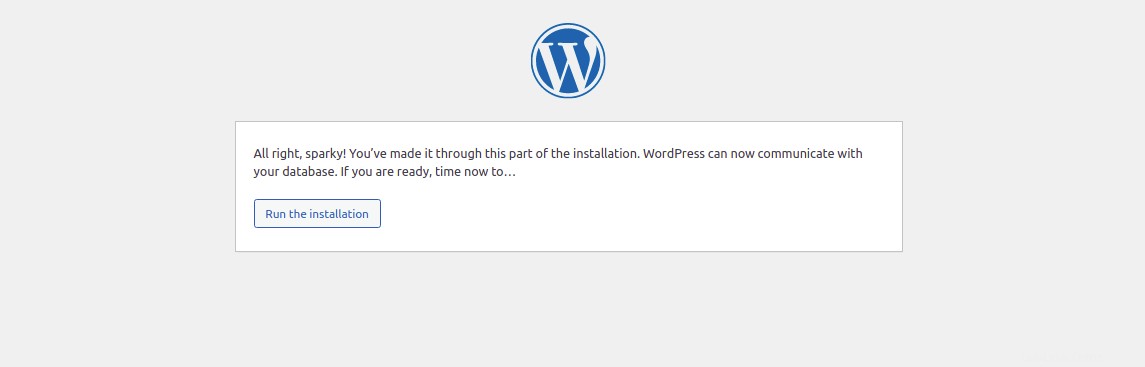
Klicken Sie auf die Schaltfläche Installation ausführen. Sie sollten den Konfigurationsbildschirm der WordPress-Site sehen:
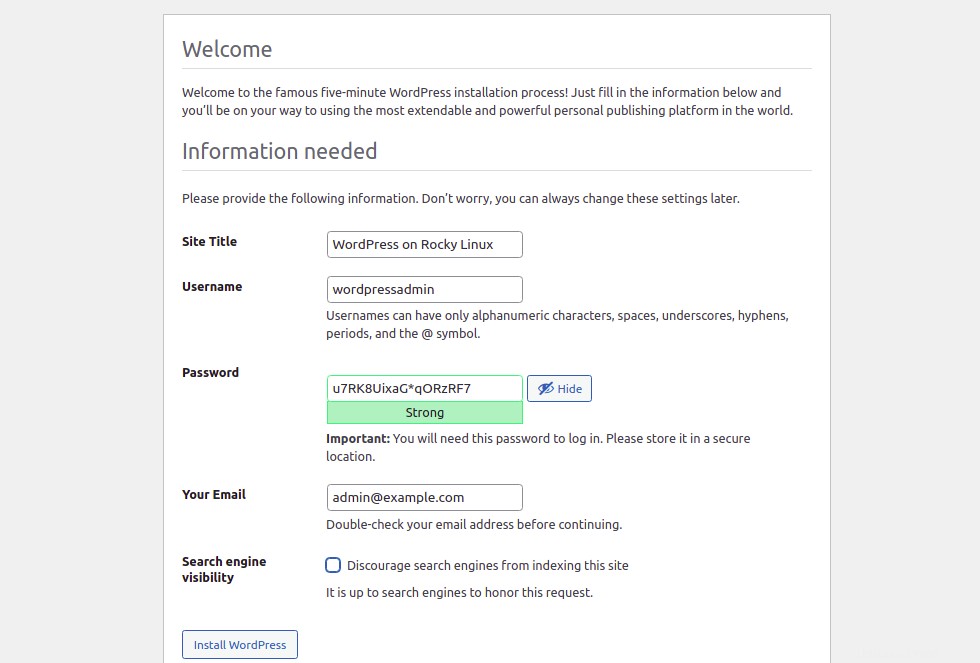
Geben Sie Ihre Site-Informationen ein und klicken Sie auf die Schaltfläche WordPress installieren. Sie sollten den folgenden Bildschirm sehen:
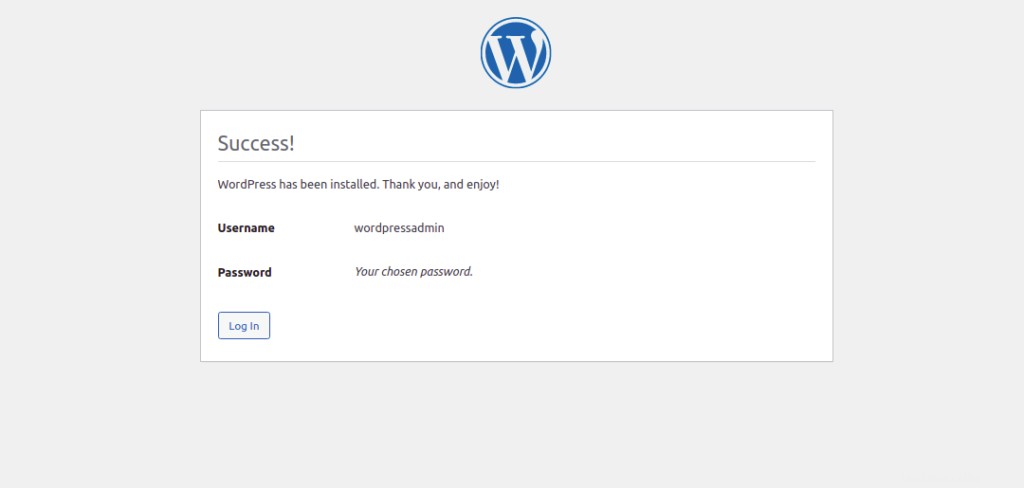
Klicken Sie auf die Schaltfläche Anmelden. Sie sollten den folgenden Bildschirm sehen:
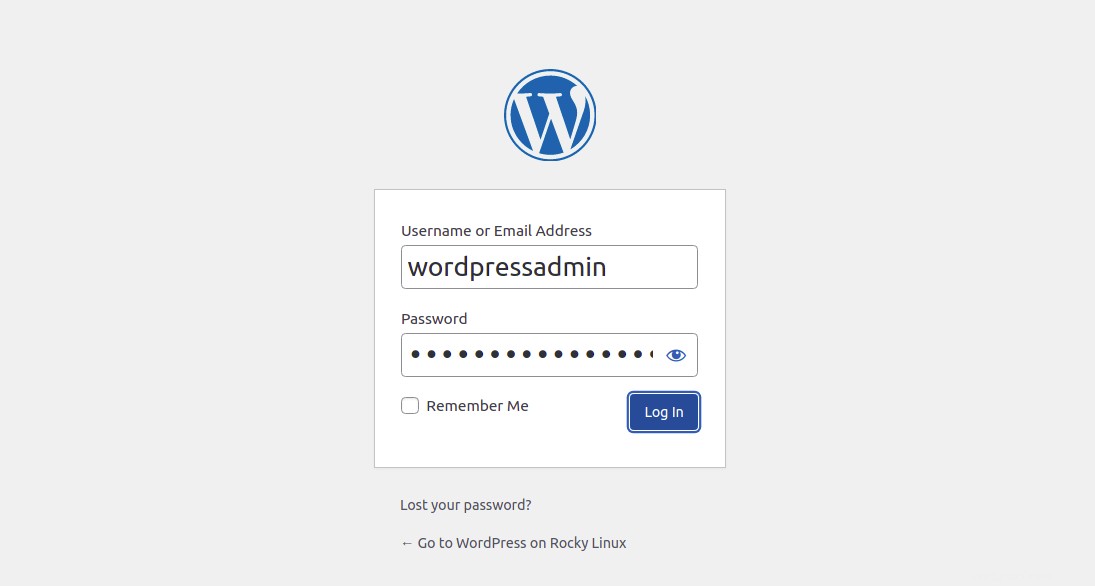
Geben Sie Ihren Admin-Benutzernamen und Ihr Passwort ein und klicken Sie auf die Schaltfläche Anmelden. Sie sollten das WordPress-Dashboard auf dem folgenden Bildschirm sehen:
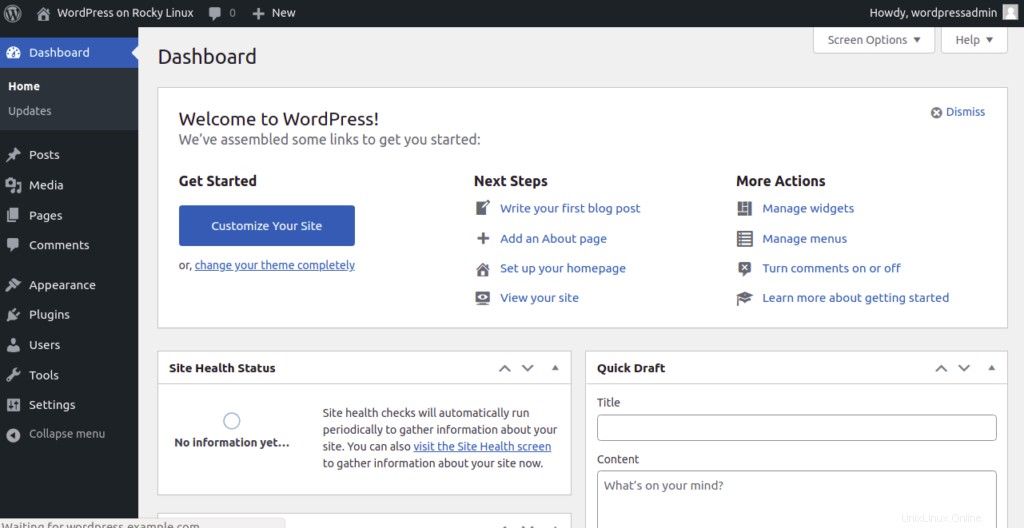
Schlussfolgerung
In der obigen Anleitung haben wir erklärt, wie man WordPress mit LAMP auf Rocky Linux 8 installiert. Sie können jetzt die erforderlichen Plugins und Themes installieren und mit der Erstellung Ihrer ersten Website über das WordPress-Dashboard beginnen; Installieren Sie WordPress noch heute auf Ihrem VPS-Hosting-Konto von Atlantic.Net.