Einführung
Monsta FTP ist ein beliebter webbasierter FTP-Client, mit dem Sie Ihre Website-Dateien über Ihren Browser verwalten können. Es wird normalerweise auf dem Server installiert, für den Sie versuchen, auf Dateien zuzugreifen, und dann navigieren Sie zu seiner Web-Benutzeroberfläche, um Ihre Dateien zu verwalten. Es kann auch verwendet werden, um eine Verbindung zu anderen Servern herzustellen, die FTP/SFTP unterstützen, sodass Sie andere Remote-Server verwalten können.
Voraussetzungen
- Ein Atlantic.Net Cloud Server mit einem Webserver und PHP 5.3+ Unterstützung. Wir werden unseren LAMP-Server für dieses Tutorial verwenden, da Apache und PHP bereits installiert sind.
- Ein FTP-Konto auf dem Host, auf den Sie zugreifen möchten. Wenn Sie auf Ihren Atlantic.Net Cloud LAMP-Server zugreifen, können Sie einen FTP-Dienst installieren oder anmelden über SFTP mit Ihren Administratoranmeldeinformationen.
Installieren von Monsta FTP
- Melden Sie sich zunächst über SSH (Windows | Linux) bei Ihrem Atlantic.Net Cloud LAMP-Server an.
- Um Monsta FTP auf Ihren Server herunterzuladen, haben Sie eine von zwei Möglichkeiten:
- Navigieren Sie zur Downloadseite von Monsta FTP und laden Sie den Client auf Ihren Computer herunter. Entpacken Sie den Inhalt auf Ihren Desktop und laden Sie dann den Ordner mftp hoch und all seine Inhalte auf Ihren Webspace. Dies ist normalerweise der Home-Ordner Ihres Webspace, in dem sich die Startseite Ihrer Website befindet (auf einem LAMP-Server wäre dies /var/www/html ).
- Laden Sie auf Ihrem Atlantic.Net Cloud Server die Datei direkt von Monsta FTP
wget -O mftp.zip https://www.monstaftp.com/downloads/mftp.php
herunterund dann die Datei entpacken
unzip mftp.zip
Verschieben Sie nach dem Entpacken die mftp Verzeichnis in Ihr Webverzeichnis
mv mftp /var/www/html
- Sie öffnen dann Ihren Webbrowser und greifen über http://www.yourdomain.com/mftp auf Ihre Installation zu . Falls Sie für Ihren Server noch keine Domain eingerichtet haben oder haben, können Sie Ihre Seite über deren IP-Adresse erreichen:http://203.0.113.20/mftp .
Verbinden Sie sich mit Monsta FTP mit Ihrem FTP-Server
Wenn Sie nach dem Hochladen auf Ihre Monsta-FTP-Installation zugreifen, sieht sie ähnlich aus wie im Bild unten.
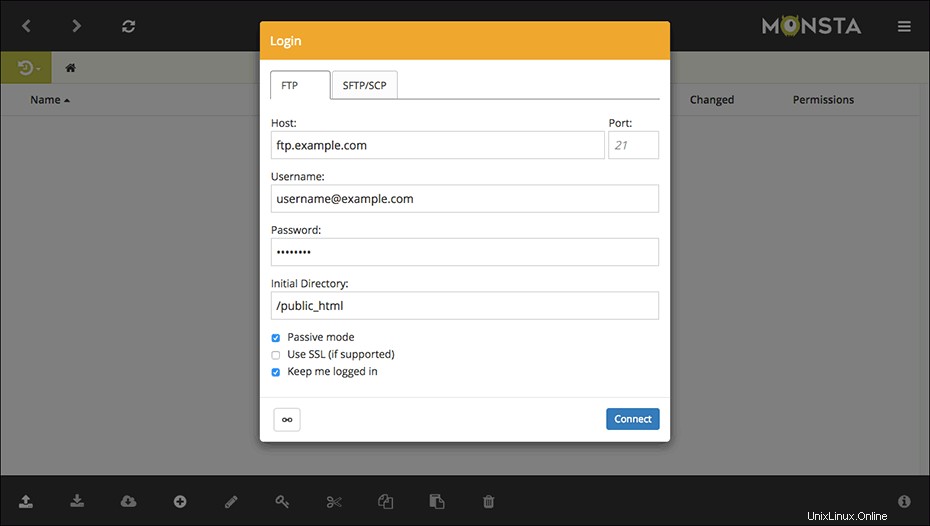
Um eine Verbindung zu einem FTP-Server herzustellen, geben Sie den Domänennamen oder die Server-IP-Adresse dort ein, wo Host steht . Der Hafen Die Nummer ist normalerweise 21, die standardmäßig eingestellt ist. Hinweis:Stellen Sie bei einer Verbindung über SFTP sicher, dass Sie SFTP/SCP auswählen Registerkarte . Der Host ist normalerweise derselbe Server, auf dem Sie ihn installiert haben, aber es kann jeder Server sein, der FTP/SFTP-Zugriff zulässt.
Geben Sie als Nächstes Ihren Benutzernamen und Ihr Passwort in das Feld Benutzername ein und Passwort Felder. Nachdem Sie alle diese Informationen eingegeben haben, klicken Sie auf Verbinden Schaltfläche.
Nachdem Monsta FTP eine Verbindung hergestellt hat, sollte Ihr Bildschirm ähnlich wie im Bild unten aussehen.
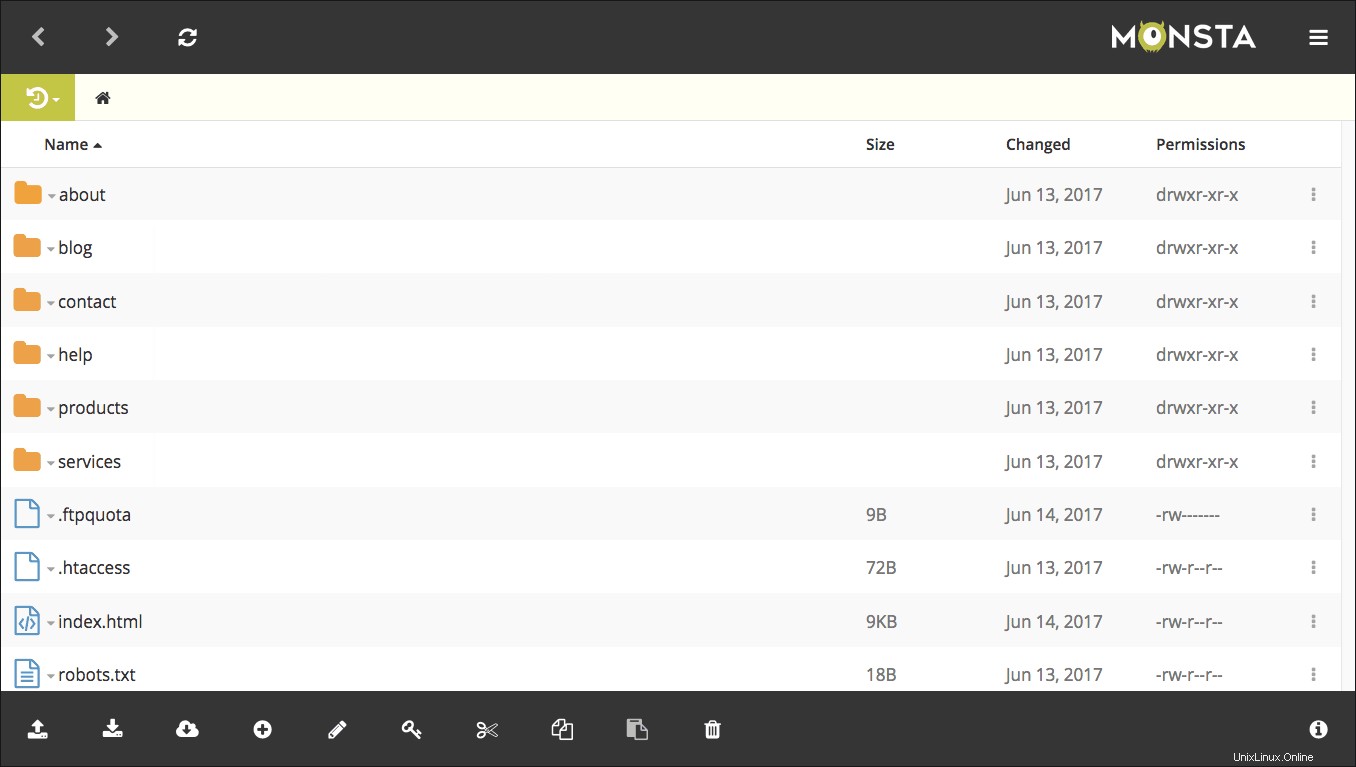
Übertragen von Dateien
Um eine Datei auf den Remote-Server hochzuladen, öffnen Sie entweder Ihren Desktop-Dateimanager und ziehen Sie eine Datei oder einen Ordner auf Monsta FTP oder klicken Sie auf Symbol in der unteren Symbolleiste, wodurch ein Menü mit Optionen zum Hochladen einer Datei, eines Ordners oder einer ZIP-Datei geöffnet wird.
Sie können mehrere Dateien und Ordner gleichzeitig zum Hochladen auswählen.
Um eine Datei vom Remote-Server auf Ihren Desktop oder Ihr Gerät herunterzuladen, klicken Sie auf die herunterzuladende Datei oder den Ordner oder wählen Sie sie aus und klicken Sie dann auf Symbol in der unteren Symbolleiste, um den Download zu starten.
Sie können auch klicken+ziehen oder STRG/CMD+klicken, um mehrere Elemente auszuwählen und sie als ZIP-Datei herunterzuladen.