Einführung
FileZilla ist ein sehr beliebter FTP-Client, den es seit 2001 gibt. Das Hoch- und Herunterladen großer Dateimengen könnte nicht einfacher sein als mit einem FTP-Client wie FileZilla.
Voraussetzungen
– einen FTP-Server, für den Sie gültige Anmeldeinformationen haben. Wenn Sie Hilfe beim Einrichten eines FTP-Servers benötigen, sehen Sie sich hier unsere hilfreiche Anleitung an.
FileZilla installieren
Um loszulegen, müssen Sie zunächst die Client-Version von FileZilla auf Ihren Computer herunterladen. Dieser Link führt Sie zum empfohlenen Client-Installationsprogramm für Windows. Für die meisten einfachen Benutzer können Sie während der Installation bei den Standardoptionen bleiben.
Für Linux- und Mac-Benutzer bietet die obige Seite auch einen Link zu Download-Optionen, die für diese Plattformen geeignet sind.
Verbinden Sie sich mit FileZilla mit dem FTP-Server
Wenn Sie den FileZilla-Client nach der Installation öffnen, sieht er ähnlich aus wie im Bild unten.
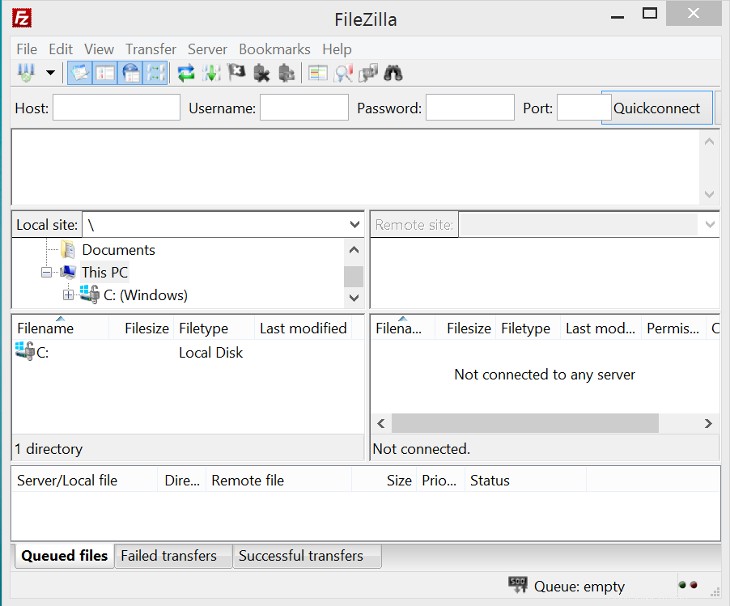
FileZilla-Client-Software
Um sich mit einem FTP-Server zu verbinden, geben Sie den Domänennamen oder die Server-IP-Adresse dort ein, wo „Host“ steht. Geben Sie als nächstes Ihren Benutzernamen und Ihr Passwort in die Felder „Benutzername“ und „Passwort“ ein. Die Portnummer ist 21, wenn Sie normales altes FTP verwenden möchten, oder Sie können 22 verwenden, wenn Sie SFTP verwenden möchten. SFTP ist die gesicherte Version von FTP. Nachdem Sie alle diese Informationen eingegeben haben, klicken Sie rechts neben dem Feld „Port“ auf die Schaltfläche „Quickconnect“.
Nachdem sich FileZilla verbunden hat, sollte Ihr Bildschirm ähnlich wie im Bild unten aussehen.
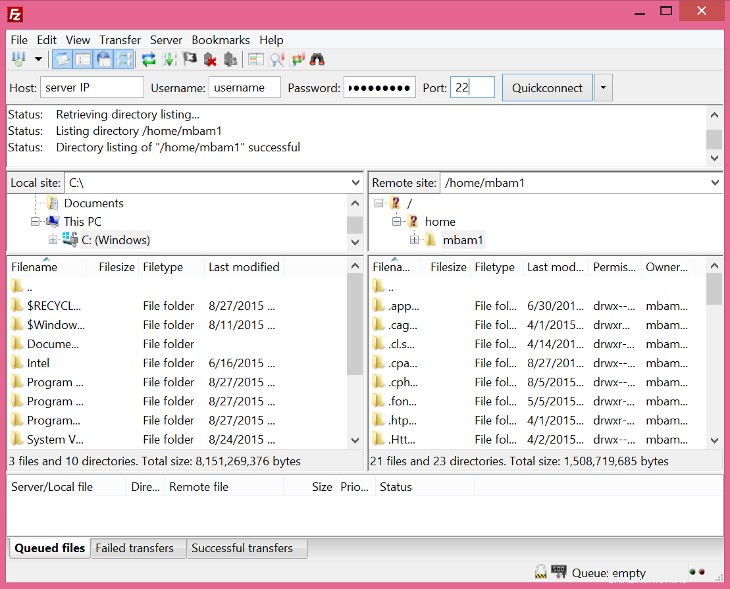
FileZilla-Client mit Remote-Host verbunden
Auf der linken Seite des Bildschirms sehen Sie unter „Lokale Site“ Auflistungen für die Dateien und Verzeichnisse auf Ihrem Computer. Auf der rechten Seite des Bildschirms sehen Sie unter „Remote-Site“ die Auflistungen für die Dateien und Verzeichnisse auf dem Remote-Server, mit dem Sie verbunden sind.
.
Übertragen von Dateien
Um eine Datei auf den Remote-Server hochzuladen, suchen Sie die Datei unter „Lokale Site“ auf der linken Seite des Bildschirms (Ihr Computer). Sobald Sie es gefunden haben, ziehen Sie es auf die rechte Seite des Bildschirms unter „Remote-Site“ und legen Sie es in dem Ordner oder Verzeichnis ab, in das Sie hochladen möchten.
Um eine Datei vom Remote-Server auf Ihren Computer herunterzuladen, gehen Sie genauso vor wie oben, nur umgekehrt. Suchen Sie die Datei unter „Remote-Site“, ziehen Sie sie auf die Seite „Lokale Site“ und legen Sie sie in dem Ordner ab, in den Sie sie auf Ihrem Computer herunterladen möchten.
Das ist nicht die einzige Möglichkeit, Dateien mit FileZilla hoch- oder herunterzuladen. Eine andere Möglichkeit besteht darin, auf die Datei, die Sie hochladen oder herunterladen möchten, doppelzuklicken. FileZilla fügt die Datei der Übertragungswarteschlange hinzu und der Übertragungsprozess beginnt automatisch.
Um Verzeichnisse oder mehrere Dateien zu übertragen, wählen Sie sie aus (einzeln oder als Gruppe) und klicken Sie dann mit der rechten Maustaste auf die Auswahl. Wählen Sie im Popup-Menü „Hochladen“ oder „Herunterladen“.
.
Speichern von Verbindungen mit FileZilla Site Manager
Mit FileZilla Site Manager können Sie Verbindungseinstellungen speichern, sodass Sie Ihre Informationen nicht jedes Mal neu eingeben müssen, wenn Sie eine Verbindung herstellen müssen. Diese Funktion ist sehr praktisch, wenn Sie sich regelmäßig mit denselben Servern verbinden müssen.
Nachdem Sie sich mit dem FTP-Server verbunden haben, gehen Sie zum Menü „Datei“ und wählen Sie „Aktuelle Verbindung zum Site Manager kopieren“. Sie können die Informationen auch manuell in Site Manager hinzufügen. Klicken Sie einfach auf das Dateimenü und wählen Sie „Site Manager“ oder Strg+S.
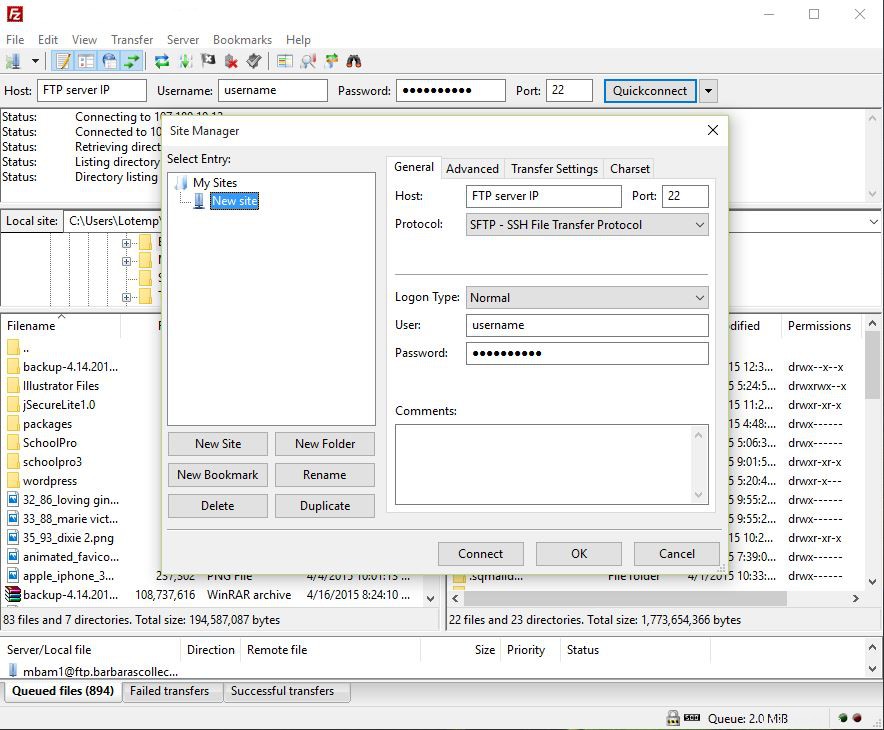
FileZilla Site Manager
Der Name dieser Verbindung ist hervorgehoben. Sie können auf die Schaltfläche „Umbenennen“ klicken und den Namen dieser Verbindung in einen aussagekräftigeren Namen als den standardmäßigen „Neue Site“ ändern. Im Feld „Kommentare“ unten rechts können Sie auch weitere Kommentare zu dieser Verbindung eingeben. Wenn Sie die Option „Aktuelle Verbindung zum Site Manager kopieren“ gewählt haben, sind Ihre Verbindungsdetails bereits ausgefüllt. Wenn nicht, müssen Sie Host, Port, Protokoll und Benutzer manuell eingeben. Wenn Sie fertig sind, klicken Sie auf die Schaltfläche „OK“.
Hinweis:Mit den standardmäßigen FileZilla-Einstellungen können Sie keine Passwörter für Benutzerkonten speichern. Sie können das Speichern von Passwörtern über die FileZilla-Client-Oberfläche aktivieren. Wählen Sie Bearbeiten> Einstellungen. Wählen Sie auf dem nächsten Bildschirm im linken Menü Schnittstelle aus und deaktivieren Sie „Passwörter nicht speichern“ unter „Verhalten“. Beachten Sie, dass FileZilla alle Verbindungsinformationen – einschließlich Passwörter – im Klartext speichert .
.
Um diese Verbindung zukünftig zu verwenden, klicken Sie auf die Site-Manager-Schaltfläche (die Schaltfläche direkt unter der Menüoption Datei). Wählen Sie den Namen aus, den Sie dieser Verbindung gegeben haben, und klicken Sie auf „Verbinden“.
FileZilla ist ein unverzichtbares Tool, das in jeder Toolbox enthalten sein sollte, die sich mit Websites befasst. Es ist ein potenziell zeitaufwändiger und komplizierter Prozess und macht es so viel einfacher. Die zuverlässigen und effizienten VPS-Hosting-Lösungen von Atlantic.Net bieten hervorragende Ergebnisse mit branchenführendem technischem Support rund um die Uhr.