Einführung
Commander One ist ein Dual-Panel-Dateimanager für Mac OS mit integriertem FTP/FTPS/SFTP-Client. Obwohl der FTP-Client eine kostenpflichtige Funktion ist, sind seine grundlegenden Optionen kostenlos und die kostenpflichtige Funktionalität steht Ihnen für eine 15-tägige kostenlose Testversion zur Verfügung. Commander One ist im Wesentlichen eine Dateiverwaltungslösung und verbessert die FTP-Funktionalität erheblich, indem es eine bequeme Möglichkeit bietet, mit der FTP-Dateistruktur zu arbeiten. Dank der Dual-Panel-Schnittstelle können Sie sogar mehrere FTP-Server gleichzeitig verbinden und Ihre Informationen direkt von einem zum anderen übertragen, ohne sie auf den lokalen Mac zu kopieren.
Commander One-Installation
– Laden Sie hier ein kostenloses Installationsprogramm für Commander One herunter.
– Mounten Sie das DMG-Image auf Ihrem Mac und ziehen Sie das Commander One-Symbol in den Ordner ~/Applications.
So stellen Sie mit Commander One eine FTP-Verbindung her
Starten Sie Commander One aus dem Verzeichnis ~/Applications oder dem Mac OS Dock.
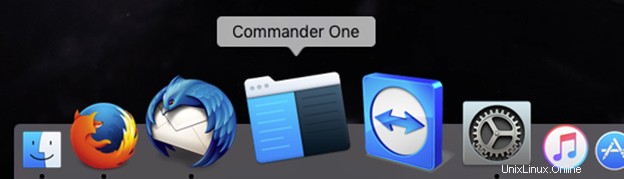
Ein Beispiel für das Commander One-Symbol im Anwendungsdock
Navigieren Sie zum Menü FTP-Verbindungen über die Symbolleiste oder das Menü Gehe zu → Mit Server verbinden oder verwenden Sie die entsprechende Tastenkombination (Def. ⌘K).
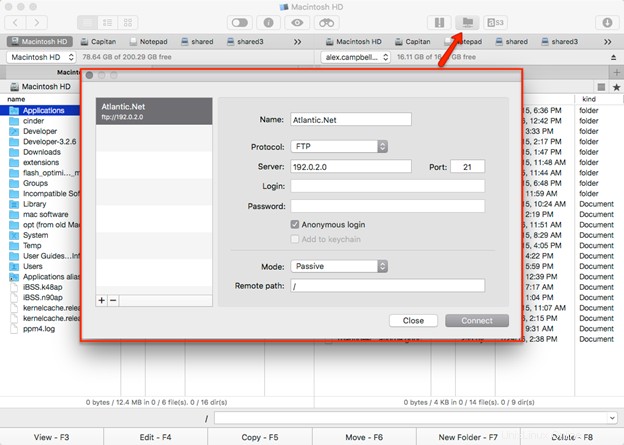
Ein Beispiel, wo Sie für FTP-Verbindungen klicken müssen
Drücken Sie die Schaltfläche „+“, um der Liste eine neue FTP-Verbindung hinzuzufügen.
Geben Sie Ihrer Verbindung einen Namen unserer Wahl.
Wählen Sie ein Protokoll – einfaches FTP, FTP über SSH und sicheres FTP mit SSL.
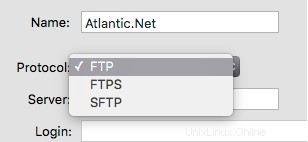
Ein Beispiel für die Auswahl von FTP
Geben Sie im Feld „Server“ die IP-Adresse Ihres gehosteten Servers oder den Domänennamen ein.
Geben Sie Ihre Anmeldedaten in die Felder „Login“ und „Passwort“ ein. Wenn der Server dies zulässt, können Sie den anonymen Zugriff verwenden.
Geben Sie an, ob Sie Ihre Benutzer-ID im Mac OS-Schlüsselbund speichern möchten.
Wählen Sie den passiven oder aktiven FTP-Modus und das Home-Verzeichnis für die Verbindung.
Klicken Sie nun auf die Schaltfläche „Verbinden“ und Ihr Server wird als gemountetes Laufwerk im Commander One-Fenster angezeigt. Sie können es in einem der Bedienfelder oder in beiden gleichzeitig auswählen, um den Arbeitsablauf zu optimieren.
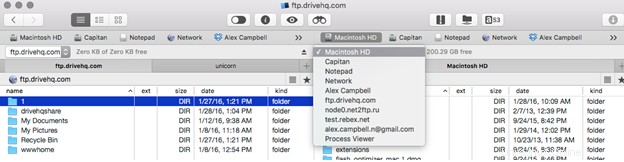
Ein Beispiel für den Commander One-Workflow
Commander One ermöglicht das Übertragen und Bearbeiten von Dateien über FTP sowie das Ändern der Dateiberechtigungen direkt über einen Webserver.
Atlantic.Net
Atlantic.net bietet VPS-Hosting sowie Managed-Server-Hosting-Services an, die eine Schicht geschäftswesentlicher Managed Services für Ihre Hosting-Pakete beinhalten. Kontaktieren Sie uns noch heute für weitere Informationen.