FTP (File Transfer Protocol) ist ein Protokoll, das üblicherweise für die Übertragung von Dateien zwischen einem Client und einem Server verwendet wird. In diesem Handbuch erfahren Sie anhand praktischer Beispiele, wie Sie Linux-FTP-Befehle verwenden. Lassen Sie uns ohne viel Umschweife gleich loslegen.
Voraussetzung
VSFTPD (Very Secure File Transfer Protocol Daemon) installiert und richtig konfiguriert. Es ist auch wichtig darauf hinzuweisen, dass Sie Leserechte von der Quelldatei und Schreibrechte auf dem FTP-Server haben müssen. Dadurch können Sie Dateien sicher/verschlüsselt hin und her übertragen.
1. Aufbau einer FTP-Verbindung
Um eine FTP-Verbindung mit einem Remote-Server herzustellen, verwenden Sie die folgende Syntax auf dem Terminal
# ftp ip-addressZum Beispiel ,
# ftp 38.76.11.174Beim Verbindungsaufbau werden Sie anschließend nach einem Benutzernamen und einem Passwort gefragt
Ausgabe
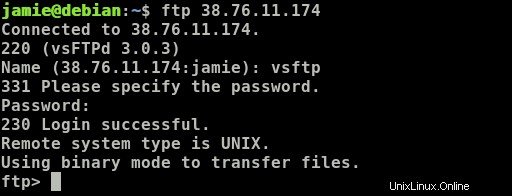
Wenn der Benutzername und das Passwort korrekt waren, erhalten Sie auf dem Terminal neben dem FTP-Systemtyp die Benachrichtigung „Anmeldung erfolgreich“.
2. Häufig verwendete FTP-Befehle
Lassen Sie uns in der FTP-Eingabeaufforderung einige der häufig verwendeten Befehlsoptionen untersuchen.
? or help– Hier werden alle verfügbaren FTP-Befehle angezeigtls– Dies listet alle Dateien und Verzeichnisse im aktuellen Remote-Verzeichnis auflcd– Dies zeigt das aktuelle Verzeichnis auf dem lokalen Rechner anput– Lädt eine Datei vom lokalen Rechner auf den Remote-FTP-Server hoch oder kopiert siemput– Lädt mehrere Dateien vom lokalen Computer auf den Remote-FTP-Server hoch oder kopiert sieget– Lädt Dateien vom Remote-FTP-Server auf den lokalen Computer herunter oder kopiert sie.mget– Lädt mehrere Dateien vom entfernten FTP-Server auf den lokalen Computer herunter oder kopiert siemkdir– Erstellt ein neues Verzeichnis im aktuellen Remote-Verzeichnisrmdir– Löscht ein Verzeichnis im aktuellen Remote-Verzeichnisdelete– Löschen eines Verzeichnisses im aktuellen Remote-Verzeichnis
3. Hochladen von Dateien mit dem FTP-Befehl
Um eine Datei auf einen FTP-Server hochzuladen oder zu kopieren, stellen Sie zunächst sicher, dass Sie von dem Verzeichnis aus, das die hochzuladenden Dateien enthält, eine Verbindung zum FTP-Server herstellen.
Verwenden Sie nach der Anmeldung die Syntax
ftp> put file_nameZum Beispiel
ftp> put hello.shAusgabe
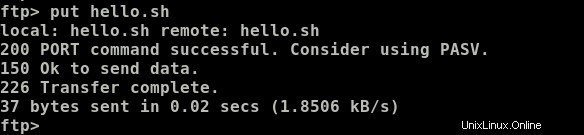
Verwenden Sie zum Hochladen mehrerer Dateien den mput Befehl wie gezeigt.
ftp> mput file1 file2 ...Zum Beispiel
ftp> mput hello.sh output.txt myoutput.txt
Sie werden für jede der Dateien, die auf den Upload warten, zur Bestätigung aufgefordert. Drücken Sie y .
Ausgabe
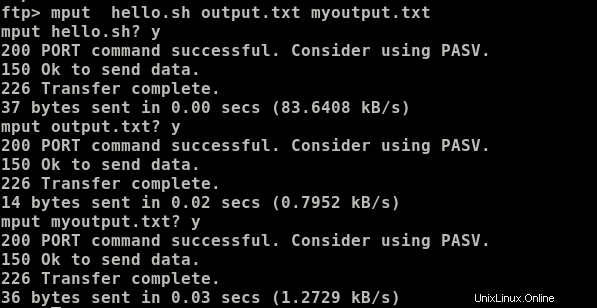
4. Herunterladen von Dateien mit dem FTP-Befehl
Um eine Datei vom FTP-Server herunterzuladen, verwenden Sie get Befehl wie gezeigt
ftp> get file_nameZum Beispiel
ftp> get install.shAusgabe

Verwenden Sie für mehrere Dateien das mget Befehl wie gezeigt
ftp> mget file1 file2 ...Zum Beispiel ,
ftp> mget file1.txt file2.txt file3.txtAusgabe
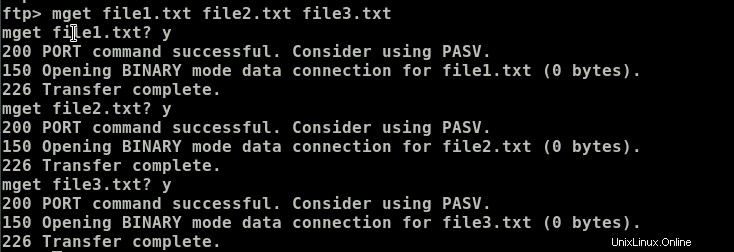
5. Hilfe bekommen
Führen Sie Folgendes aus, um alle Optionen aufzulisten, die für die Verwendung mit dem Befehl ftp verfügbar sind.
helpODER
?Ausgabe
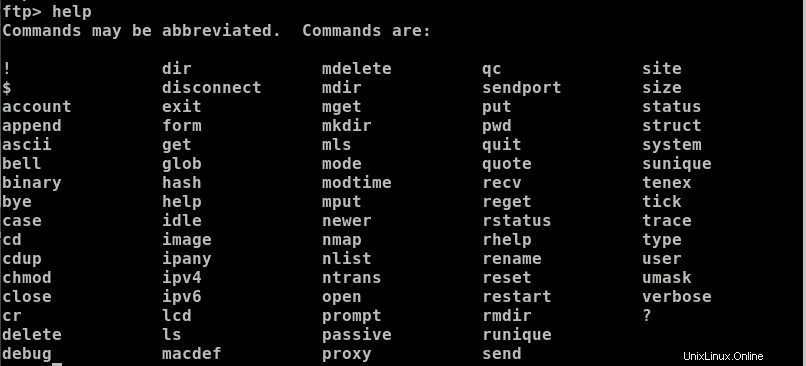
6. Eine Anmerkung zu GUI-FTP-Clients
Einer der Nachteile beim Übertragen von Dateien über das Terminal ist die Zeitverschwendung durch das Hoch- oder Herunterladen von Dateien nacheinander. FileZilla ist ein kostenloser Open-Source-FTP-Client, mit dem Sie Dateien und Verzeichnisse über TLS und SFTP hoch- oder herunterladen können. Wenn Sie viele Dateien oder Verzeichnisse hoch- oder herunterladen müssen, wird die Verwendung eines GUI-basierten FTP-Clients dringend empfohlen. Andere kostenlose GUI-FTP-Clients sind
- WinSCP
- Kern-FTP
- Kaffeetasse