Rclone hat eine Fülle von Funktionen. Im Allgemeinen wird Rclone verwendet, um Dateien vom lokalen Laufwerk zu einem Cloud-Speicheranbieter wie Dropbox oder Google Drive und umgekehrt zu kopieren. Wie wäre es mit dem Kopieren von Dateien zwischen zwei verschiedenen Cloud-Anbietern? Ja, das ist auch möglich! In dieser kurzen Anleitung erfahren Sie, wie Sie mit Rclone unter Linux Dateien zwischen Dropbox und Google Drive übertragen.
Wie Sie vielleicht bereits wissen, verwendet Rclone nicht das lokale Laufwerk beim Synchronisieren von Dateien zwischen zwei verschiedenen Cloud-Anbietern. Rclone verwendet serverseitige Übertragungen, um die lokale Bandbreitennutzung zu minimieren, und überträgt die Daten von einem Anbieter zu einem anderen, ohne die lokale Festplatte zu verwenden. Daher werden Festplattenschreibvorgänge und die lokale Netzwerkbandbreite erheblich reduziert.
Rclone mit Dropbox und Google Drive konfigurieren
Um Daten zwischen zwei Cloud-Anbietern zu übertragen, müssen wir Rclone mit diesen Cloud-Anbietern konfigurieren.
Wir haben bereits besprochen, wie Sie Dropbox und Google Drive lokal mit Rclone mounten und wie Sie Dateien vom lokalen System auf Dropbox oder Google Drive übertragen und umgekehrt.
Lesen Sie die folgenden Anleitungen, um zu erfahren, wie Sie Dropbox und Google Drive mit rclone konfigurieren und sie lokal mit Rclone mounten.
- Lokales Mounten von Google Drive mit Rclone unter Linux
- So mounten Sie Dropbox lokal mit Rclone unter Linux
Lassen Sie uns nun fortfahren und Dateien zwischen Dropbox und Google Drive mit Rclone in Linux synchronisieren.
Dieses Verfahren dient nicht nur zum Übertragen von Dateien zwischen Dropbox und Google Drive, sondern für zwei beliebige Cloud-Anbieter. Ein paar Schritte unterscheiden sich, aber das Verfahren ist fast dasselbe.
Übertragen Sie Dateien zwischen Dropbox und Google Drive mit Rclone
Ich gehe davon aus, dass Sie Dropbox und Google Drive bereits mit Rclone konfiguriert haben, wie in den oben genannten Links beschrieben.
Lassen Sie mich Ihnen meine konfigurierten Fernbedienungen zeigen (Cloud-Anbieter natürlich):
$ rclone listremotes mydropbox: mygdrive:
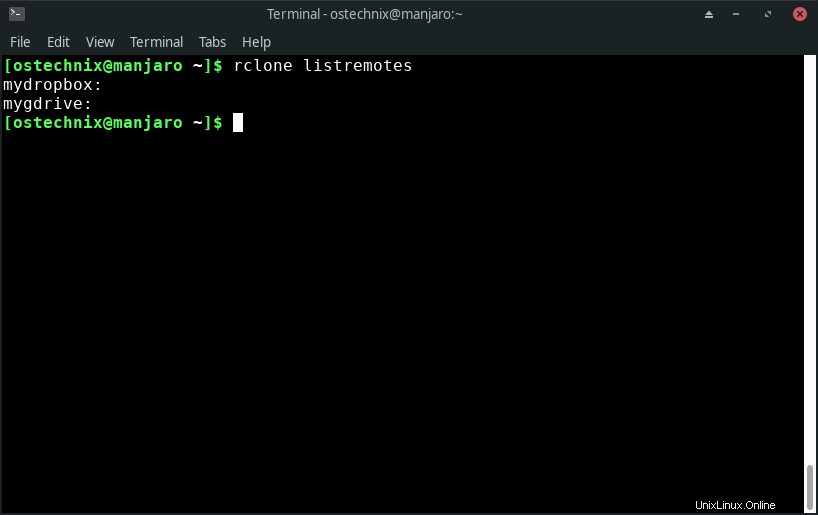
Wie Sie sehen, habe ich Dropbox- und Google Drive-Konten mit Rclone konfiguriert.
Lassen Sie uns nun einen Ordner namens "Test" kopieren von Google Drive zu Dropbox mit Rclone mit dem folgenden Befehl:
$ rclone copy mygdrive:Test mydropbox:Test
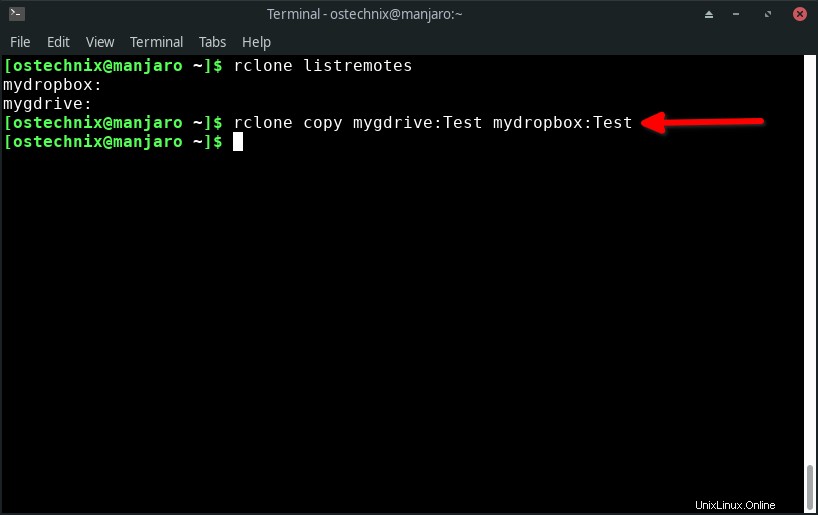
Ersetzen Sie den Namen der Fernbedienung und des Ordners im obigen Befehl durch Ihren eigenen.
Lassen Sie uns den Inhalt des Ordners „Test“ sowohl auf Dropbox als auch auf Google Drive überprüfen.
Zeigen Sie den Inhalt des Testordners in Google Drive an:
$ rclone ls mygdrive:Test
15860 ostechnix logo.png Zeigen Sie den Inhalt des Testordners in Dropbox an:
$ rclone ls mydropbox:Test
15860 ostechnix logo.png 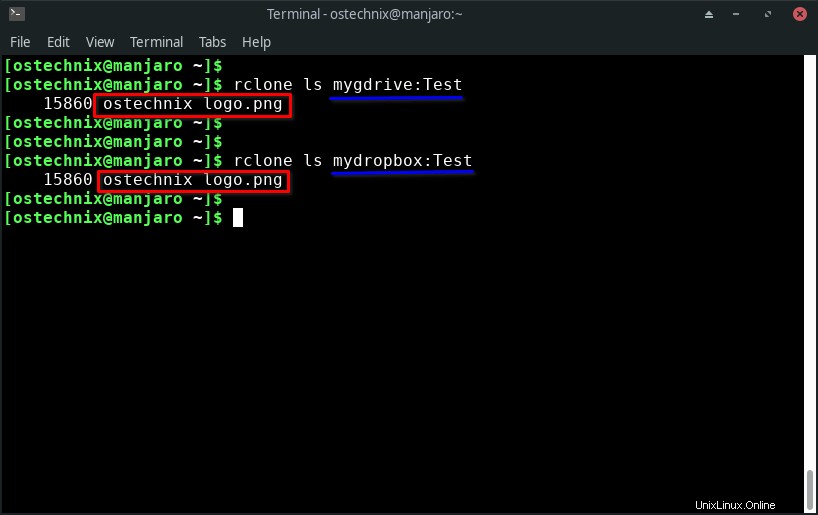
Wie Sie in der Ausgabe sehen, hat der Testordner auf beiden Anbietern denselben Inhalt. So kopieren Sie mit Rclone Dateien zwischen zwei Cloud-Anbietern.
Wenn Sie den Testordner auf beiden Anbietern synchron halten möchten, ersetzen Sie einfach die rclone copy Befehl mit rclone sync :
$ rclone sync mygdrive:Test mydropbox:Test
Nützliche Rclone-Optionen
Rclone hat so viele Möglichkeiten. Einige wichtige Rclone-Flags, die in diesem Szenario verwendet werden können, sind:
--dry-run:Es wird immer empfohlen, einen Probelauf zu machen bevor Sie die Dateien übertragen. Der--dry-runOption zeigt Ihnen, welche Dateien wohin kopiert werden, ohne etwas zu kopieren. Das Trockenlauf-Flag ist nützlich, um sicherzustellen, dass Sie nicht versehentlich Dateien überschreiben.--update:Dateien überspringen, die auf dem Ziel neuer sind.--transfers:Anzahl der parallel laufenden Dateiübertragungen. Standardmäßig führt Rclone 4 aus Dateiübertragungen parallel.--retries:Anzahl der Wiederholungsversuche bei fehlgeschlagenen Vorgängen. Der Standardwert ist 3 .-P,--progress- Fortschrittsbalken beim Übertragen von Dateien anzeigen.
Lassen Sie uns all diese Flags in unseren Befehl einfügen.
$ rclone copy --update --dry-run --transfers 10 --retries 5 -P mygdrive:Test mydropbox:Test
Bitte beachten Sie, dass wir --dry-run verwendet haben Flag im obigen Befehl, damit keine Dateien übertragen werden. Es wird nur der Probelauf durchgeführt. Wenn alles OK gelaufen ist wie gewünscht, können Sie den eigentlichen Dateiübertragungsprozess ohne --dry-run starten wie unten:
$ rclone copy --update --transfers 10 --retries 5 -P mygdrive:Test mydropbox:Test

Sie können auch einen Alias erstellen zum obigen Rclone-Befehl hinzufügen oder in ein Skript einfügen um ein paar Tastenanschläge zu sparen. Rufen Sie einfach den Alias/das Skript auf, wenn Sie Dateien zwischen den Cloud-Anbietern übertragen möchten. So einfach ist das!
Sie können andere Optionen ausprobieren, die für Sie geeignet sind, und den obigen Befehl gemäß Ihren Anforderungen ändern. Die vollständige Liste der verfügbaren Rclone-Flags finden Sie unter diesem Link - https://rclone.org/flags/ .
Schlussfolgerung
Wenn Sie häufig Dateien zwischen zwei Cloud-Speichern übertragen, ist Rclone die perfekte Wahl. Sie müssen Dateien nicht manuell von einem Anbieter herunterladen und bei einem anderen hochladen. Verwenden Sie einfach Rclone mit geeigneten Flags und es kümmert sich um den Rest.