Jack Wallen zeigt Ihnen die wahrscheinlich einfachste Methode zum Übertragen von Dateien zwischen Linux-Desktops auf dem Markt.
In unserer modernen Ära benötigen Benutzer die absolut einfachste Methode, um alles zu tun. Mit mobilen Geräten sind Dinge wie das Teilen von Dateien allgegenwärtig und so einfach wie möglich geworden. Apples iOS verfügt über AirDrop und Android über Nearby Share, die beide das Teilen von Dateien zu einem Kinderspiel machen.
Aber dann kam ein Linux-Entwickler und erstellte eine App, die das Übertragen von Dateien von einem Linux-Desktop auf einen anderen so einfach macht, dass sowohl iOS als auch Android tatsächlich etwas antiquiert aussehen.
Diese fragliche App heißt Warp und kann auf jeder Linux-Distribution installiert werden, die Flatpak unterstützt. Mit Warp können Sie jede Art von Datei über Ihr LAN auf einen anderen Linux-Desktop übertragen – solange Warp ebenfalls installiert ist – mit einer solchen Leichtigkeit, dass Sie schockiert sein werden.
Lassen Sie mich Ihnen zeigen, was ich meine.
Was Sie brauchen
Die einzigen Dinge, die Sie benötigen, um Warp zum Laufen zu bringen, sind:
- Zwei Linux-Desktops, beide im selben LAN
- Ein Benutzer mit Sudo-Berechtigungen
Das war's, lass uns etwas zaubern.
So installieren Sie Flatpak
Flatpak sollte standardmäßig bereits auf Ihrer Distribution installiert sein. Falls dies nicht der Fall ist, erfahren Sie hier, wie Sie sich darum kümmern können. Ich werde es auf Ubuntu Desktop demonstrieren, da es weniger wahrscheinlich ist, dass Flatpak standardmäßig installiert ist:
- Melden Sie sich bei Ihrem Desktop an.
- Öffne ein Terminalfenster.
- Installieren Sie Flatpak mit
sudo apt-get install flatpak -y.
Sobald die Installation abgeschlossen ist, müssen Sie das Flathub-Repository mit dem folgenden Befehl hinzufügen:
sudo flatpak remote-add --if-not-exists flathub https://flathub.org/repo/flathub.flatpakrepo
Pflichtlektüre für Entwickler
Wie man Warp installiert
Nachdem Flatpak installiert ist, können Sie Warp mit dem folgenden Befehl installieren:
flatpak install warp
Sie werden aufgefordert, die folgenden Optionen auszuwählen:
Remotes found with refs similar to 'warp'– wählen Sie 1Similar refs found for warp in remote flathub system– wählen Sie 1
Sie werden dann aufgefordert, Ihre Auswahl zu bestätigen, indem Sie y eingeben . Die Installation wird ohne Probleme abgeschlossen. Stellen Sie sicher, dass Sie Warp auf jedem Linux-Desktop installieren, der Dateien von Ihnen übertragen oder empfangen muss.
Wie man Warp verwendet
Hier werden die Dinge sehr einfach. Öffnen Sie Warp auf einem Desktop und klicken Sie auf die Registerkarte Senden (Abbildung A ).
Abbildung A
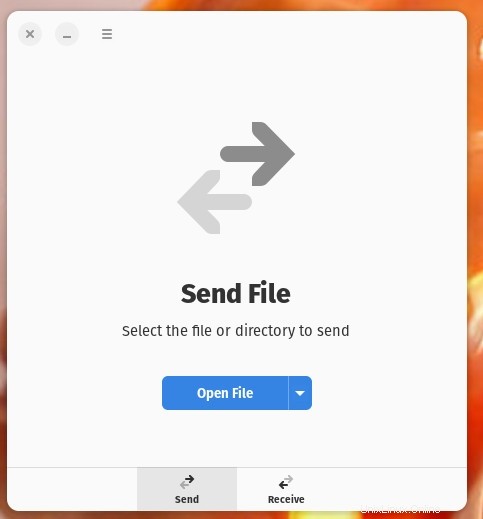
Klicken Sie auf Datei öffnen und suchen Sie in Ihrem Standard-Dateimanager die Datei, die Sie übertragen möchten, und wählen Sie sie aus.
Jetzt muss der Benutzer auf dem empfangenden Desktop Warp öffnen und auf die Registerkarte Empfangen klicken. Sobald sie dies getan haben, erkennt die ursprüngliche Instanz von Warp die Verbindung und füllt automatisch den Übertragungscode für die Empfangsdatei (Abbildung B ).
Abbildung B
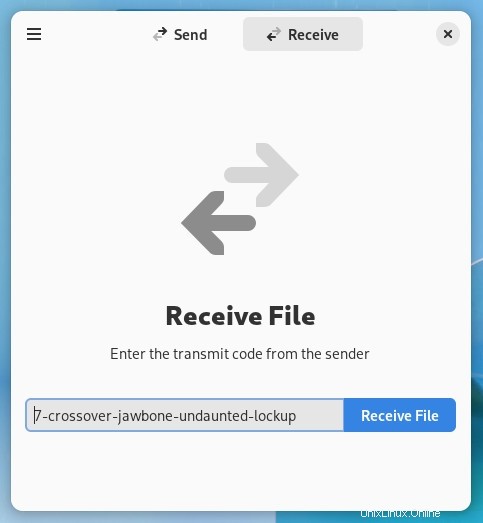
Der zweite Benutzer klickt dann auf Datei empfangen und dann, wenn er dazu aufgefordert wird (Abbildung C ), klickt auf Akzeptieren.
Abbildung C
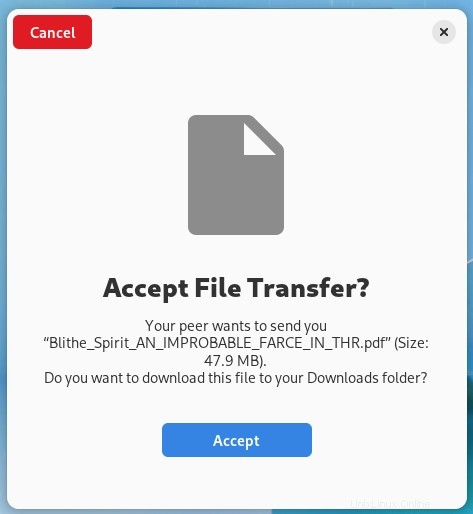
Die Datei befindet sich im ~/Downloads-Verzeichnis des empfangenden Benutzers.
Und das ist alles, was Sie brauchen, um mit Warp Dateien zwischen Linux-Desktops in Ihrem LAN zu übertragen und zu empfangen. Einfacher geht es nicht.