Cacti ist eine Netzwerkgrafiklösung, die auf dem Framework von RRDtool basiert. Es sammelt und speichert Leistungsinformationen, um Diagramme zu erstellen. Es verwendet hauptsächlich SNMP zum Sammeln von Informationen. In diesem Beitrag zeigen wir Ihnen Schritt für Schritt, wie Sie Cacti unter Ubuntu OS installieren.
Hinweis: Die hier beschriebene Installationsmethode wurde auf Ubuntu 20.04 LTS. ausprobiert
Schritt 1:Voraussetzungen installieren
Zuerst werden wir den Repository-Index aktualisieren und dann einige vorausgesetzte Pakete installieren.
Führen Sie den folgenden Befehl aus, um den Repository-Index zu aktualisieren:
$ sudo apt update -y
Verwenden Sie dann diesen Befehl zum Installieren der Voraussetzungen:
$ sudo apt install unzip rrdtool git snmp php-snmp librrds-perl curl gnupg2 -y
Schritt 2:LAMP-Server installieren
Cacti erfordert außerdem, dass der LAMP-Stack auf Ihrem System installiert ist. Verwenden Sie diesen Befehl, um es zu installieren:
$ sudo apt install mariadb-server php php-mysql apache2 libapache2-mod-php php-xml php-mbstring php-gmp php-ldap php-gd -y
Warten Sie etwas, bis die Installation aller genannten Pakete auf Ihrem System abgeschlossen ist.
Als nächstes müssen Sie die php.ini öffnen Datei in einem Texteditor mit dem folgenden Befehl:
$ sudo nano /etc/php/7.4/apache2/php.ini
Suchen und ändern Sie die Werte dieser Zeilen:
memory_limit = 512M max_execution_time = 60 date.timezone = Asia/Karachi
Speichern Sie nun die Datei und beenden Sie den Editor.
Öffnen Sie dann eine weitere php.ini Datei:
$ sudo nano /etc/php/7.4/cli/php.ini
Suchen und ändern Sie die Werte dieser Zeilen:
memory_limit = 512M max_execution_time = 60 date.timezone = Asia/Karachi
Speichern Sie nun die Datei und beenden Sie den Editor.
Nachdem Sie die Änderungen vorgenommen haben, starten Sie jetzt den Apache-Dienst neu:
$ sudo systemctl restart apache2
Jetzt ist der LAMP-Stack installiert.
Schritt 3:MariaDB-Server konfigurieren
Der von Cacti verwendete Datenbankserver ist MariaDB. Wir müssen es konfigurieren.
Verwenden Sie den folgenden Befehl, um die Standardkonfigurationsdatei des MariaDB-Servers im Nano-Editor zu bearbeiten:
$ sudo nano /etc/mysql/mariadb.conf.d/50-server.cnf
Fügen Sie dieser Datei die folgenden Zeilen hinzu:
collation-server = utf8mb4_unicode_ci tmp_table_size = 64M join_buffer_size = 64M innodb_file_format = Barracuda innodb_large_prefix = 1 max_heap_table_size = 128M innodb_io_capacity = 5000 innodb_io_capacity_max = 10000 innodb_buffer_pool_size = 512M innodb_flush_log_at_timeout = 3 innodb_read_io_threads = 32 innodb_write_io_threads = 16
Speichern Sie die Datei und beenden Sie den Editor. 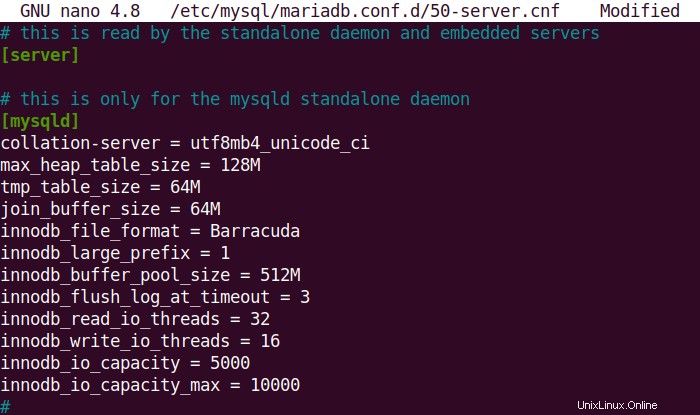
Starten Sie nun MariaDB mit dem folgenden Befehl neu:
$ sudo systemctl restart mariadb
Als nächstes erstellen wir eine Datenbank und einen Benutzer für Cacti. Geben Sie mit dem folgenden Befehl die Eingabeaufforderung des MariaDB-Servers ein:
$ sudo mysql
Erstellen Sie eine Datenbank mit dem Namen „cacti_db“ mit dem folgenden Befehl:
$ create database cacti_db;
Erstellen Sie dann einen Benutzer namens „cactiuser“ mit dem Passwort „123cacti“ für Cacti:
$ GRANT ALL ON cacti_db.* TO [email protected] IDENTIFIED BY '123cacti';
Verwenden Sie dann den folgenden Befehl, um die vorgenommenen Änderungen zu übernehmen, und verlassen Sie dann die MySQL-Eingabeaufforderung.
$ flush privileges;
$ exit;
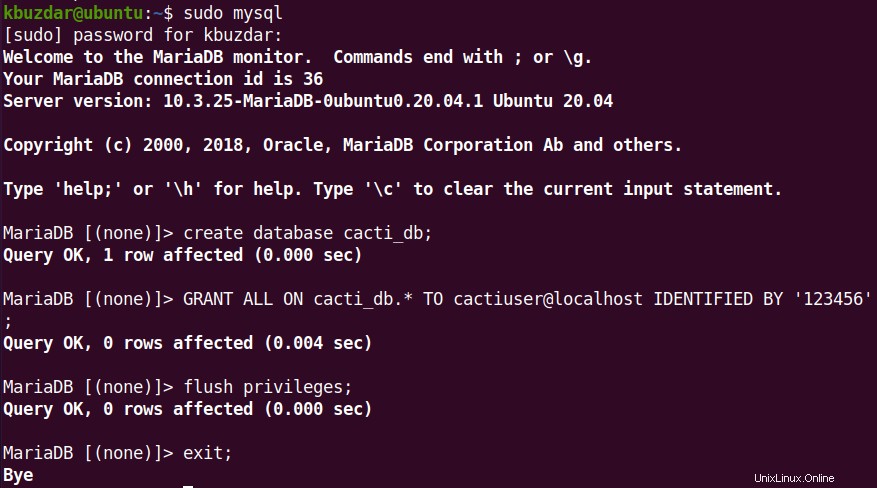
Gewähren Sie nun Datenbankzugriff auf die MySQL-Zeitzone:
$ sudo mysql mysql < /usr/share/mysql/mysql_test_data_timezone.sql
Erteilen Sie nun dem Cactiuser die Berechtigung, auf die MySQL-Zeitzone zuzugreifen. Geben Sie dazu zunächst mit dem folgenden Befehl die Eingabeaufforderung des MariaDB-Servers ein:
$ sudo mysql
Erteilen Sie dann cactiuser die Berechtigung, auf die MySQL-Zeitzone zuzugreifen:
$ GRANT SELECT ON mysql.time_zone_name TO [email protected];
Verwenden Sie dann den folgenden Befehl, um die vorgenommenen Änderungen zu übernehmen, und verlassen Sie dann die MySQL-Eingabeaufforderung.
$ flush privileges;
$ exit;
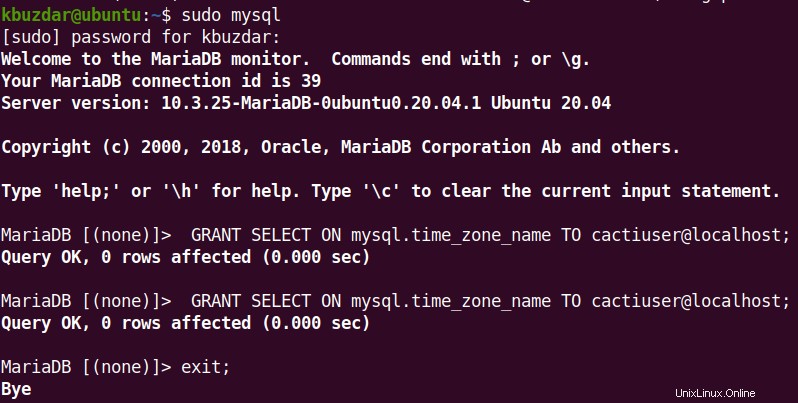
Schritt 4:Cacti installieren
Laden Sie Cacti jetzt von der offiziellen Download-Seite herunter. Alternativ können Sie den folgenden Befehl verwenden, um die neueste Cacti-Version 1.2.18 (Stand August 2021) herunterzuladen.
$ wget https://files.cacti.net/cacti/linux/cacti-1.2.18.tar.gz
Sie finden die heruntergeladene tar.gz-Datei in Ihrem aktuellen Terminal-Verzeichnis.
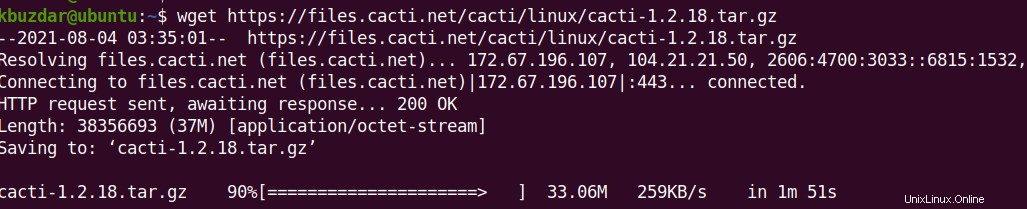
Extrahieren Sie dann das Archiv mit dem folgenden Befehl:
$ sudo tar -zxf cacti-1.2.18.tar.gz
Die Archivdatei cacti-1.2.18.tar.gz wird in einen neuen Ordner cacti-1.2.18 extrahiert . Verschieben Sie den Inhalt des Verzeichnisses nach /var/www/html/cacti.
$ sudo mv cacti-1.2.18 /var/www/html/cacti
Importieren Sie nun die Kakteendatenbank mit dem folgenden Befehl:
$ sudo mysql cactidb < /var/www/html/cacti/cacti.sql
Bearbeiten Sie die config.php Datei:
$ sudo nano /var/www/html/cacti/include/config.php
Ändern Sie dann die Einstellungen wie folgt:
$database_type = 'mysql';
$database_default = 'cacti_db';
$database_hostname = 'localhost';
$database_username = 'cactiuser';
$database_password = ‘123cacti’;
$database_port = '3306';
Speichern Sie die config.php Datei und schließen Sie sie.
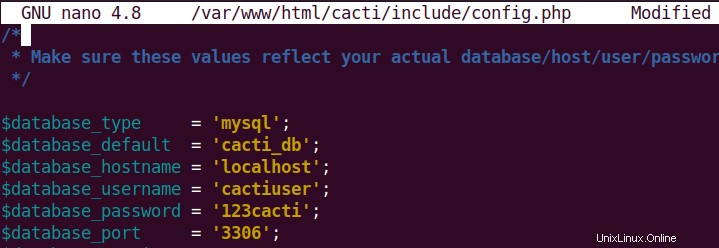
Ändern Sie nun den Eigentümer des Cacti-Verzeichnisses mit dem folgenden Befehl:
$ sudo chown -R www-data:www-data /var/www/html/cacti/
Ändern Sie auch die Berechtigungen:
$ sudo chmod -R 775 /var/www/html/cacti/
Schritt 5:Erstellen eines Cronjobs
Erstellen Sie nun eine Cron-Job-Datei, um den Poller so zu konfigurieren, dass er alle 5 Minuten Informationen sammelt. Verwenden Sie diesen Befehl, um eine Cron-Job-Datei zu erstellen:
$ sudo nano /etc/cron.d/cacti
Fügen Sie die folgende Zeile in die Datei ein:
*/5 * * * * www-data php /var/www/html/cacti/poller.php > /dev/null 2>&1
Speichern Sie dann die Cron-Datei und schließen Sie sie.
Schritt 6:Apache konfigurieren
Konfigurieren Sie nun die virtuelle Apache-Hostdatei mit dem folgenden Befehl:
$ sudo nano /etc/apache2/sites-available/cacti.conf
Fügen Sie in der Datei die folgenden Zeilen hinzu:
Alias /cacti /var/www/html/cacti <Directory /var/www/html/cacti> Options +FollowSymLinks AllowOverride None <IfVersion >= 2.3> Require all granted </IfVersion> <IfVersion < 2.3> Order Allow,Deny Allow from all </IfVersion> AddType application/x-httpd-php .php
<IfModule mod_php.c> php_flag magic_quotes_gpc Off php_flag short_open_tag On php_flag register_globals Off php_flag register_argc_argv On php_flag track_vars On php_value mbstring.func_overload 0 php_value include_path . </IfModule> DirectoryIndex index.php </Directory>
Speichern Sie nun die Datei cacti.conf und beenden Sie sie.
Führen Sie dann diese Befehle aus:
$ sudo a2ensite cacti
$ sudo systemctl restart apache2
Um dann zu überprüfen, ob der Apache ohne Probleme läuft, verwenden Sie den folgenden Befehl:
$ sudo systemctl status apache2
Schritt 7:Starten des Cacti-Initialisierungsassistenten
Rufen Sie nun in Ihrem Webbrowser den folgenden Link auf:
http://server_ip/cacti
Nachdem Sie auf den obigen Link zugegriffen haben, sehen Sie die Anmeldeseite von Cacti. Um sich anzumelden, verwenden Sie admin als Anmeldedaten.
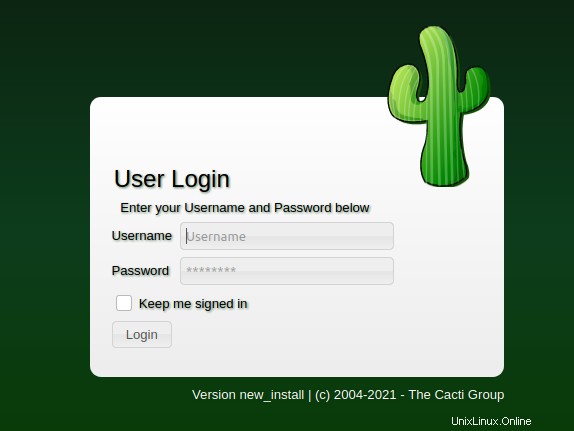
Dann erscheint die folgende Seite. Hier können Sie ein neues Passwort festlegen.
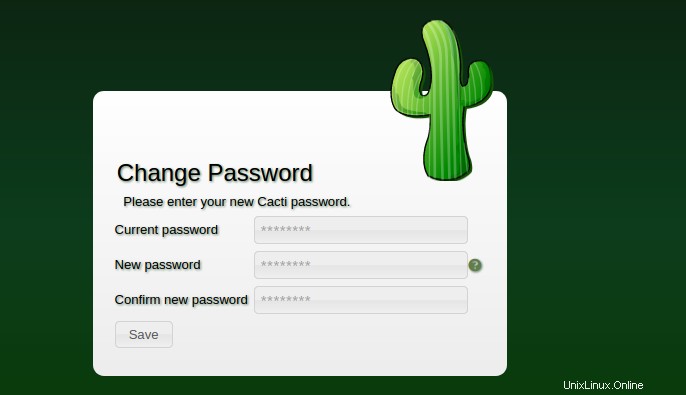
Dann werden Ihnen die Lizenzbedingungen angezeigt. Akzeptieren Sie die Bedingungen und klicken Sie auf Beginnen.
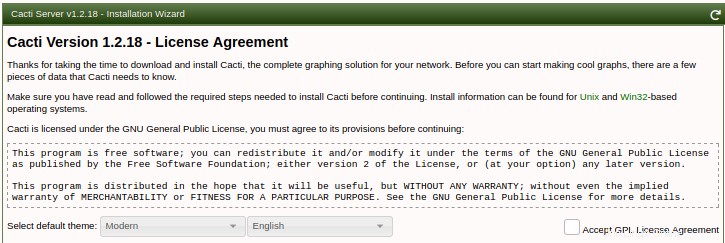
Klicken Sie auf Weiter .
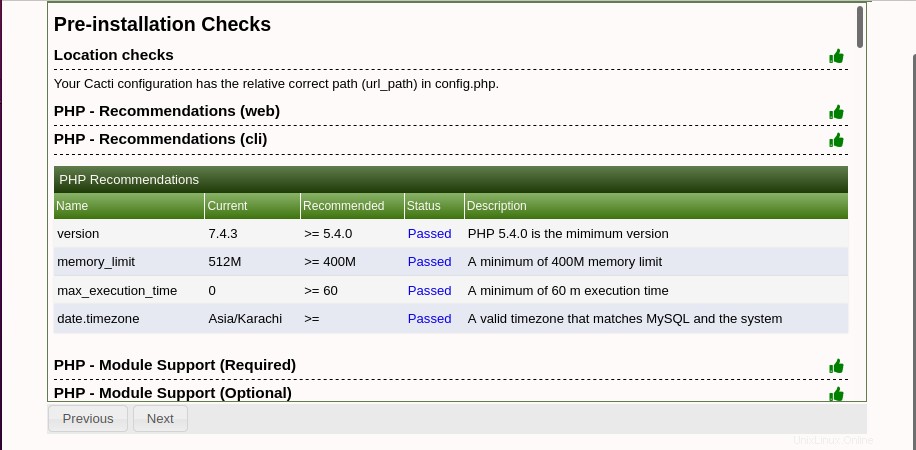
Wählen Sie den Installationstyp und klicken Sie auf Weiter .
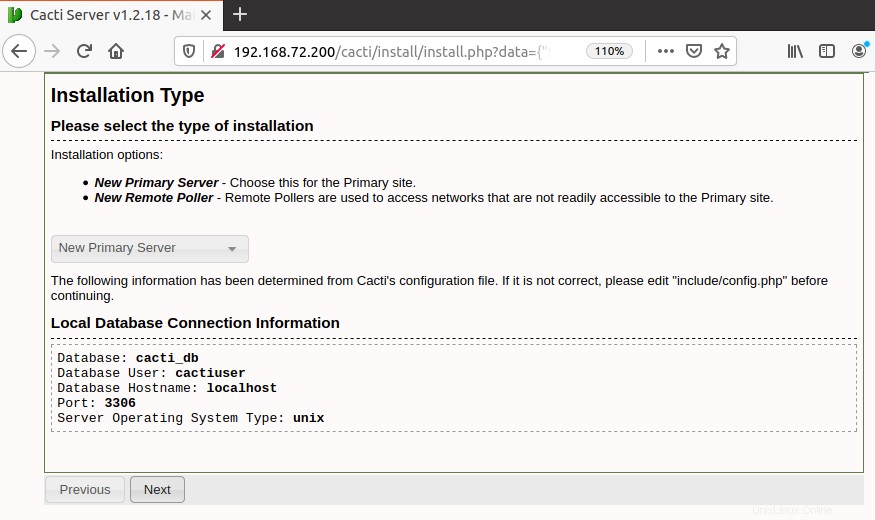
Klicken Sie auf Weiter .
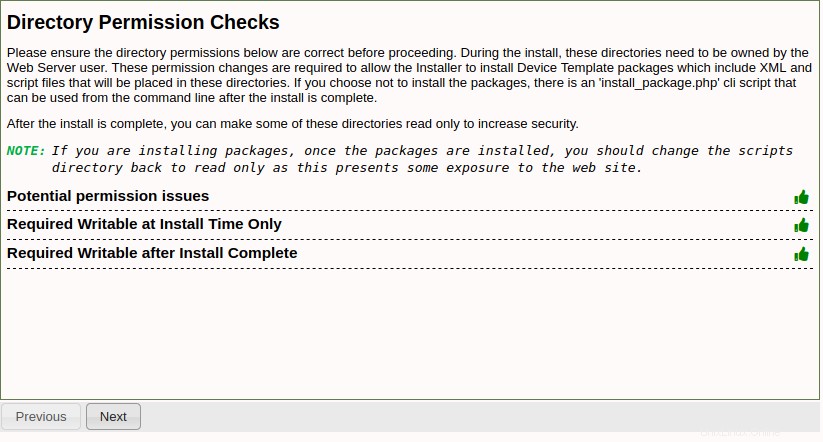
Klicken Sie erneut auf Weiter .
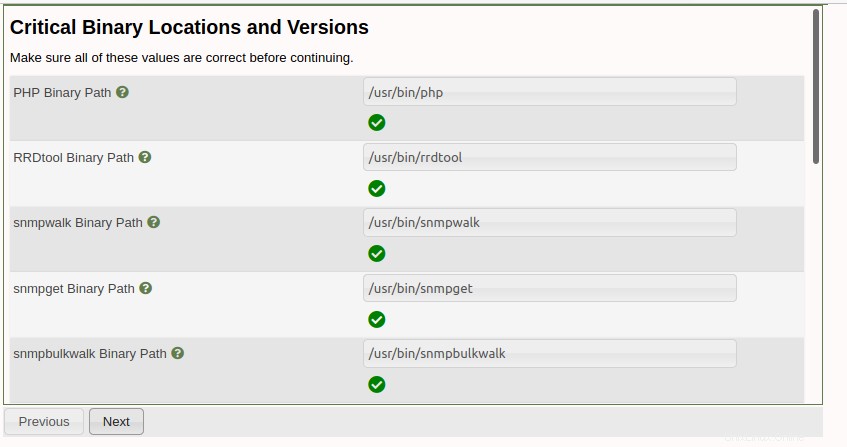
Aktivieren Sie das Kontrollkästchen unten und klicken Sie auf Weiter .
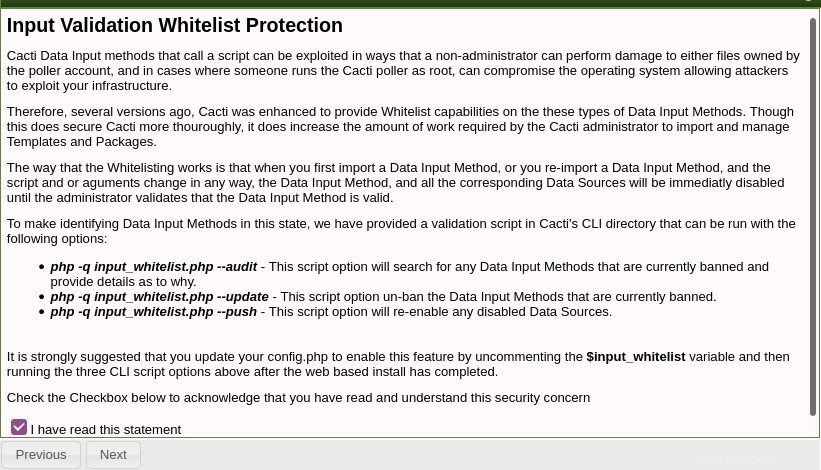
Wählen Sie Ihre bevorzugten Optionen und klicken Sie auf Weiter .
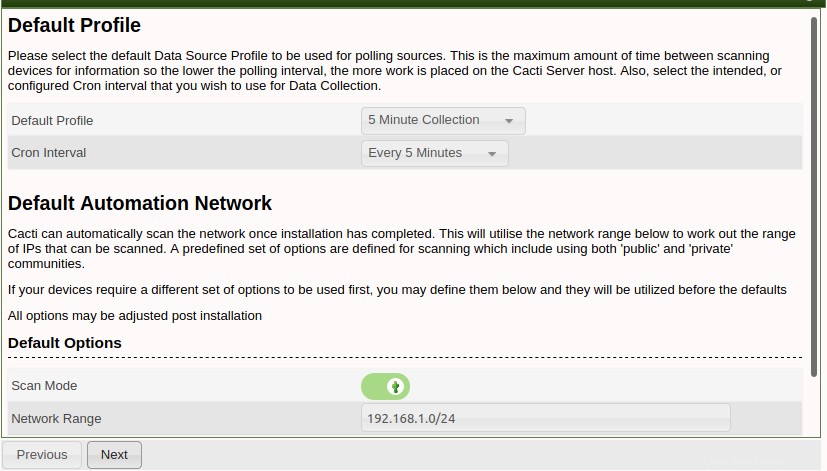
Wenn der folgende Bildschirm angezeigt wird, vergewissern Sie sich, dass alle Vorlagen ausgewählt sind. Klicken Sie dann auf Weiter .
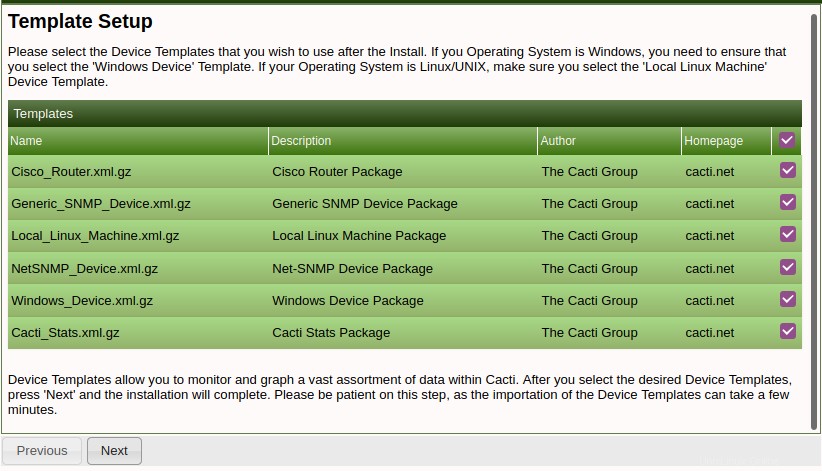
Klicken Sie auf Weiter .
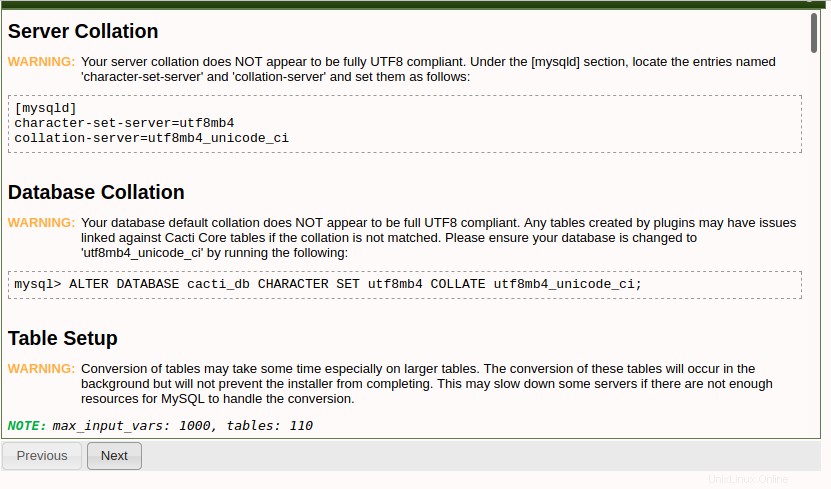
Aktivieren Sie Installation bestätigen aus und klicken Sie auf Installieren um den Installationsvorgang einzuleiten.
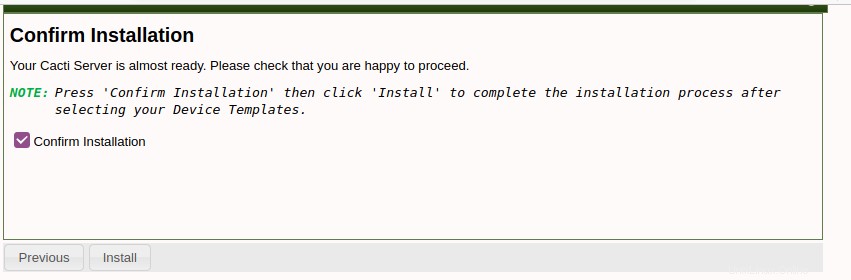
Nachdem die Installation abgeschlossen ist, klicken Sie auf Erste Schritte.
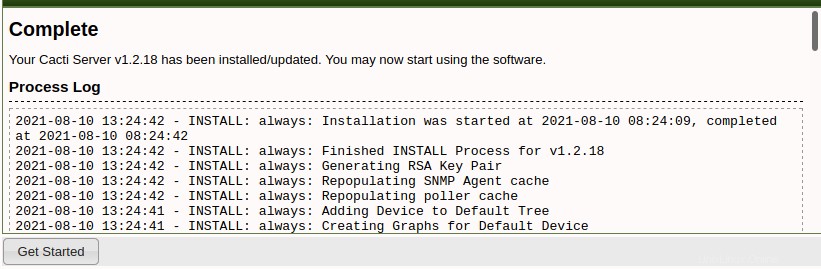
Danach erscheint das folgende Cacti Dashboard auf Ihrem Bildschirm.
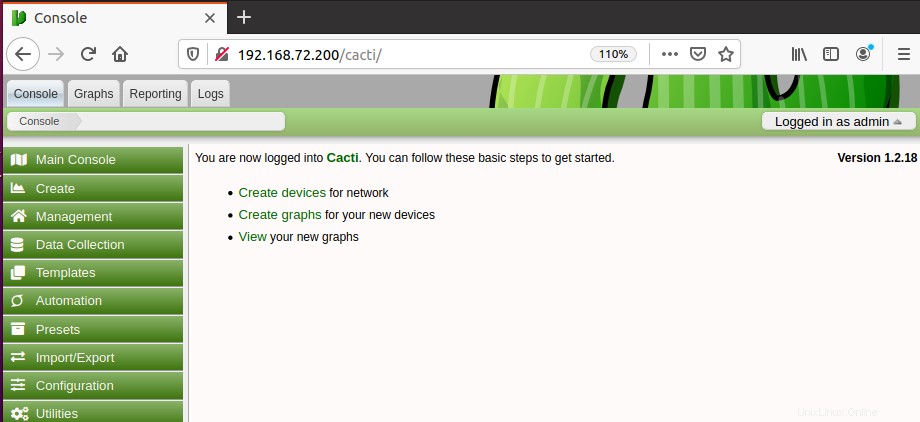
Jetzt können Sie in Ihrem Cacti Dashboard Geräte erstellen und mit der Überwachung beginnen.
In diesem Beitrag haben wir Schritt für Schritt beschrieben, wie Sie das Cacti-Überwachungstool unter Ubuntu 20.04 LTS installieren. Weitere Informationen zum Hinzufügen und Verwalten Ihrer Geräte finden Sie in der offiziellen Dokumentation von Cacti.