Einführung
In dieser Anleitung führen wir Sie durch den Import einer VM in Windows Server 2012. Klicken Sie hier, um weitere Informationen zum Exportieren einer virtuellen Maschine zu erhalten.
Voraussetzungen
– Ein Server mit Windows Server 2012, auf dem Hyper-V ausgeführt wird.
– Die exportierte VM muss auf den lokalen Hostserver kopiert werden, bevor der Import gestartet wird.
Importieren eines VM-Exports auf Windows Server 2012
Klicken Sie im Hyper-V-Manager auf Hyper-V-Server und wählen Sie Virtuelle Maschine importieren aus.
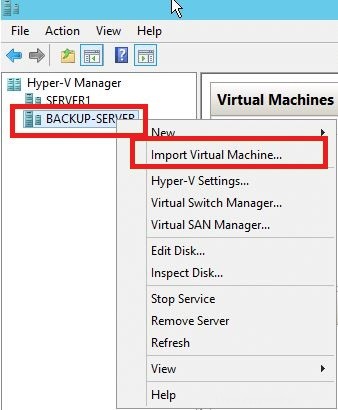
Dies ist die Ausgabe der Importoption im Hyper-V-Manager
Wählen Sie den Ordnerpfad der virtuellen Maschine (Der Ordner enthält die exportierten Maschinendateien).
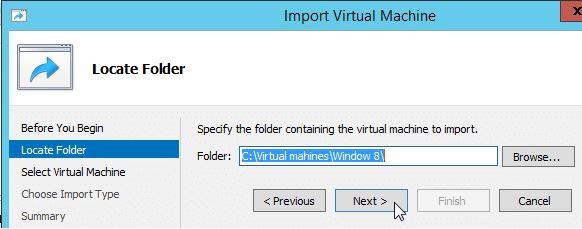
Dies ist die Ausgabe, die Sie sehen werden, um den Importspeicherort anzugeben.
Nachdem Sie den Pfad ausgewählt haben, wird auf der nächsten Seite der Maschinenname auf der Seite Virtuelle Maschine importieren angezeigt. Wählen Sie Ihre VM aus und klicken Sie auf Weiter.
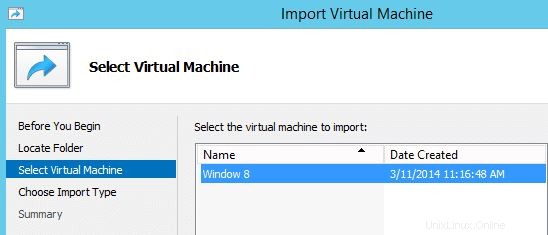
Dies ist der Screenshot, den Sie sehen werden, um Ihre virtuelle Maschine auszuwählen
Wählen Sie den Importmodus aus.
Exportierte Dateien können zum Klonen zusätzlicher VMs wiederverwendet werden, indem Sie die Option „Virtuelle Maschine kopieren (neue eindeutige ID erstellen)“ verwenden.
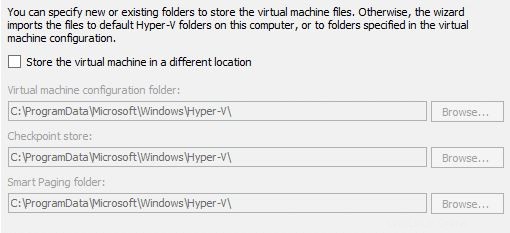
Dies ist der Screenshot, den Sie sehen werden, um Ihren Importtyp zu wählen
– Registrieren Sie die virtuelle Maschine vor Ort
– Stellen Sie die virtuelle Maschine wieder her
– Kopieren Sie die virtuelle Maschine (da wir den Export wiederverwenden möchten, verwenden wir diese Option)
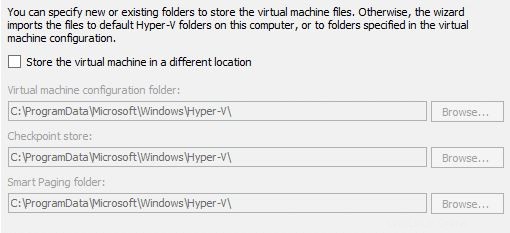
Dies ist der Screenshot, den Sie sehen werden, um den Speicherort anzugeben, an dem Sie Ihre VM importieren möchten
Wählen Sie den Speicherpfad der virtuellen Maschine aus, um Dateien der virtuellen Maschine zu speichern. Wir verwenden hier die Standardwerte, aber wenn Sie Ihre VMs in einem bestimmten Ordner behalten möchten, nehmen Sie hier die Änderung vor.
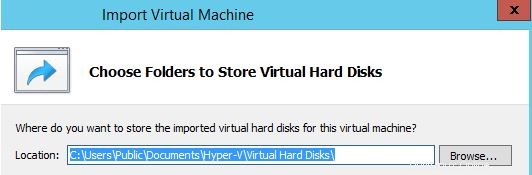
Dies ist der Screenshot, den Sie sehen, nachdem Sie Ihren VM-Standort ausgewählt haben
Wählen Sie den Ordnerpfad zum Speichern der Festplatte der virtuellen Maschine aus.
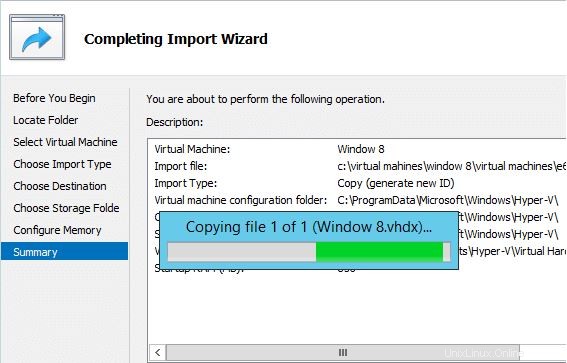
Dies ist der Screenshot, den Sie sehen, nachdem Sie Ihre Optionen überprüft und bestätigt haben.
Überprüfen Sie Ihre Konfigurationsauswahl und klicken Sie auf Fertig stellen, um den Import abzuschließen.
Herzliche Glückwünsche! Sie haben gerade eine VM in Windows Server 2012 importiert. Vielen Dank, dass Sie dieser Anleitung folgen! Sehen Sie regelmäßig nach, ob es neue Updates gibt, und probieren Sie eine VPS-Hosting-Lösung aus.
Erfahren Sie mehr über unsere VPS-Hosting-Services und den VPS-Hosting-Preis.