Einführung
Plesk ist eine kommerzielle Webhosting-Plattform, die unter Plesk Inc. veröffentlicht wurde. Plesk ist ein plattformübergreifendes Control Panel, das sowohl mit Windows- als auch mit Linux-Betriebssystemen kompatibel ist. In diesem Artikel gehen wir darauf ein, wie Sie Plesk auf Ihrem Windows 2012-Server installieren.
Voraussetzungen
Ein Server mit Windows Server 2012. Wenn Sie noch keinen Server haben, können Sie in weniger als 30 Sekunden einen Windows-VPS von Atlantic.Net einrichten.
Eine Plesk-Lizenz. Weitere Informationen zum Kauf einer Plesk-Lizenz finden Sie unter http://www.odin.com/products/plesk-automation/how-to-buy/
Alternativ können Sie diesen Artikel mit der 14-tägigen Testlizenz abschließen.
Erste Schritte!
Zunächst möchten wir uns mit administrativen Anmeldeinformationen beim Server anmelden (wenn Sie Ihr Passwort vergessen haben, lesen Sie unsere hilfreiche Anleitung zum Zurücksetzen). Nachdem Sie sich beim Server angemeldet haben, laden Sie die Installation von Windows Plesk herunter unter:
http://autoinstall-win.pp.parallels.com/plesk-installer.exe
Wenn Sie auf den Link klicken, wird das Installationsprogramm automatisch heruntergeladen. Wenn der Download abgeschlossen ist, doppelklicken Sie auf die .exe-Datei. Sobald Sie fertig sind, wird Ihnen ein Popup angezeigt. Klicken Sie auf JA und das folgende Bild sollte angezeigt werden:
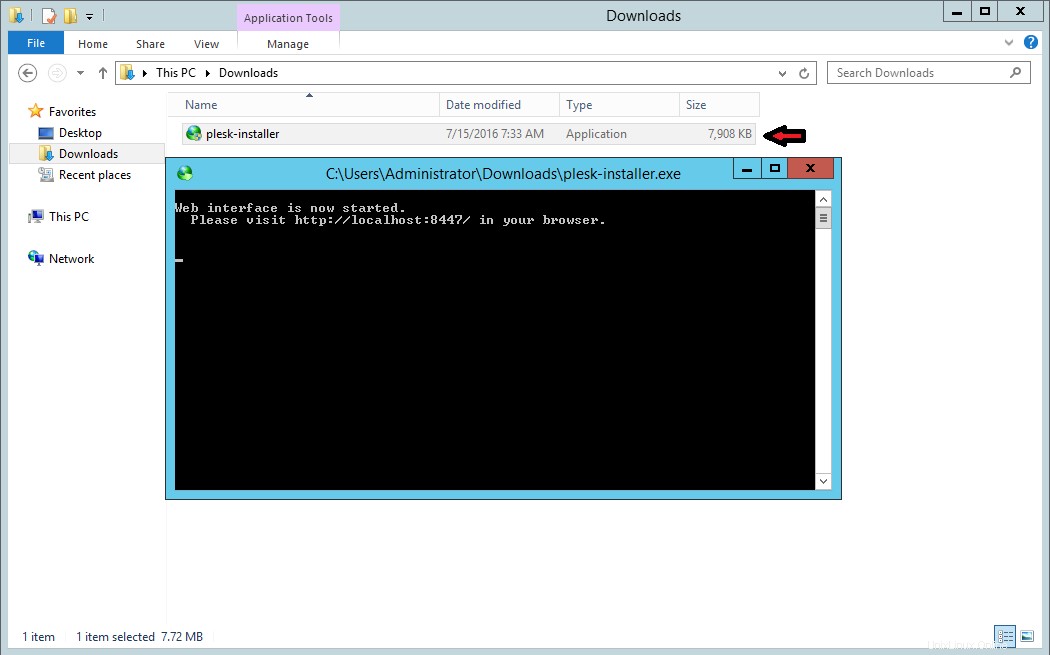
Beispiel für Windows Installer
Sie sollten nun in Ihrem Browser zum Anmeldefenster von Plesk weitergeleitet werden. Melden Sie sich mit den administrativen Anmeldeinformationen für Ihren Server an.
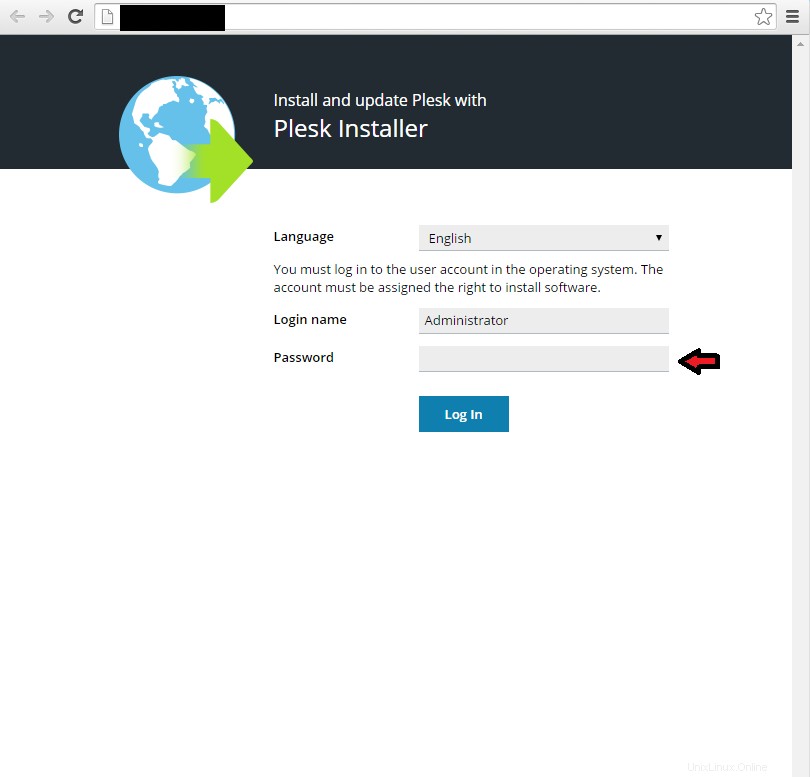
Screenshot der Anmeldeseite von Plesk
An dieser Stelle sollte Ihnen das Fenster „Parallels-Produkte installieren und aktualisieren“ angezeigt werden. Klicken Sie auf „Produkt installieren oder aktualisieren“.
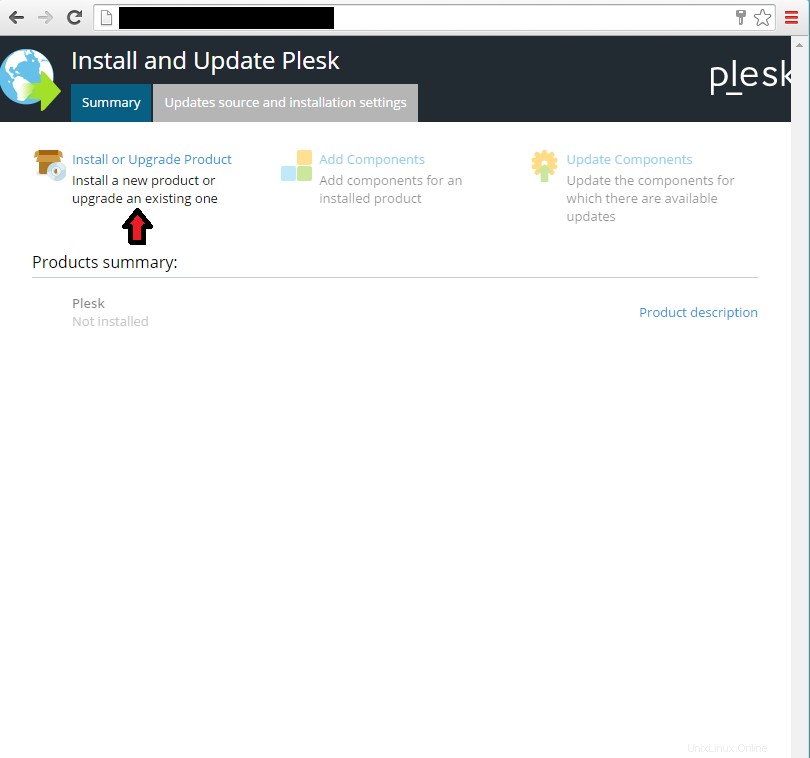
Beispiel für das Fenster „Install and Update Plesk“
Klicken Sie auf das Kontrollkästchen neben Plesk. Stellen Sie sicher, dass Sie die neueste stabile Version aus dem Dropdown-Menü auswählen und klicken Sie auf Weiter.
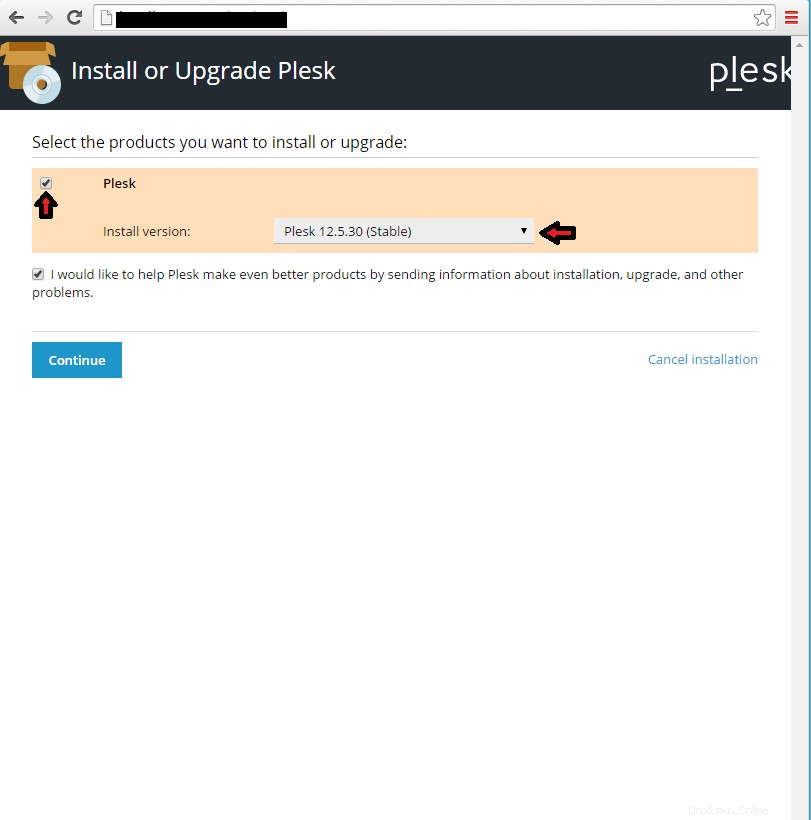
Installieren oder aktualisieren Sie Plesk
Als Nächstes werden Sie zur Seite „Installationstypen für die Produkte auswählen“ weitergeleitet. Der Installationstyp sollte vollständig sein. Vergewissern Sie sich, dass das Kontrollkästchen „Auswahl der Vorschaukomponenten“ aktiviert ist, und klicken Sie auf „Fortfahren“.
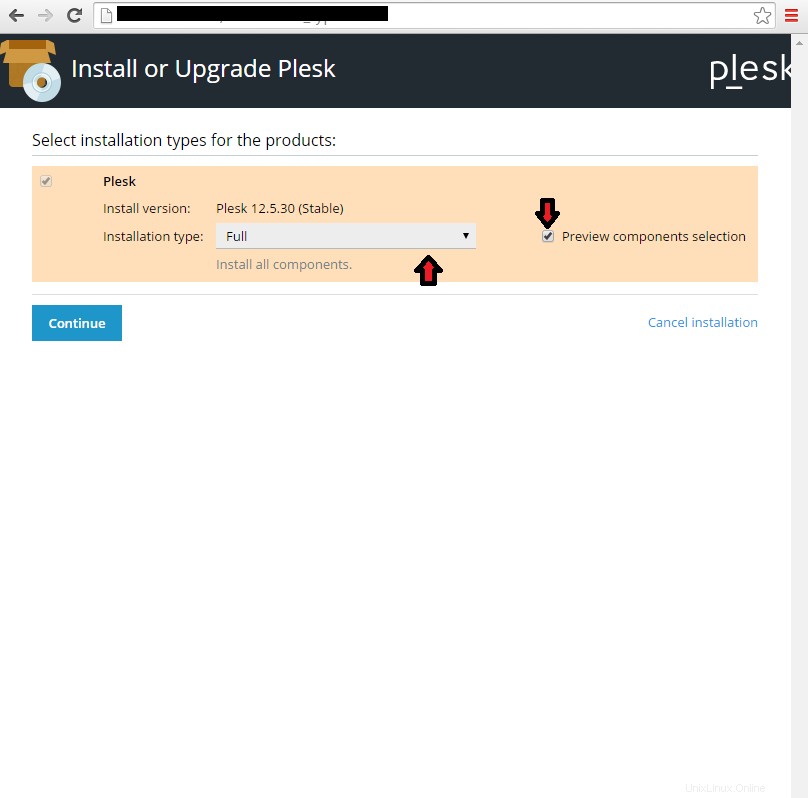
Wählen Sie Installationstypen für die Produkte aus
Wählen Sie auf dem nächsten Bildschirm die Komponenten aus, die Sie installieren möchten, und klicken Sie auf Weiter.
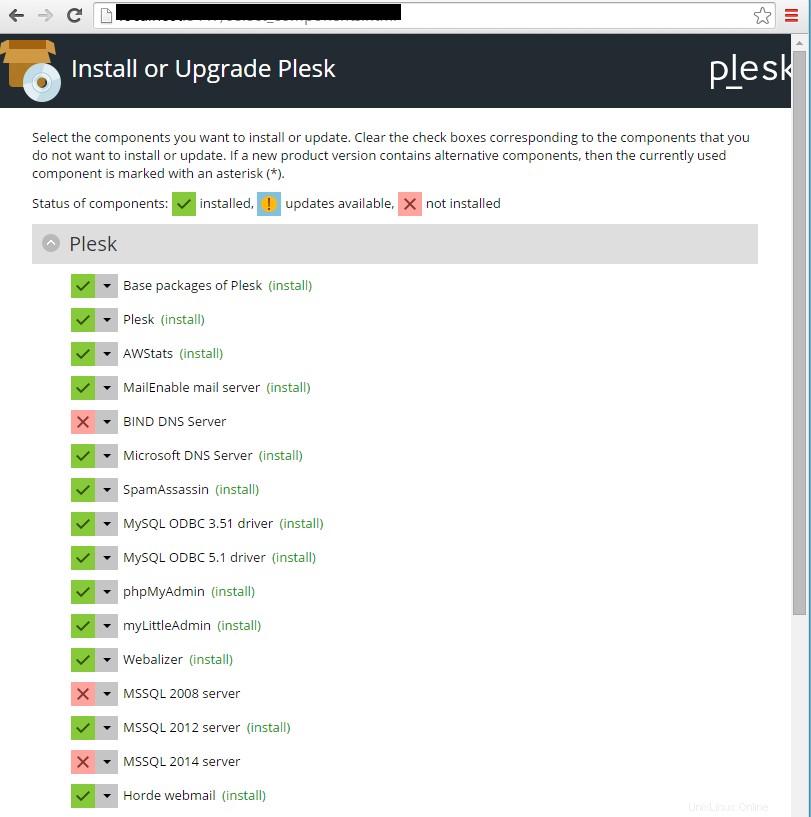
Installieren oder aktualisieren Sie Plesk
Geben Sie danach das Administratorkennwort ein, das Sie für Plesk festlegen möchten. Die anderen Felder sollten automatisch ausgefüllt werden. Sie müssen diese Felder nicht bearbeiten, da sie standardmäßig vom Plesk-Installationsprogramm übernommen werden. Klicken Sie auf Weiter.
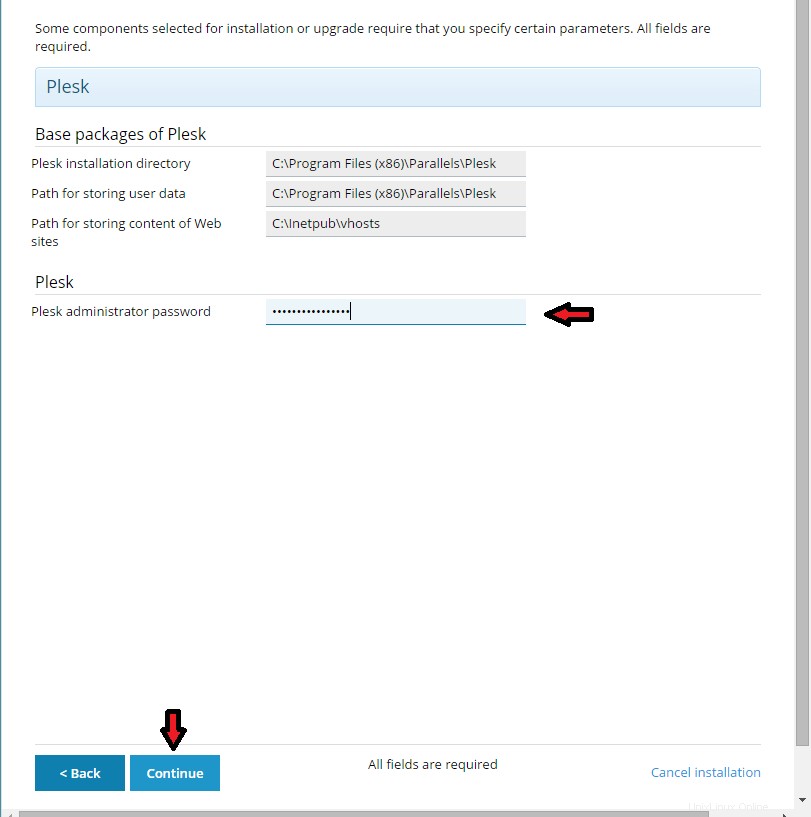
Plesk Basispakete
Die Plesk-Installation sollte nun gestartet werden.
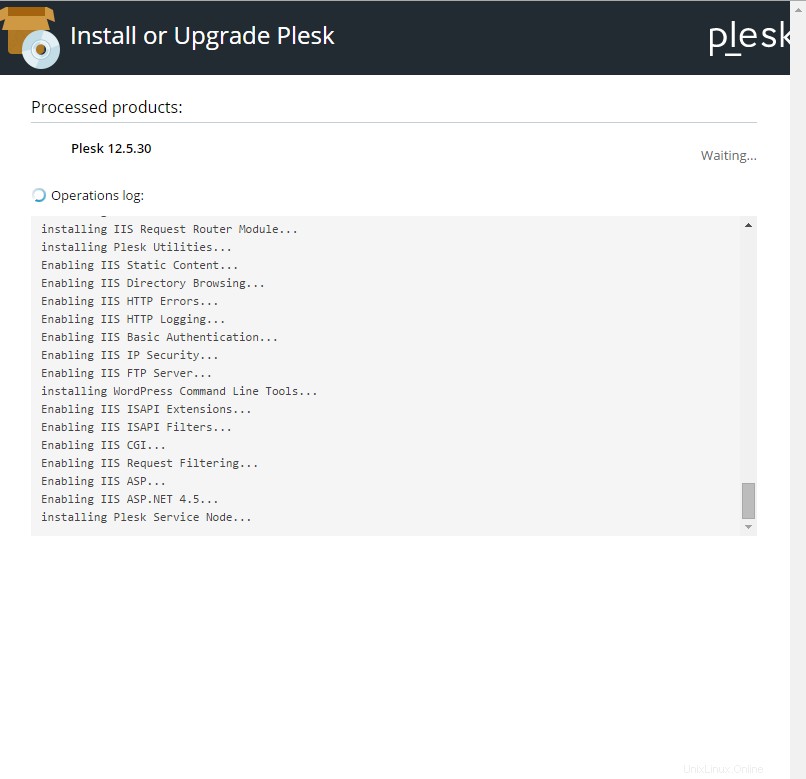
Installation des Plesk Control Panels
Wenn der nächste Bildschirm erscheint, der Sie darüber informiert, dass die Installation erfolgreich war, klicken Sie auf OK.
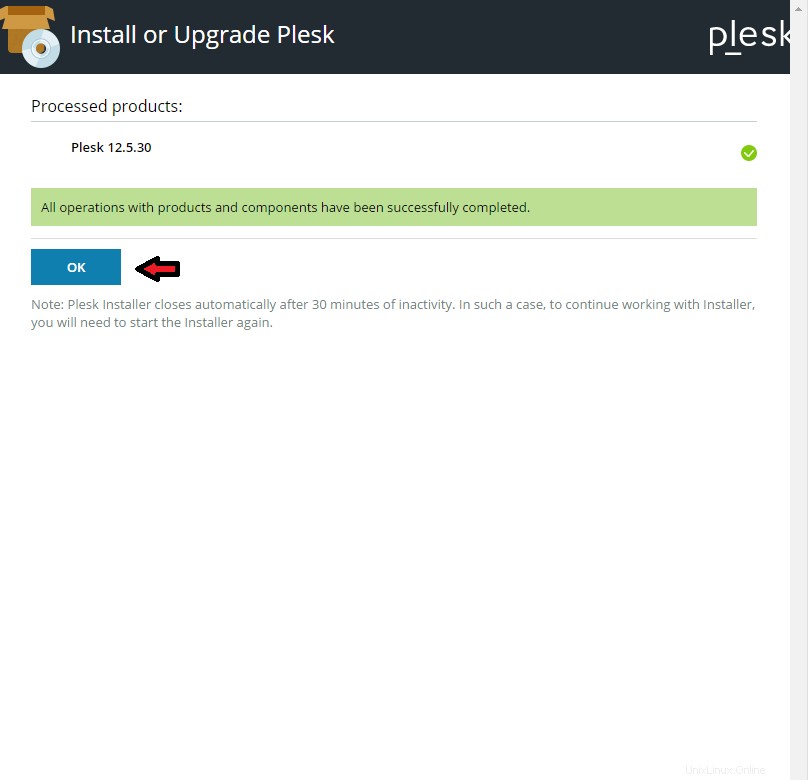
Plesk 12.5.30-Installation
Sie sollten jetzt die folgende Seite haben, wie unten gezeigt. Wenn Sie möchten, können Sie auf dieser Seite andere Komponenten hinzufügen oder entfernen.
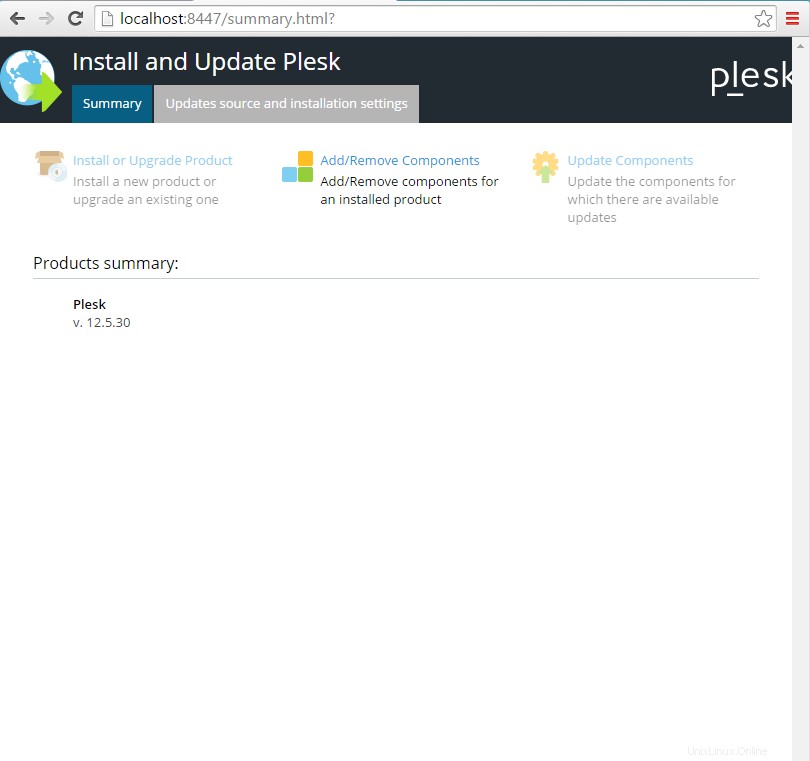
Komponenten hinzufügen/entfernen
Der nächste Schritt besteht darin, die folgende URL in Ihrem Browser zu besuchen. Verwenden Sie die Anmeldeinformationen, die Sie bei der Installation von Plesk festgelegt haben, um auf Ihr Konto zuzugreifen.
https://yourserverip:8443
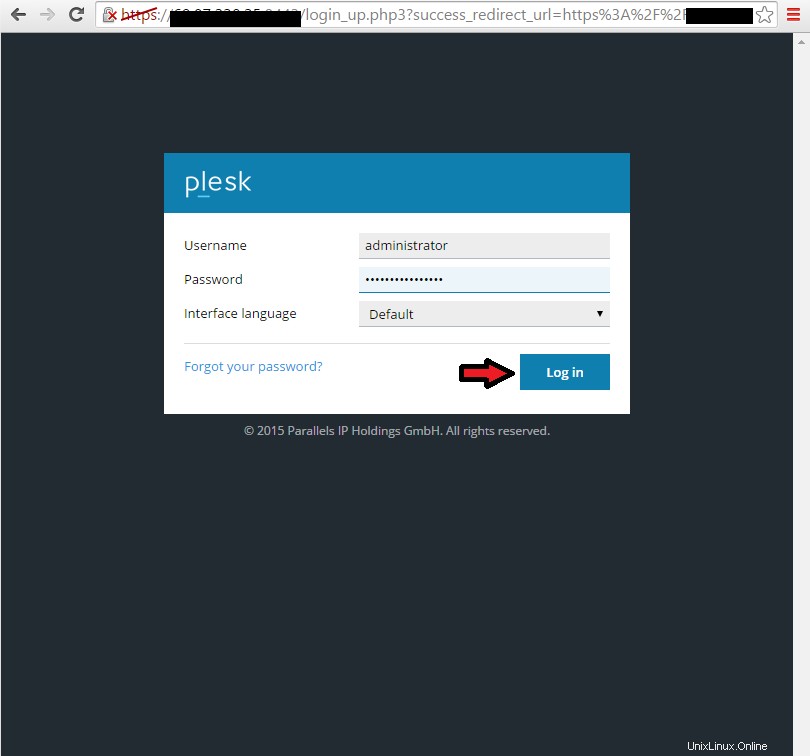
Plesk-Webanmeldung
Ihnen wird nun die Seite „Parallels-Endbenutzer-Lizenzvertrag“ angezeigt. Aktivieren Sie das Kontrollkästchen, um den Bedingungen zuzustimmen, und klicken Sie auf "Zustimmen", um fortzufahren.
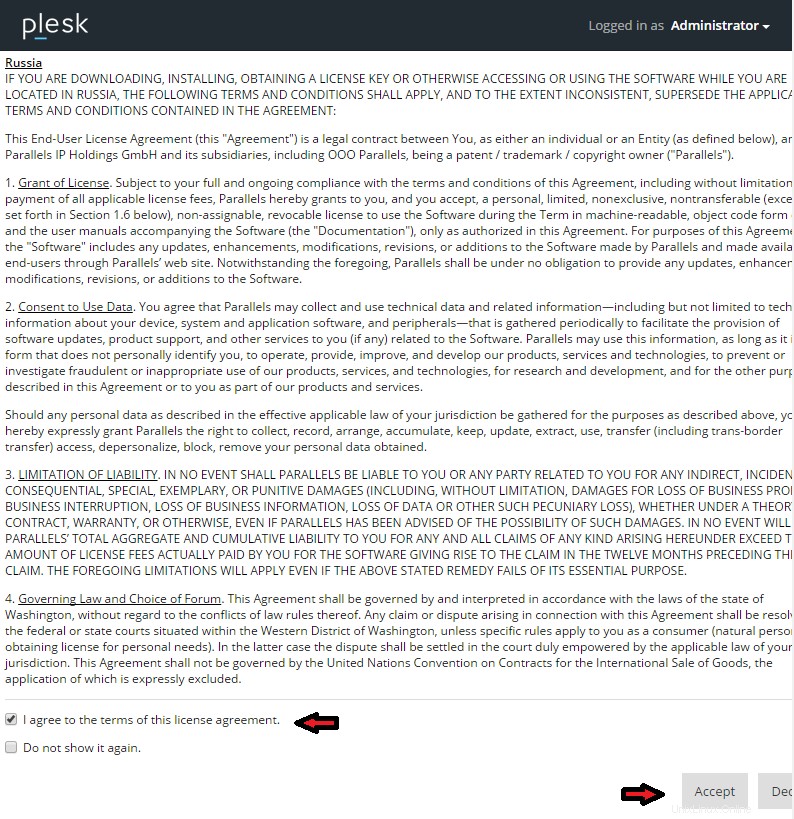
Endbenutzer-Lizenzvereinbarung für Parallels
Klicken Sie auf die Option, die am besten beschreibt, wofür Sie Plesk verwenden werden. Wenn Sie fertig sind, wählen Sie Ihre Schnittstelle aus und klicken Sie dann auf OK.
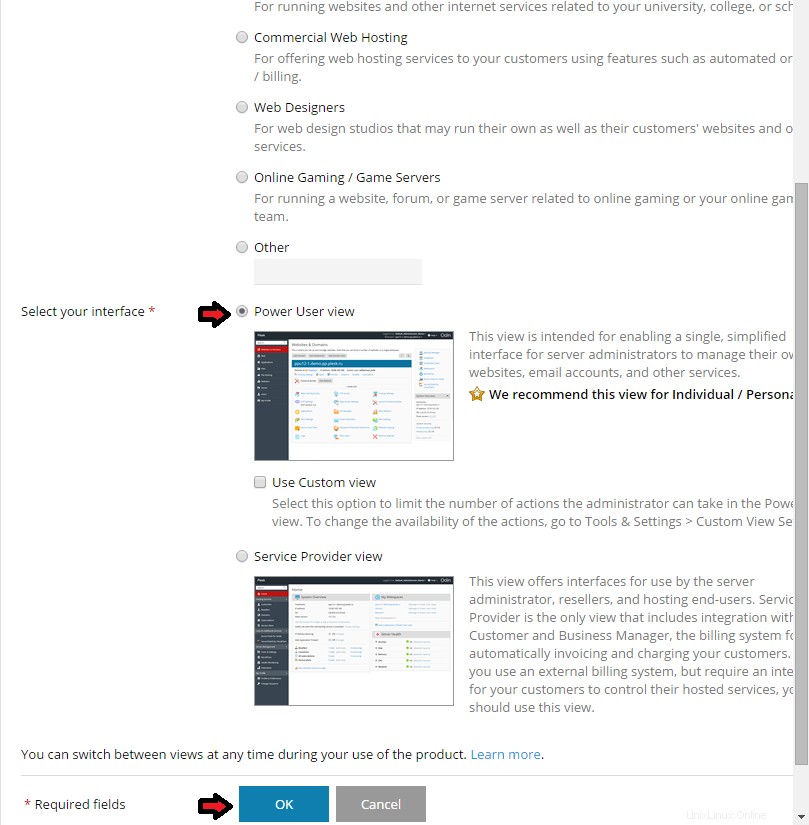
Installation der Plesk-Schnittstelle
Auf dem nächsten Bildschirm werden Sie aufgefordert, den Hostnamen des Servers anzugeben. Nachdem Sie das Feld Hostname bearbeitet haben, werden Sie aufgefordert, das Standard-Administratorkennwort zu ändern. Klicken Sie auf OK, um fortzufahren.
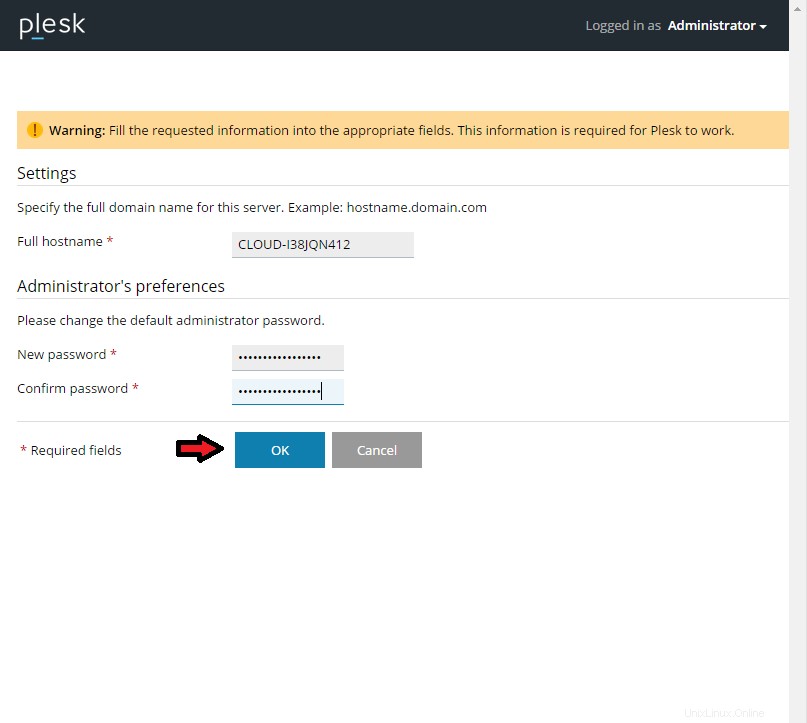
Seite "Administratoreinstellungen"
Wenn Sie die nächste Seite erreichen, geben Sie bitte die angeforderten Informationen ein. Wenn Sie mit der Bearbeitung der erforderlichen Felder fertig sind, klicken Sie auf OK.
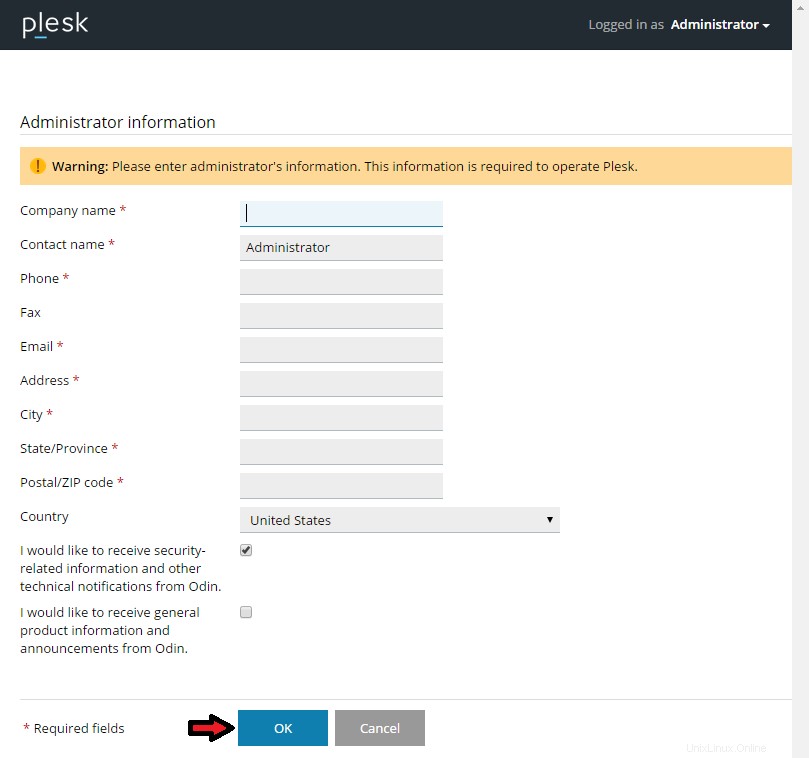
Administratorinformationen
Schließlich fordert Sie der nächste Bildschirm zur Eingabe Ihres Lizenzschlüssels auf. Wenn Sie Ihren Lizenzschlüssel haben, können Sie ihn auf dieser Seite hinzufügen. Wenn nicht, können Sie Ihre 14-tägige Testlizenz beginnen.
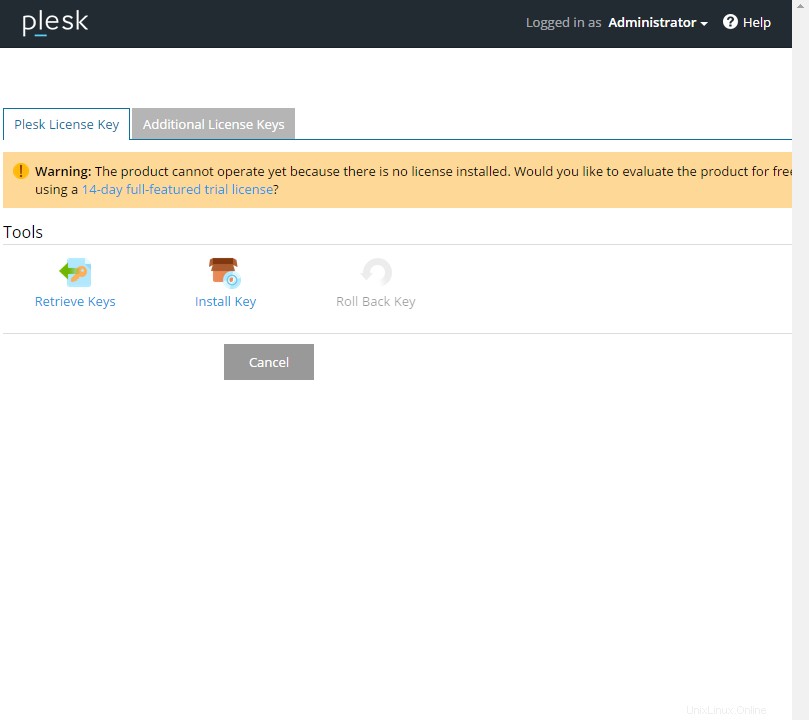
Plesk-Lizenzschlüssel
Schlussfolgerung
Herzlichen Glückwunsch, Sie haben Plesk auf Ihrem Windows 2012-Server installiert. Wir hoffen, dieser Artikel hat Ihnen bei der Installation geholfen. Vielen Dank, dass Sie dieser Anleitung gefolgt sind. Schauen Sie immer wieder nach Updates oder erfahren Sie mehr über unsere zuverlässigen VPS-Hosting-Lösungen.