WordPress ist ein kostenloses, quelloffenes und weit verbreitetes Content-Management-System. Das Einrichten einer neuen Webhosting-Umgebung mit WordPress kann jedoch ein zeitaufwändiger Prozess sein. Docker vereinfacht den gesamten Prozess mit ein paar Befehlen, die den Zeit- und Arbeitsaufwand für die Installation reduzieren. Docker ist eine Open-Source-Containerisierungsanwendung, die entwickelt wurde, um mehrere Anwendungen auf demselben Computer zu entwickeln, zu testen und auszuführen. Es ist sehr nützlich für Entwickler, eine Testumgebung zu erstellen, ohne Platz und Arbeitsspeicher auf dem Server zu verschwenden.
In diesem Tutorial zeigen wir Ihnen, wie Sie WordPress mit Docker auf Ubuntu 20.04 installieren.
Voraussetzungen
- Ein frisches Ubuntu 20.04 VPS auf der Atlantic.net Cloud Platform
- Ein auf Ihrem Server konfiguriertes Root-Passwort
Schritt 1 – Atlantic.Net Cloud-Server erstellen
Melden Sie sich zunächst bei Ihrem Atlantic.Net Cloud Server an. Erstellen Sie einen neuen Server und wählen Sie Ubuntu 20.04 als Betriebssystem mit mindestens 4 GB RAM. Stellen Sie über SSH eine Verbindung zu Ihrem Cloud-Server her und melden Sie sich mit den oben auf der Seite hervorgehobenen Anmeldeinformationen an.
Sobald Sie sich bei Ihrem Ubuntu 20.04-Server angemeldet haben, führen Sie den folgenden Befehl aus, um Ihr Basissystem mit den neuesten verfügbaren Paketen zu aktualisieren.
apt-get update -y
Schritt 2 – Erforderliche Abhängigkeiten installieren
Zuerst müssen Sie einige Abhängigkeiten auf Ihrem Server installieren. Sie können alle installieren, indem Sie den folgenden Befehl ausführen:
apt-get install mariadb-client apt-transport-https ca-certificates curl gnupg-agent software-properties-common -y
Sobald alle Pakete installiert sind, können Sie mit dem nächsten Schritt fortfahren.
Schritt 3 – Docker installieren
Laden Sie zuerst den GPG-Schlüssel herunter und fügen Sie ihn mit dem folgenden Befehl hinzu:
curl -fsSL https://download.docker.com/linux/ubuntu/gpg | apt-key add -
Fügen Sie als Nächstes das Docker-Repository mit dem folgenden Befehl hinzu:
add-apt-repository "deb [arch=amd64] https://download.docker.com/linux/ubuntu $(lsb_release -cs) stable"
Sobald das Repository hinzugefügt wurde, können Sie Docker und Docker Compose mit dem folgenden Befehl installieren:
apt-get install docker-ce docker-ce-cli containerd.io -y
Überprüfen Sie nach der Installation beider Pakete die installierte Version von Docker mit dem folgenden Befehl:
docker --version
Sie sollten die folgende Ausgabe erhalten:
Docker version 19.03.12, build 48a66213fe
Schritt 4 – Erstellen Sie einen MariaDB-Container
Zuerst müssen Sie das MariaDB-Image aus dem Docker-Repository herunterladen. Sie können es mit dem folgenden Befehl herunterladen:
docker pull mariadb
Sie sollten die folgende Ausgabe sehen:
Using default tag: latest latest: Pulling from library/mariadb 3ff22d22a855: Pull complete e7cb79d19722: Pull complete 323d0d660b6a: Pull complete b7f616834fd0: Pull complete 78ed0160f03e: Pull complete a122e9306ac4: Pull complete 673e89352b19: Pull complete caf1e694359b: Pull complete 04f5e4f6ead3: Pull complete a41772aadb3d: Pull complete c3811aa2fa0a: Pull complete 655ad574d3c7: Pull complete 90ae536d75f0: Pull complete Digest: sha256:812d3a450addcfe416420c72311798f3f3109a11d9677716dc631c429221880c Status: Downloaded newer image for mariadb:latest docker.io/library/mariadb:latest
Erstellen Sie als Nächstes eine Verzeichnisstruktur für WordPress auf Ihrem Server:
mkdir ~/wordpress mkdir -p ~/wordpress/database mkdir -p ~/wordpress/html
Erstellen Sie als Nächstes einen MariaDB-Container mit dem Namen wordpressdb, indem Sie den folgenden Befehl ausführen:
docker run -e MYSQL_ROOT_PASSWORD=root-password -e MYSQL_USER=wpuser -e MYSQL_PASSWORD=password -e MYSQL_DATABASE=wpdb -v /root/wordpress/database:/var/lib/mysql --name wordpressdb -d mariadb
Sie sollten eine Ausgabe ähnlich der folgenden sehen:
e8c780b34cdcb66db9278635b109debb1775d6a6b6785c4e74c8e0815e3ba5e3
Im obigen Befehl sind hier die Variablen definiert:
- MYSQL_ROOT_PASSWORD :Diese Option konfiguriert das MariaDB-Root-Passwort.
- MYSQL_USER :Dadurch wird ein neuer wpuser für WordPress erstellt.
- MYSQL_PASSWORT :Dies setzt das Passwort für wpuser.
- MYSQL_DATABASE :Dadurch wird eine neue Datenbank namens wpdb für WordPress erstellt.
- -v /root/wordpress/database:/varlib/mysql :Dadurch wird das Datenbankverzeichnis mit dem mysql-Verzeichnis verknüpft.
Überprüfen Sie als Nächstes die IP-Adresse des MariaDB-Containers mit dem folgenden Befehl:
docker inspect -f '{{ .NetworkSettings.IPAddress }}' wordpressdb Sie sollten die IP-Adresse des MariaDB-Containers in der folgenden Ausgabe sehen:
172.17.0.2
Verbinden Sie sich jetzt mit Ihrem MariaDB-Container mit dem Datenbankbenutzer und dem Passwort:
mysql -u wpuser -h 172.17.0.2 -p Enter password:
Sie sollten die folgende Ausgabe sehen:
Welcome to the MariaDB monitor. Commands end with ; or \g. Your MariaDB connection id is 3 Server version: 10.5.4-MariaDB-1:10.5.4+maria~focal mariadb.org binary distribution Copyright (c) 2000, 2018, Oracle, MariaDB Corporation Ab and others. Type 'help;' or '\h' for help. Type '\c' to clear the current input statement.
Überprüfen Sie nun die Datenbank mit dem folgenden Befehl:
show databases;
Sie sollten Ihre wpdb-Datenbank in der folgenden Ausgabe sehen:
+--------------------+ | Database | +--------------------+ | information_schema | | wpdb | +--------------------+ 2 rows in set (0.001 sec)
Verlassen Sie nun die MariaDB-Shell mit dem folgenden Befehl:
EXIT;
Schritt 5 – Erstellen Sie einen WordPress-Container
Laden Sie zunächst das WordPress-Image mit dem folgenden Befehl aus dem Docker-Repository herunter:
docker pull wordpress:latest
Sie sollten die folgende Ausgabe sehen:
latest: Pulling from library/wordpress bf5952930446: Pull complete a409b57eb464: Pull complete 3192e6c84ad0: Pull complete 43553740162b: Pull complete d8b8bba42dea: Pull complete eb10907c0110: Pull complete 10568906f34e: Pull complete 03fe17709781: Pull complete 98171b7166c8: Pull complete 3978c2fb05b8: Pull complete 71bf21524fa8: Pull complete 24fe81782f1c: Pull complete 7a2dfd067aa5: Pull complete a04586f4f8fe: Pull complete b8059b10e448: Pull complete e5b4db4a14b4: Pull complete 48018c17c4e9: Pull complete d09f106f9e16: Pull complete 2ce4312168ba: Pull complete 01f0fe2819ef: Pull complete Digest: sha256:19c6a3a796b1db1e6ee8bd3e8d5d69510885fa62255ce8bd07ee34d3878d0312 Status: Downloaded newer image for wordpress:latest docker.io/library/wordpress:latest
Erstellen Sie als Nächstes einen neuen WordPress-Container namens wpcontainer aus dem heruntergeladenen Image mit dem folgenden Befehl:
docker run -e WORDPRESS_DB_USER=wpuser -e WORDPRESS_DB_PASSWORD=password -e WORDPRESS_DB_NAME=wpdb -p 8081:80 -v /root/wordpress/html:/var/www/html --link wordpressdb:mysql --name wpcontainer -d wordpress
Dadurch wird ein neuer WordPress-Container erstellt und der Port 80 auf dem Container für Port 8081 auf dem Hostcomputer verfügbar gemacht.
Sie können Ihren WordPress-Container jetzt mit dem folgenden Befehl überprüfen:
curl -I localhost:8081
Sie sollten die folgende Ausgabe erhalten:
HTTP/1.1 302 Found Date: Fri, 07 Aug 2020 04:44:36 GMT Server: Apache/2.4.38 (Debian) X-Powered-By: PHP/7.4.9 Expires: Wed, 11 Jan 1984 05:00:00 GMT Cache-Control: no-cache, must-revalidate, max-age=0 X-Redirect-By: WordPress Location: http://localhost:8081/wp-admin/install.php Content-Type: text/html; charset=UTF-8
Schritt 6 – Konfigurieren Sie Nginx als Reverse Proxy
Als Nächstes müssen Sie Nginx als Reverse-Proxy für den WordPress-Container installieren und konfigurieren, damit Sie über Port 80 auf Ihr WordPress zugreifen können.
Installieren Sie zuerst den Nginx-Webserver mit dem folgenden Befehl:
apt-get install nginx -y
Erstellen Sie nach der Installation eine neue Konfigurationsdatei für den virtuellen Nginx-Host:
nano /etc/nginx/sites-available/wordpress
Fügen Sie die folgenden Zeilen hinzu:
server {
listen 80;
server_name wp.example.com;
location / {
proxy_pass http://localhost:8081;
proxy_set_header Host $host;
proxy_set_header X-Real-IP $remote_addr;
proxy_set_header X-Forwarded-For $proxy_add_x_forwarded_for;
}
} Speichern und schließen Sie die Datei und aktivieren Sie dann den virtuellen Host mit dem folgenden Befehl:
ln -s /etc/nginx/sites-available/wordpress /etc/nginx/sites-enabled/
Starten Sie als Nächstes den Nginx-Dienst neu, um die Änderungen zu übernehmen:
systemctl restart nginx
Schritt 7 – Greifen Sie auf die WordPress-Oberfläche zu
Öffnen Sie nun Ihren Webbrowser und geben Sie die URL http://wp.example.com ein. Sie werden zum WordPress-Installationsassistenten weitergeleitet:
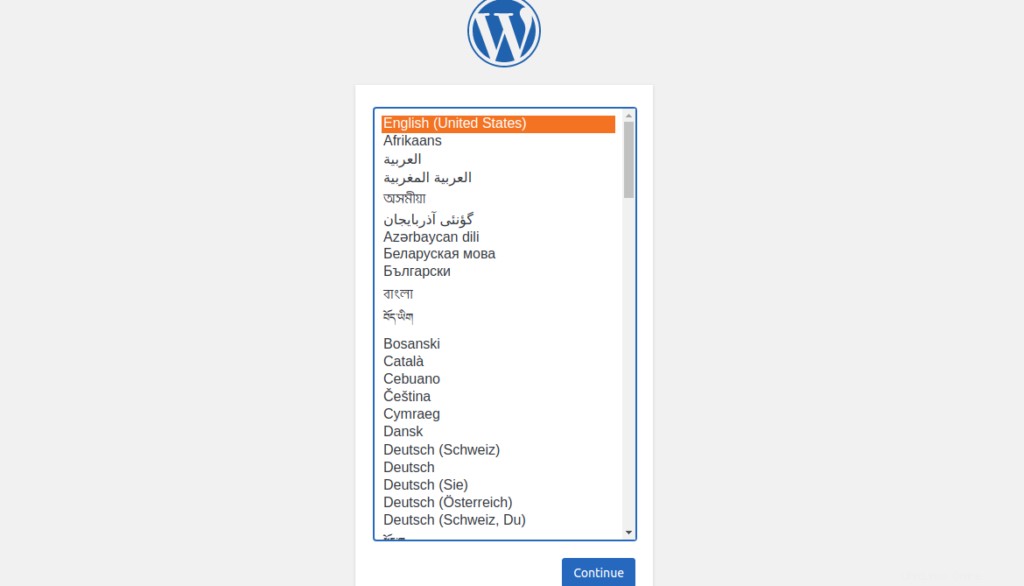
Wählen Sie Ihre Sprache und klicken Sie auf Weiter Taste. Sie sollten den folgenden Bildschirm sehen:
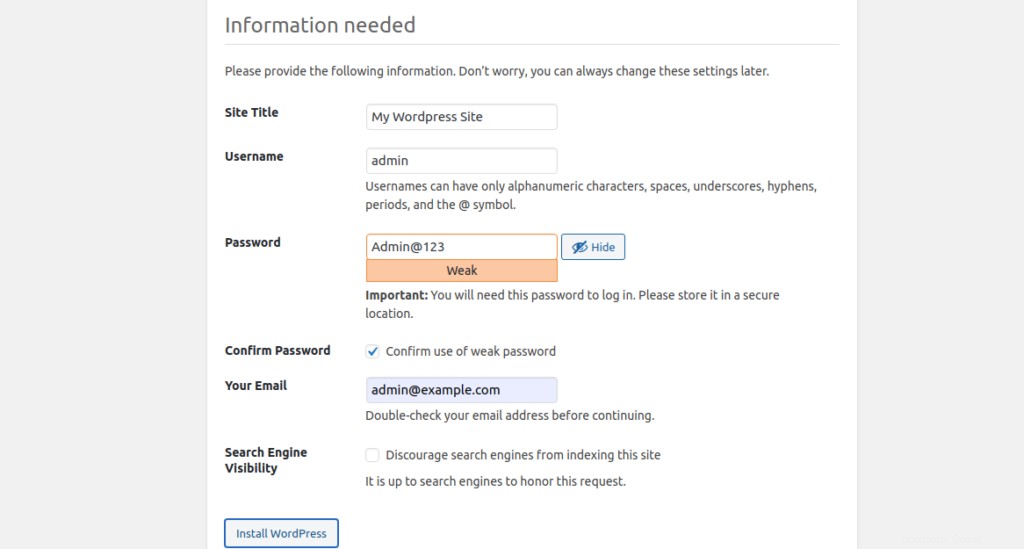
Geben Sie Ihren Site-Namen, Admin-Benutzernamen, Ihre E-Mail-Adresse und Ihr Passwort ein und klicken Sie auf Installieren WordPress Taste. Sobald die Installation abgeschlossen ist, sollten Sie den folgenden Bildschirm sehen:
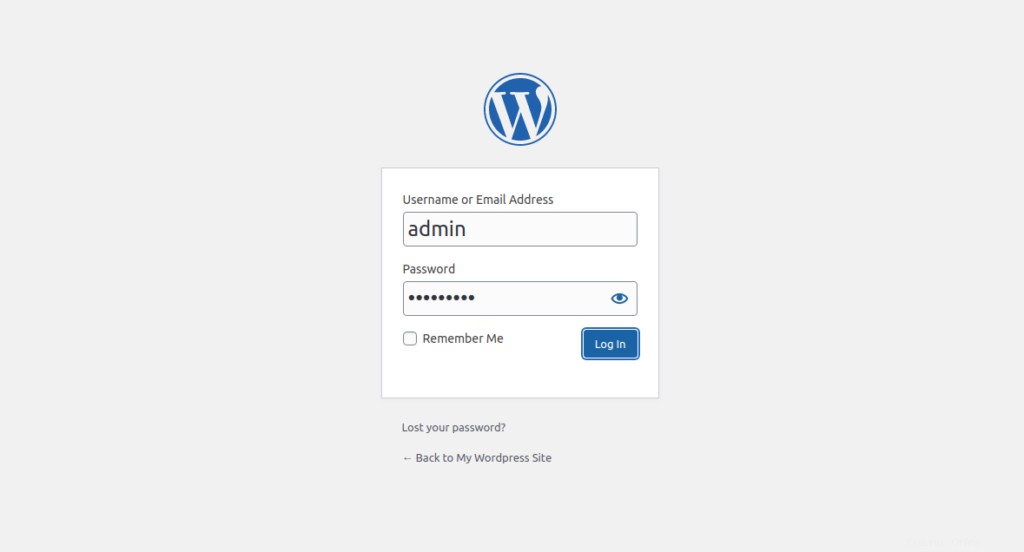
Geben Sie Ihren Admin-Benutzernamen und Ihr Passwort ein und klicken Sie auf Anmelden Taste. Sie sollten das WordPress-Dashboard auf dem folgenden Bildschirm sehen:
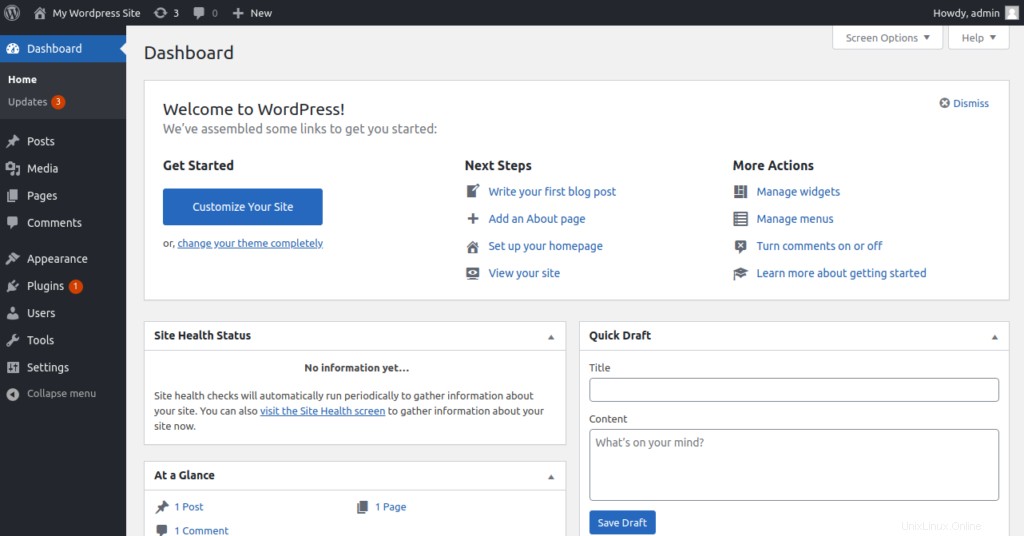
Schlussfolgerung
In dieser Anleitung haben Sie gelernt, wie Sie WordPress in der Docker-Umgebung auf Ubuntu 20.04 installieren und konfigurieren. Sie können WordPress jetzt in einer Testumgebung einrichten – starten Sie noch heute mit VPS-Hosting von Atlantic.Net!