NGINX ausgesprochen als engine-x ist ein Open-Source- und beliebter HTTP-Server und kann so konfiguriert werden, dass er als Reverse-Proxy und Load-Balancer fungiert.
Im Vergleich zu Apache ist NGINX weniger ressourcenintensiv und kann aufgrund seiner ereignisbasierten und asynchronen Architektur eine große Anzahl gleichzeitiger Anfragen bedienen.
Obwohl Apache marktführend ist, gewinnt NGINX in den letzten Jahren stetig an Boden. In diesem Artikel werden wir untersuchen, wie man NGINX unter Ubuntu 18.04 installiert und einen virtuellen Host konfiguriert.
Voraussetzungen
Sie können SSH in das Ubuntu 18.04-System mit dem Root oder einem sudo-fähigen Benutzer verwenden. Wenn Sie als Root angemeldet sind, können Sie die Befehle unverändert ausführen. Wenn Sie ein sudo-fähiges Gerät verwenden, stellen Sie den Befehlen bitte „sudo“ voran.
Aktualisiere das System
Bevor Sie mit der Installation von NGINX beginnen, wird immer empfohlen, Ihr Ubuntu 18.04 auf die neueste Version zu aktualisieren. Die folgenden apt-get-Befehle erledigen das für Sie.
# apt-get update
# apt-get upgrade
Der erste Befehl aktualisiert die Liste der verfügbaren Pakete und ihrer Versionen und der zweite installiert tatsächlich die neueren Versionen der Pakete, die Sie haben.
Wenn Sie mit dem Upgrade des Systems fertig sind, überprüfen Sie die Release-Version Ihres Ubuntu-Systems mit dem folgenden Befehl.
# lsb_release -a
No LSB modules are available.
Distributor ID: Ubuntu
Description: Ubuntu 18.04.2 LTS
Release: 18.04
Codename: bionic
Installieren Sie NGINX auf Ubuntu
NGINX ist in den Standard-Repositories von Ubuntu verfügbar und kann wie unten gezeigt mit einem einzeiligen Befehl installiert werden.
# apt-get install nginx
Sobald NGINX installiert wurde, wird es automatisch ausgeführt. Sie können dies überprüfen, indem Sie das folgende systemctl verwenden Befehl.
# systemctl status nginx
● nginx.service - A high performance web server and a reverse proxy server
Loaded: loaded (/lib/systemd/system/nginx.service; enabled; vendor preset: enabled)
Active: active (running) since Tue 2019-02-12 09:12:08 UTC; 11s ago
Docs: man:nginx(8)
Process: 17726 ExecStart=/usr/sbin/nginx -g daemon on; master_process on; (code=exited, status=0/SUCCESS)
Process: 17714 ExecStartPre=/usr/sbin/nginx -t -q -g daemon on; master_process on; (code=exited, status=0/SUCCESS)
Main PID: 17729 (nginx)
Tasks: 2 (limit: 1152)
CGroup: /system.slice/nginx.service
├─17729 nginx: master process /usr/sbin/nginx -g daemon on; master_process on;
└─17732 nginx: worker process
Die Ausgabe des obigen Befehls bestätigt, dass NGINX geladen und mit der PID 17729 aktiv ist.
Firewall-Zugriff konfigurieren
Wahrscheinlich haben Sie den Standard-Firewall-Manager UFW zuvor in Ihrem Ubuntu 18.04-System aktiviert. Daher müssen Sie die Portnummer 80 entsperren, die von NGINX verwendet wird, um die Webseiten über HTTP bereitzustellen.
# ufw allow 80/tcp
# ufw reload
Wenn Sie vorhaben, HTTPS zu verwenden, indem Sie zu einem späteren Zeitpunkt ein SSL-Zertifikat installieren, öffnen Sie auch die Portnummer 443.
# ufw allow 443/tcp
# ufw reload
Richten Sie nun Ihren bevorzugten Webbrowser auf https://SERVER_IP , werden Sie mit der NGINX-Willkommensseite begrüßt.
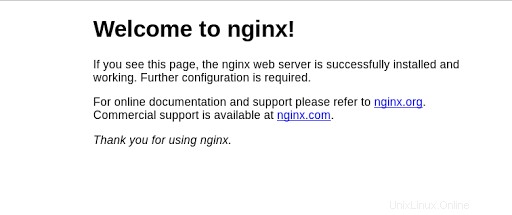
Nginx-Willkommensseite
Alternativ können Sie dies auch mit einem CURL-Befehl überprüfen. Wenn Nginx betriebsbereit ist, ruft der folgende Curl-Befehl die Header der Indexseite ab, andernfalls wird eine Fehlermeldung angezeigt. Passen Sie die verwendete IP-Adresse mit dem folgenden Curl-Befehl an Ihre an.
# curl -I 13.234.46.76
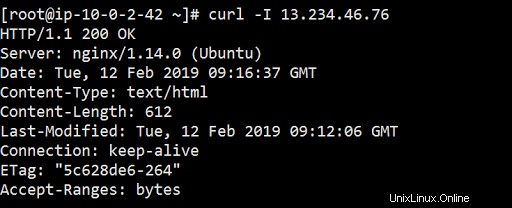
cURL Nginx-Server-IP
Verwalten des NGINX-Dienstes
Die Verwaltung des NGINX-Dienstes ist ziemlich einfach wie bei anderen systemd-Diensten. Der folgende Abschnitt listet jeden der NGINX-Systemd-Befehle einzeln auf.
1. Stoppen Sie den NGINX-Server
Um den NGINX-Dienst zu stoppen, verwenden Sie den folgenden systemd-Befehl:
# systemctl stop nginx2. Starten Sie den NGINX-Server
Starten Sie NGINX erneut mit:
# systemctl start nginx 3. Starten Sie den NGINX-Server neu
Um den NGINX-Dienst zu stoppen und zu starten, verwenden Sie:
# systemctl restart nginx4. NGINX-Serverkonfigurationen neu laden
Um den NGINX-Dienst neu zu laden, ohne die Verbindungen zu unterbrechen, verwenden Sie:
# systemctl reload nginx
5. NGINX-Autostart beim Booten deaktivieren
Standardmäßig ist NGINX so konfiguriert, dass es während des Neustarts automatisch gestartet wird, wie wir es bereits gesehen haben. Verwenden Sie den folgenden Befehl, um dieses Verhalten zu deaktivieren:
# systemctl disable nginx5. NGINX-Autostart beim Booten aktivieren
Damit NGINX während des Neustarts wieder automatisch startet, verwenden Sie:
# systemctl enable nginxFügen Sie einen virtuellen Host zu NGINX Server hinzu
Die Konfigurationsdatei für die von NGINX bereitgestellte Standardseite finden Sie im Verzeichnis /etc/nginx/sites-available , und der Dateiname muss Standard sein . Bearbeiten Sie diese Datei, um weitere Konfigurationsoptionen für Ihre Standard-Site hinzuzufügen. Aber wir sind daran interessiert, einen virtuellen Host hinzuzufügen.
Navigieren Sie zum Hinzufügen eines virtuellen Hosts zu /etc/nginx/sites-available Mappe. Dies ist der Standardspeicherort für NGINX-Serverblöcke. Verwenden Sie Ihren bevorzugten Editor, um einen solchen Serverblock zu erstellen, d. h. einen virtuellen Host an dem besagten Ort.
# cd /etc/nginx/sites-available
# cat wordpress.conf
server {
listen 80;
root /var/www/html/wordpress;
index index.html;
server_name example.journaldev.com;
}
Der obige virtuelle Host verwendet den Servernamen als example.journaldev.com, ändern Sie diesen Namen in Ihre Domäne. Erstellen Sie nun das Stammverzeichnis für die Site gemäß dem obigen Serverblock und ändern Sie den Eigentümer des Ordners in den NGINX-Eigentümer, der www-data.
ist
# mkdir -p /var/www/html/wordpress
# chown -R www-data:www-data /var/www/html/wordpress
Um den Serverblock zu aktivieren, erstellen Sie einen symbolischen Link der obigen Konfigurationsdatei des virtuellen Hosts in /etc/nginx/sites-enabled Ordner.
# cd /etc/nginx/sites-enabled
# ln -s ../sites-available/wordpress.conf .
Erstellen Sie abschließend eine Indexseite:
# cd /var/www/html/wordpress
# echo "This page is served from the domain example.journaldev.com" > index.html
Laden Sie die neuen Einstellungen von NGINX neu:
# systemctl reload nginx
Verwenden Sie den curl-Befehl, um zu überprüfen, ob NGINX die Indexseite für die neue Domain bereitstellt:
# curl example.journaldev.com
This page is served from the domain example.journaldev.com
Die Ausgabe des obigen CURL-Befehls verifiziert, dass NGINX die Indexseite für die Domäne example.journaldev.com bereitstellt, und validiert somit die Korrektheit der obigen Konfiguration des virtuellen Hosts.
Schlussfolgerung
Die Installation von NGINX in Ubuntu 18.04 ist abgeschlossen. Neben der Installation von NGINX haben wir auch verschiedene systemd-Optionen von NGINX und das Hinzufügen eines virtuellen Hosts über NGINX-Serverblöcke überprüft. Sie können jetzt mit der Installation eines SSL-Zertifikats für Ihre Domain fortfahren, möglicherweise von Lets Encrypt, indem Sie einen weiteren Serverblock erstellen, wodurch NGINX Seiten mit HTTPS bereitstellen kann.