Jack Wallen führt Sie durch die einfachen Schritte zur Freigabe eines Verzeichnisses von Ubuntu Desktop 22.04 in Ihrem LAN, damit andere Benutzer darauf zugreifen können.
Ubuntu 22.04 (Jammy Jellyfish) ist da und bietet viele aufregende neue Funktionen, die sowohl Hardcore-Linux-Benutzer als auch Neulinge in der Welt von Open Source überzeugen werden. Wie üblich haben sich die Entwickler von Ubuntu alle Mühe gegeben, damit alles nicht nur „einfach funktioniert“, sondern mit Leichtigkeit.
Open Source:Unbedingt lesen
Ein typisches Beispiel:die gemeinsame Nutzung von Verzeichnissen in Ihrem LAN. Dies ist ein Bereich, in dem Ubuntu der Konkurrenz schon immer überlegen war. Tatsächlich dürfte es Ihnen schwer fallen, eine Linux-Distribution zu finden, die das Teilen von Ordnern so einfach macht wie Ubuntu.
Und genau das werde ich Ihnen zeigen, wie es geht … ein Verzeichnis für Ihr LAN freigeben, damit andere Benutzer auf die darin enthaltenen Inhalte zugreifen können.
Was Sie brauchen
Damit dies funktioniert, benötigen Sie eine laufende Instanz von Ubuntu Desktop 22.04, die mit einem lokalen Netzwerk (LAN) verbunden ist. Das war's, machen wir uns an die Arbeit.
Wie man mit Ubuntu ein Verzeichnis im LAN freigibt
Melden Sie sich bei Ihrer Instanz von Ubuntu Desktop 22.04 an und öffnen Sie dann die Datei-Manager-Anwendung. Klicken Sie mit der rechten Maustaste auf den Ordner „Öffentlich“ und wählen Sie „Lokale Netzwerkfreigabe“ (Abbildung A ).
Abbildung A

Im resultierenden Popup (Abbildung B ), aktivieren Sie das Kontrollkästchen für diesen Ordner freigeben.
Abbildung B
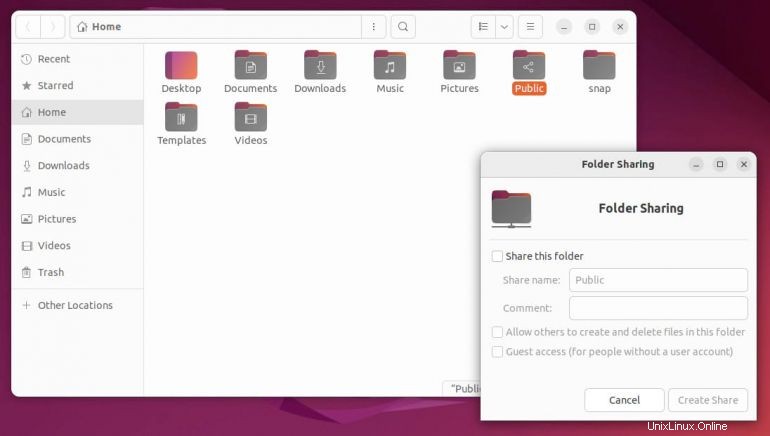
Da Ubuntu Desktop 22.04 nicht mit vorinstalliertem Samba ausgeliefert wird, werden Sie aufgefordert, den Windows-Netzwerkfreigabedienst zu installieren. Klicken Sie auf Dienst installieren (Abbildung C ).
Abbildung C

Wenn Sie dazu aufgefordert werden, klicken Sie erneut auf Installieren und geben Sie Ihr Benutzerkennwort ein, wenn Sie dazu aufgefordert werden. Nach Abschluss der Installation wird Samba ausgeführt und Sie können mit der Konfiguration der Freigabe fortfahren. Geben Sie der Freigabe einen Namen, einen optionalen Kommentar und legen Sie dann die Berechtigungen fest. Wenn Sie möchten, dass andere Benutzer Dateien innerhalb des Verzeichnisses erstellen und freigeben können, aktivieren Sie das Kontrollkästchen für diese Option. Wenn Sie der einzige Benutzer auf diesem Desktop-Rechner sind, müssen Sie Gastzugriff auf die Freigabe gewähren.
Nachdem Sie alles konfiguriert haben, klicken Sie auf Freigabe erstellen, und Sie sind fertig. Hinweis:Wenn Sie anderen Benutzern Zugriff gewähren, um Dateien zu erstellen und freizugeben, oder Gästen Zugriff gewähren, werden Sie aufgefordert, dem System zu erlauben, die Berechtigung automatisch festzulegen (was Sie zulassen sollten).
Fehlerbehebung beim Teilen mit Ubuntu
Wenn Sie feststellen, dass Benutzer nicht auf die Freigabe zugreifen können, besteht das Problem darin, dass das GUI-Tool kein Samba-Passwort für das zu verwendende System hinzufügen kann. Dies ist einer dieser Knackpunkte, die Ubuntu seit einiger Zeit beunruhigen. Die Lösung dafür ist jedoch recht einfach. Sie müssen lediglich ein Terminalfenster öffnen und den folgenden Befehl eingeben:
sudo smbpasswd -a USER
Wobei USER der Name des Benutzerkontos auf Ihrem System ist.
Das Ärgerliche an diesem Schluckauf ist, dass er möglicherweise den Gastzugriff verhindert. Wenn Sie den Ordner daher für andere freigeben möchten, müssen Sie ein Gastkonto erstellen. Sie können zum Terminalfenster zurückkehren und den Benutzer mit dem Befehl hinzufügen:
sudo adduser guest
Beantworten Sie die erforderlichen Fragen (geben Sie dem Gastbenutzer ein starkes Passwort). Sobald Sie den Benutzer erstellt haben, müssen Sie ihn mit dem Befehl smbpasswd wie folgt hinzufügen:
sudo smbpasswd -a guest
Folgen Sie diesem mit dem Befehl:
sudo smbpasswd -e guest
An diesem Punkt könnten Sie die Gastanmeldeinformationen jedem geben, der Zugriff auf diesen öffentlichen Ordner benötigt, und er sollte von jedem Computer in Ihrem LAN aus darauf zugreifen können.
Wenn das nicht funktioniert, müssen Sie die Freigabe zur Samba-Konfigurationsdatei hinzufügen. Öffnen Sie diese Datei mit dem Befehl:
sudo nano /etc/samba/smb.conf
Fügen Sie in dieser Datei unten Folgendes hinzu:
[Public]
path = /home/USER/Public
browsable = yes
writable = yes
read only = no
Wobei USER Ihr Benutzername ist. Speichern und schließen Sie die Datei.
Und wenn dies anderen registrierten Benutzern keinen Zugriff gewährt, müssen Sie möglicherweise das Gastkonto zu der Gruppe hinzufügen, die der Freigabe zugeordnet ist. Nehmen wir zum Beispiel an, die Freigabe befindet sich in /home/jack/Public (was bedeutet, dass sie dem Benutzer/der Gruppe jack gehört. Sie könnten das Gastkonto der Gruppe jack mit dem Befehl hinzufügen:
sudo usermod -aG jack guest
Danach jeder Benutzer, der zur Gruppe Jack gehört sollte auf das öffentliche Verzeichnis zugreifen können, das für das LAN freigegeben wurde.
Ich würde gerne in zukünftigen Versionen von Ubuntu (oder jeder Desktop-Linux-Version) einen viel einfacheren Ansatz sehen, um Verzeichnisse erfolgreich in einem LAN freizugeben, ohne alle zusätzlichen Schritte zur Fehlerbehebung durchlaufen zu müssen.
Abonnieren Sie TechRepublics How To Make Tech Work auf YouTube, um die neuesten technischen Ratschläge für Geschäftsleute von Jack Wallen zu erhalten.
Quelllink