Einführung
Da sich Ubuntu 16.04 seinem Lebensende nähert (April 2021), sollten Sie ein Upgrade auf eine neuere Version in Erwägung ziehen.
In diesem Tutorial erfahren Sie, wie Sie ein Upgrade von Ubuntu 16.04 auf Ubuntu 18.04 durchführen.
Wichtig: Beim Upgrade von Ubuntu können Sie keine LTS-Releases überspringen und Sie können nicht direkt von Ubuntu 16.04 auf 20.04 upgraden. Ubuntu unterstützt nur Upgrades auf die nächste verfügbare LTS-Version.
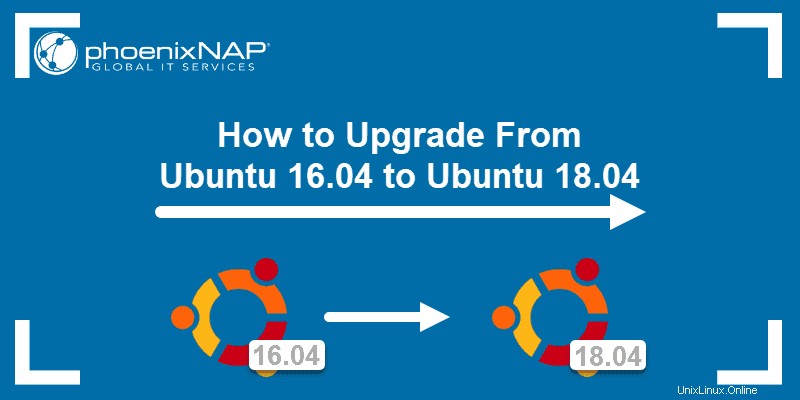
Voraussetzungen
- Ein System, auf dem Ubuntu 16.04 ausgeführt wird
- Zugriff auf ein Terminalfenster / eine Befehlszeile (Strg + Alt +T , Suche> Terminal)
- Ein Benutzerkonto mit sudo oder root Privilegien
Überprüfen Sie die Ubuntu-Version
Diese Installation zeigt, wie Sie von Ubuntu 16.04 auf Ubuntu 18.04 upgraden. Wenn Sie nicht sicher sind, ob auf dem System die Version 16.04 ausgeführt wird, sollten Sie die Ubuntu-Version überprüfen.
Der einfachste Weg, dies zu tun, ist das Ausführen von lsb_release -a Befehl im Terminalfenster. Die Ausgabe sollte Ubuntu 16.04 anzeigen , wie im Bild unten.

Alternativ können Sie die Ubuntu-Version über die grafische Oberfläche überprüfen.
Option 1:Upgrade auf Ubuntu 18.04 über GUI
Es gibt zwei Möglichkeiten, ein System auf eine neuere Ubuntu-Version zu aktualisieren:
- Verwenden der grafischen Benutzeroberfläche
- Mit dem Terminalfenster
Wenn Sie ein Benutzer sind, der lieber die GUI verwendet, können Sie mit ein paar einfachen Klicks auf Ubuntu 18.04 aktualisieren.
Schritt 1:Aktualisieren des Systems
Stellen Sie vor dem Upgrade von Ubuntu sicher, dass die neueste Software auf dem System ausgeführt wird.
1. Öffnen Sie das Ubuntu-Dash-Menü und suchen Sie nach Software Updater . Öffnen Sie den Software-Updater Symbol, sobald es in den Suchergebnissen erscheint.
2. Warten Sie, bis das Programm nach neuen Updates sucht. Klicken Sie anschließend auf Jetzt installieren um alle Softwarepakete zu aktualisieren.
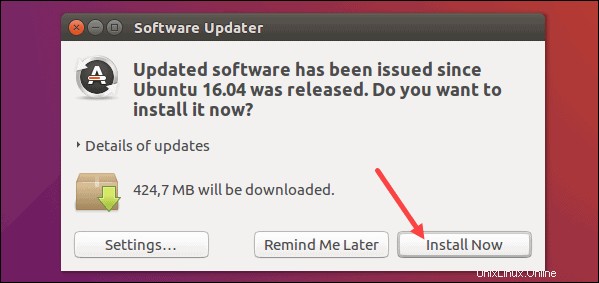
3. Geben Sie Ihr Passwort ein, um die Installation zu bestätigen, und klicken Sie auf Authentifizieren .
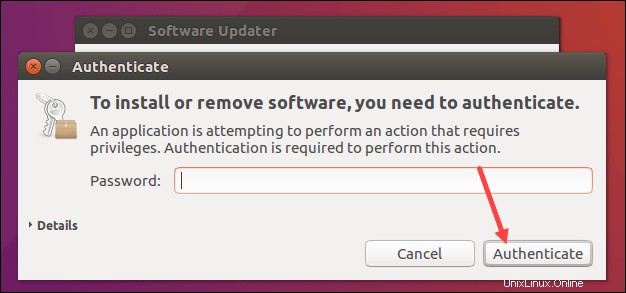
4. Der Aktualisierungsvorgang kann einige Minuten dauern. Nach Abschluss informiert Sie die Ausgabe darüber, dass der Computer neu gestartet werden muss, um die Aktualisierung der Software abzuschließen. Klicken Sie auf Jetzt neu starten .
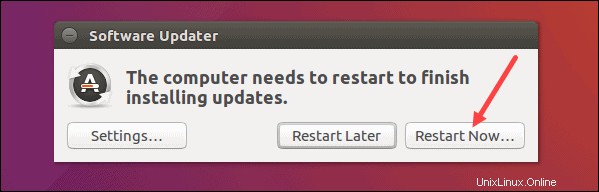
Schritt 2:Einstellen von Ubuntu für das Upgrade auf Versionen mit Langzeitunterstützung
1. Navigieren Sie nach dem Neustart des Systems zu Software und Updates . Sie finden es über das Ubuntu-Dash-Menü.
2. Wechseln Sie zu den Updates und suchen Sie Benachrichtigen Sie mich über die neue Ubuntu-Version Einstellung. Standardmäßig ist das Drop-down-Menü auf Für Versionen mit Langzeitsupport eingestellt . Wenn es geändert wurde, ändern Sie es auf die ursprüngliche Einstellung.
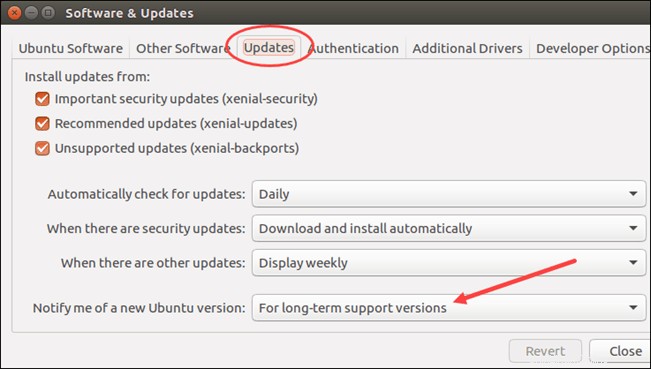
3. Schließen Sie das Fenster und fahren Sie mit dem Upgrade fort.
Schritt 3:Aktualisieren Sie auf Ubuntu 18.04
1. Öffnen Sie den Software Updater erneut und warten Sie, bis die Suche nach Updates abgeschlossen ist.
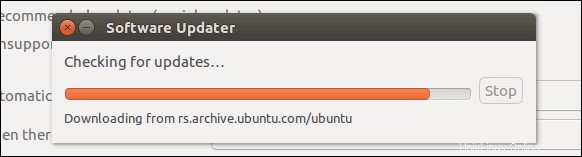
2. Da Sie das System bereits in Schritt 1 aktualisiert haben, informiert Sie die Ausgabe darüber, dass die Software auf dem neuesten Stand ist. Es informiert Sie jedoch auch darüber, dass eine neue LTS-Version verfügbar ist. Um auf Ubuntu 18.04 zu aktualisieren, klicken Sie auf Upgrade .
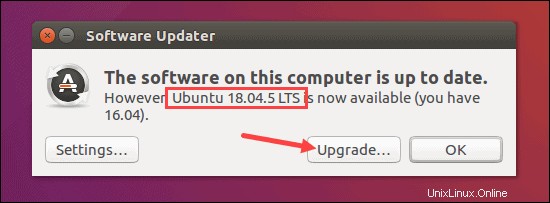
3. Das Fenster „Versionshinweise“ mit Informationen zur Version wird geöffnet. Klicken Sie auf Aktualisieren um zu bestätigen, dass Sie fortfahren möchten.
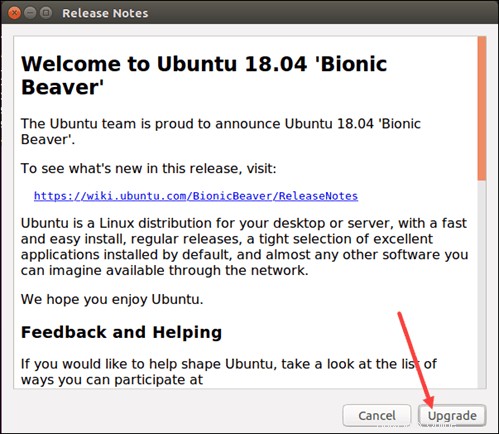
4. Das System stellt Informationen bereit, einschließlich der Anzahl der Pakete, die nicht unterstützt werden, der Anzahl der Pakete, die entfernt werden, und der Downloadgröße. Klicken Sie auf Upgrade starten um fortzufahren.
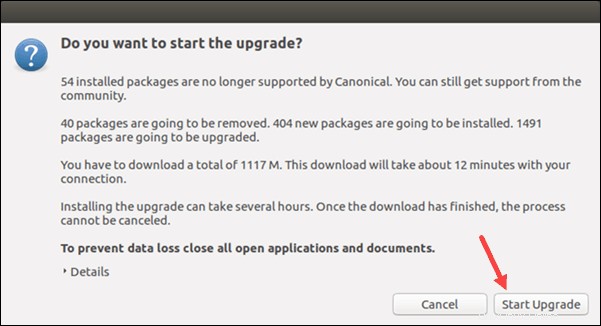
5. Als nächstes fragt der Assistent, ob veraltete Pakete gelöscht werden sollen. Wenn Sie sie nicht unbedingt behalten müssen, klicken Sie auf Entfernen .
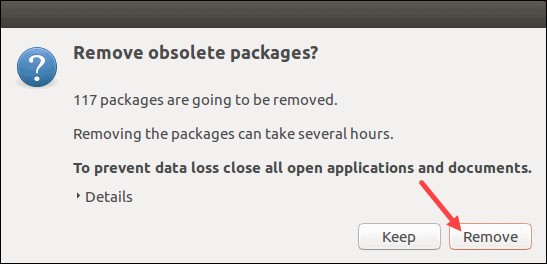
6. Starten Sie dann das System erneut, um das Upgrade abzuschließen.
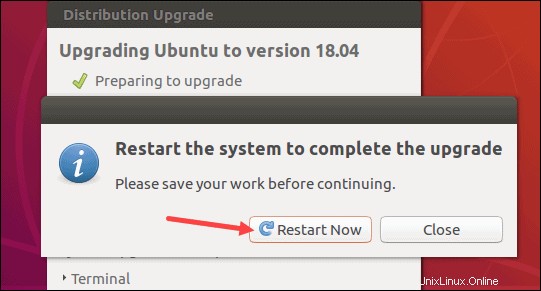
7. Sobald der Neustart abgeschlossen ist, sehen Sie Ihr aktualisiertes Ubuntu 18.04.
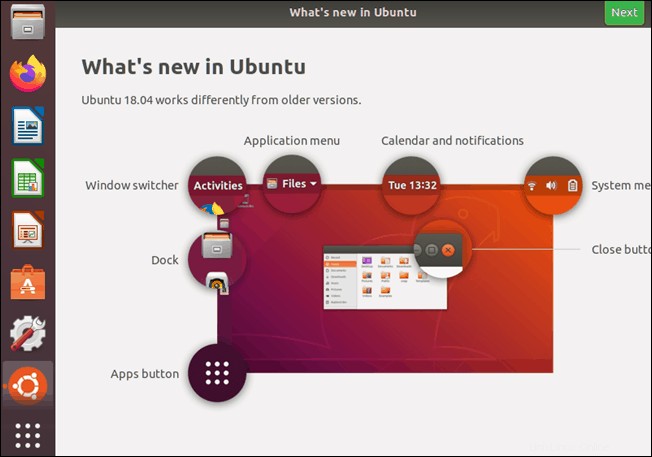
8. Sie können die GUI verwenden, um Ihre Ubuntu-Version zu überprüfen, indem Sie die Einstellungen öffnen Fenster und navigieren Sie zu den Details Tab. Dort finden Sie Informationen wie Name des Betriebssystems und seine Versionsnummer.
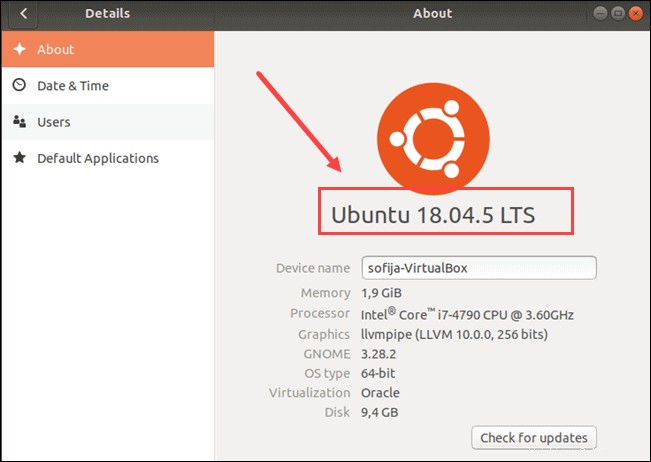
Option 2:Upgrade auf Ubuntu 18.04 über die Befehlszeile
Anstelle der GUI können Sie über die Befehlszeile von Ubuntu 16.04 auf Ubuntu 18.04 aktualisieren.
Schritt 1:Aktualisieren und Upgraden des Systems
Stellen Sie vor dem Upgrade auf Ubuntu 18.04 sicher, dass Sie die verfügbaren Pakete aktualisieren, das vorhandene System aktualisieren und die Festplatte von unnötigen Paketen bereinigen.
1. Aktualisieren Sie die Repository-Liste der Softwarepakete:
sudo apt-get update2. Aktualisieren Sie dann bereits installierte Pakete und lassen Sie das System Paketabhängigkeiten handhaben mit:
sudo apt-get upgrade -ysudo apt-get dist-upgrade -y3. Geben Sie abschließend Speicherplatz frei, indem Sie alle unnötigen Pakete entfernen:
sudo apt-get autoremove
Drücken Sie y um zu bestätigen, dass Sie die Pakete entfernen möchten.
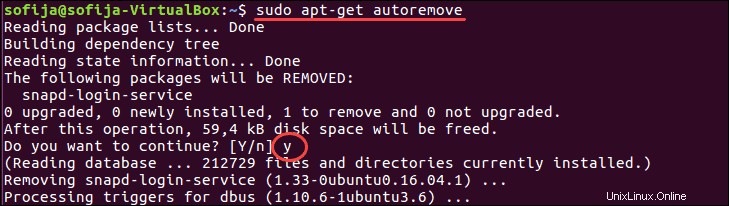
Schritt 2:Update Manager einrichten
Ubuntu ermöglicht Ihnen ein einfaches Upgrade auf eine neuere LTS-Version mit dem Update Manager. Wenn Sie dieses Paket nicht auf dem System installiert haben, führen Sie die folgenden Schritte aus.
1. Führen Sie den Befehl zum Installieren des Update Managers aus:
sudo apt-get install update-manager-core
2. Drücken Sie y und Enter um die Installation zu bestätigen.
3. Öffnen Sie die Konfigurationsdatei des Upgrade-Managers, um die Konfiguration auf Release-Upgrades zu prüfen:
sudo nano /etc/update-manager/release-upgrades
Die Prompt sollte auf lts gesetzt werden den Update-Manager anweisen, nur auf langfristig unterstützte Versionen zu aktualisieren.
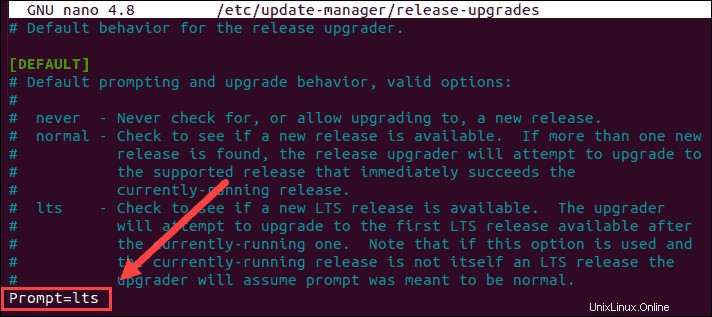
Schritt 3:Upgrade auf Ubuntu 18.04
1. Prüfen Sie, ob neue Release-Upgrades verfügbar sind, indem Sie den folgenden Befehl ausführen:
sudo do-release-upgrade
2. Die Ausgabe informiert Sie, dass Ubuntu 18.04 zum Download verfügbar ist. Es enthält auch Informationen über das Upgrade, wie z. B. die Größe und die Zeit, die zum Abschluss benötigt wird. Drücken Sie y um fortzufahren.
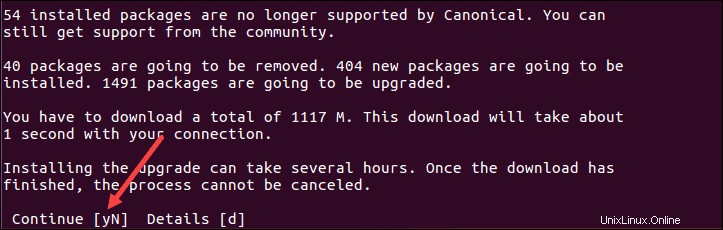
3. Bestätigen Sie als Nächstes, dass Sie veraltete Pakete entfernen möchten, indem Sie y drücken .
4. Drücken Sie y um das Upgrade abzuschließen und das System neu zu starten.
5. Nach dem Neustart des Systems wird Ubuntu 18.04 gestartet. Sie sehen einen Begrüßungsbildschirm mit einer Liste neuer Funktionen.
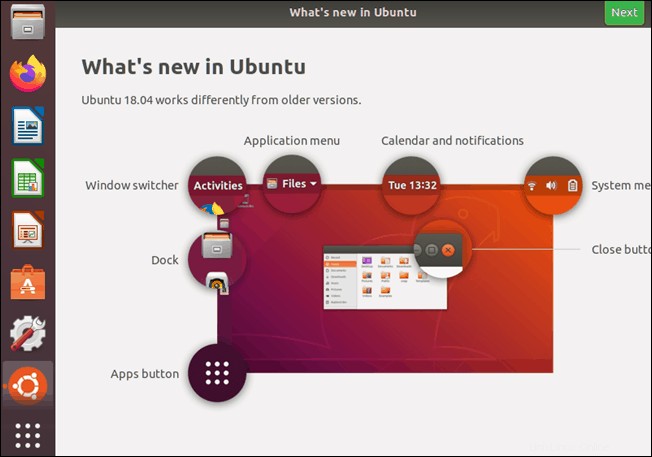
6. Überprüfen Sie Ihre Ubuntu-Version, indem Sie den folgenden Befehl im Terminalfenster ausführen:
lsb_release -aDie Ausgabe sollte anzeigen, dass Sie jetzt Ubuntu 18.04 verwenden.