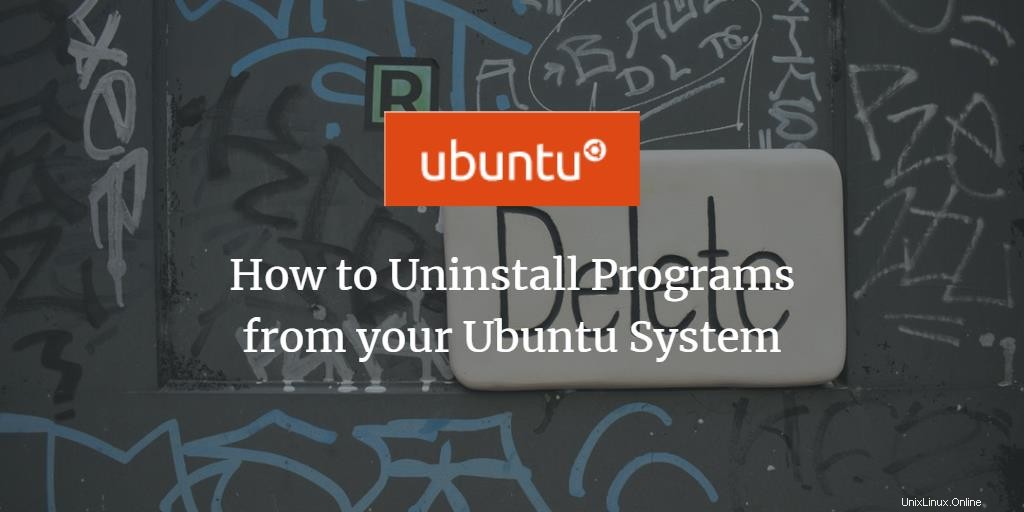
Dieser Artikel beschreibt das Entfernen von Software von Ihrem Ubuntu-System, die Sie nicht mehr benötigen. Wir beschreiben das Entfernen von Software sowohl über die grafische Benutzeroberfläche (Ubuntu Software Manager) als auch über die Befehlszeile (Terminal).
Bitte beachten Sie, dass Sie Administratorrechte benötigen, um Software von Ubuntu zu installieren/deinstallieren.
Wir haben die in diesem Artikel erwähnten Befehle und Prozeduren auf Ubuntu 20.04 LTS ausgeführt.
Anwendungen über Ubuntu Software Manager deinstallieren
Eine Möglichkeit, Software von Ihrem Computer zu deinstallieren, ist der Ubuntu Software Manager. Klicken Sie auf das Ubuntu-Software-Symbol in der Aktivitäten-Symbolleiste; Dadurch wird der Ubuntu Software Manager geöffnet, über den Sie Software auf Ihrem Computer suchen, installieren und deinstallieren können.

Klicken Sie dann in der folgenden Ansicht auf die Registerkarte Installiert, um alle auf Ihrem Ubuntu-System installierten Anwendungen aufzulisten:
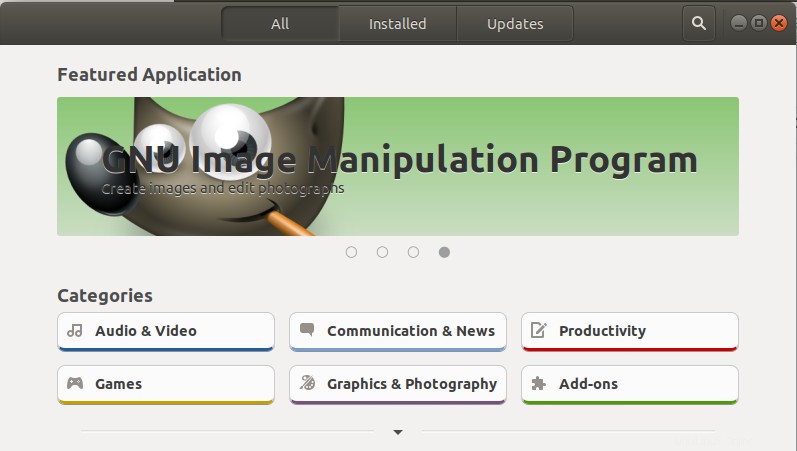
Suchen Sie in der Liste der Anwendungen nach der Anwendung, die Sie deinstallieren möchten, und klicken Sie dann auf die Schaltfläche Entfernen daneben.
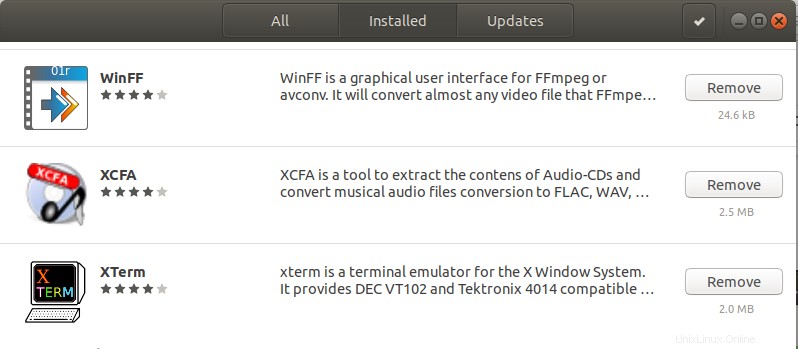
In diesem Beispiel entferne ich eine Software namens XCFA von meinem System, indem ich auf die Schaltfläche Entfernen daneben klicke. Wenn Sie versuchen, eine Anwendung zu entfernen, wird die folgende Art von Bestätigungsmeldung angezeigt:
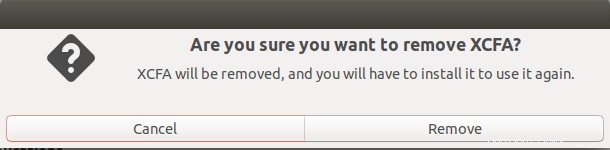
Klicken Sie auf die Schaltfläche Entfernen, wenn Sie sicher sind, dass Sie die ausgewählte Anwendung entfernen möchten. Wenn Sie dies tun, wird der folgende Authentifizierungsdialog angezeigt, da nur ein autorisierter Benutzer eine Anwendung von Ubuntu entfernen kann:
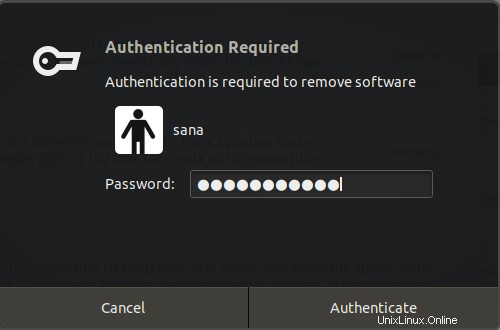
Geben Sie das Passwort für den Administrator oder einen sudo-Benutzer ein und klicken Sie dann auf die Schaltfläche Authentifizieren.
Die ausgewählte Software wird nun von Ihrem System entfernt.
Anwendungen über die Befehlszeile deinstallieren
Sie können installierte Software mit den Befehlen apt-get remove und apt-get purge als sudo von Ihrem System entfernen. Aber zuerst müssen Sie den genauen Paketnamen kennen, über den Sie die Software installiert haben.
Der folgende Befehl listet alle auf Ihrem System installierten Pakete auf:
$ dpkg --list
Vielleicht möchten Sie den genauen Paketnamen kopieren; Wählen Sie es aus, klicken Sie mit der rechten Maustaste und kopieren Sie es dann zur weiteren Verwendung aus der dpkg-Liste.
Verwenden Sie den Befehl apt-get remove
Der Befehl apt-get remove entfernt eine Software von Ihrem System, behält aber die Konfigurationsdateien und alle Plugins und Einstellungen, die Sie möglicherweise später installiert haben. Dies hilft dabei, dieselben Einstellungen beizubehalten, wenn Sie die Software neu installieren möchten.
Führen Sie den folgenden Befehl als sudo aus, um eine Software zu entfernen;
$ sudo apt-get remove package-name
Sie werden nach dem Passwort für sudo gefragt und erhalten Informationen darüber, was von Ihrem System entfernt wird.
In diesem Beispiel entferne ich das OpenJDK-Paket namens „openjdk-11-jdk“ von meinem System.
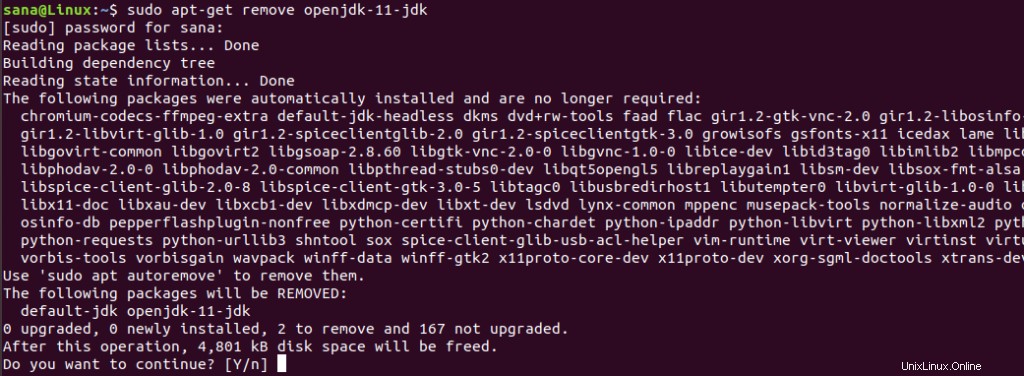
Das System fordert Sie auch mit einer j/n-Option auf, um den Deinstallationsvorgang erneut zu bestätigen. Wenn Sie auf Y klicken, beginnt der Vorgang und die Software wird von Ihrem System entfernt.
Verwenden Sie den Befehl apt-get purge
Wenn Sie eine Anwendung vollständig von Ihrem System entfernen möchten und auch alle personalisierten Einstellungen entfernen möchten, verwenden Sie am besten den Befehl apt-get purge.
In diesem Beispiel entferne ich das OpenJDK-Paket namens „openjdk-11-jdk:amd64“ von meinem System.
Führen Sie den folgenden Befehl als sudo aus, um eine Software zu entfernen;
$ sudo apt-get purge package-name
Sie werden nach dem Passwort für sudo gefragt und erhalten Informationen darüber, was von Ihrem System entfernt wird.
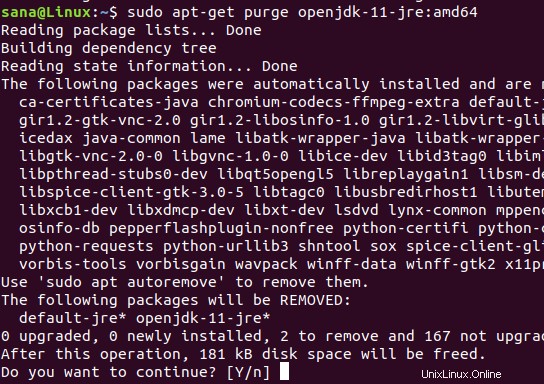
Das System fordert Sie auch mit einer j/n-Option auf, um den Deinstallationsvorgang erneut zu bestätigen. Wenn Sie auf Y klicken, beginnt der Vorgang und die Software wird von Ihrem System entfernt.
Bonus:Bereinigen Sie das Durcheinander mit automatischer Entfernung
Falls Sie Abhängigkeiten entfernen möchten, wie z. B. die Anwendungen und Bibliotheken, die von der Software verwendet werden, die Sie einmal installiert haben und die nicht mehr verwendet wird, können Sie mit dem folgenden Befehl etwas Ordnung schaffen:
$ sudo apt-get autoremove
Dies listet alle veralteten und ungenutzten paketierten und übrig gebliebenen Abhängigkeiten auf, die wichtigen Platz auf Ihrem System beanspruchen.
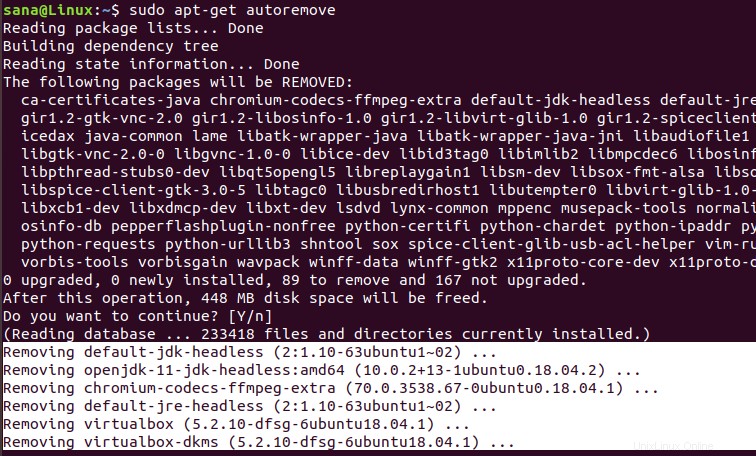
Das System fordert Sie auch mit einer j/n-Option auf, um den Deinstallationsvorgang erneut zu bestätigen. Wenn Sie auf Y klicken, beginnt der Prozess und die unerwünschten Softwareabhängigkeiten werden von Ihrem System entfernt.
Sie haben zwei Möglichkeiten kennengelernt, Software von Ihrem Ubuntu-System zu deinstallieren; über den Ubuntu Software Manager und über die Befehlszeile. Über die Befehlszeile können Sie entweder die Software entfernen und alle Konfigurationsdateien behalten (apt get remove) oder die Software vollständig entfernen (apt-get purge).