 Endlich können Sie über die mobile Website von Instagram Fotos hochladen.
Endlich können Sie über die mobile Website von Instagram Fotos hochladen.
Wie gestern bekannt gegeben wurde, ermöglicht das Facebook-eigene Unternehmen den Leuten, Fotos von einem mobilen Webbrowser auf Instagram hochzuladen, um die Bedürfnisse von uneinheitlich vernetzten, Low-End- und bandbreitensensiblen mobilen Nutzern zu erfüllen.
Es ist das erste Mal, dass der Fotofreigabedienst Nutzern ermöglicht, Bilder für den Fotofreigabedienst freizugeben, ohne die offiziellen Android-, iOS- und Windows 10-Apps von Instagram verwenden zu müssen.
Natürlich bietet dieses „Instagram Lite“ kein vollständiges Erlebnis und viele Instagram-Funktionen – DMs, Stories, die Möglichkeit, Filter anzuwenden – fehlen. Um diese zu verwenden, müssen Sie Ihr Telefon aus der Tasche kramen.
Aber trotz der Einschränkungen ist der neue mobilfreundliche Ansatz ein großer Fortschritt im Vergleich zu dem, was bisher zugänglich war.
Der „Nachteil“ hier ist, dass die Upload-Funktion (tatsächlich die gesamte Benutzeroberfläche der Web-App) nur angezeigt wird, wenn die Instagram-Website in einem mobilen Webbrowser besucht wird.
Aber wie bei allen Webentwicklungen sind Sie nicht darauf beschränkt, es nur auf Mobilgeräten zu verwenden . Ändern Sie einfach die User-Agent-Zeichenfolge Ihres bevorzugten Desktop-Webbrowsers und Sie können Fotos von Ihrem Ubuntu-PC (oder jedem anderen PC oder Betriebssystem) auf Instagram hochladen.
Wenn Sie also schon lange Fotos von Ubuntu auf Instagram hochladen möchten, gehen Sie wie folgt vor.
Fotos von einem Ubuntu-PC auf Instagram hochladen
Um Fotos auf Instagram hochzuladen, benötigen Sie ein Instagram-Konto. Um ein Instagram-Konto zu erhalten, müssen Sie sich über eine der offiziellen mobilen Apps anmelden. Dafür gibt es (derzeit) keine Problemumgehung.
Die API von Instagram erlaubt es Drittanbieter-App-Entwicklern nicht, Apps zu erstellen, mit denen Benutzer Bilder in den Dienst hochladen können (das hat die Entwickler jedoch nicht davon abgehalten, die Einschränkung zu umgehen, mit rückentwickelten Protokollen, die von Apps wie Instagraph für Ubuntu und Flume für macOS angeboten werden ) noch erlaubt es die Erstellung neuer Benutzerkonten.
Sobald Sie ein funktionierendes, verifiziertes Instagram-Konto haben, können Sie loslegen. Öffnen Sie die Instagram-Website in einem neuen Tab in Google Chrome (oder einem anderen Webbrowser) und melden Sie sich an.
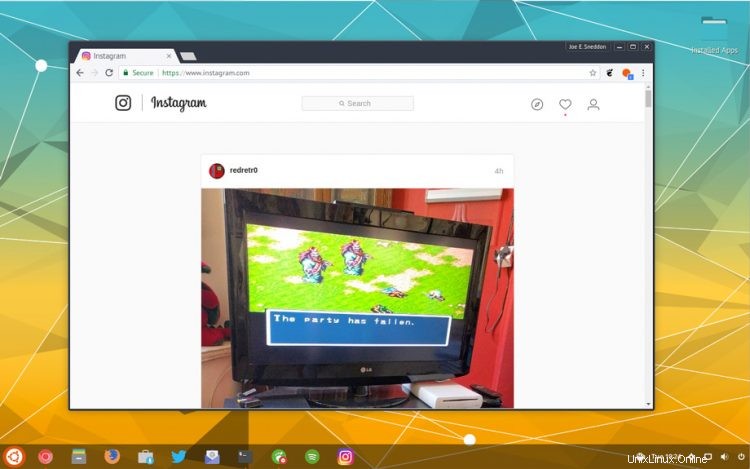
Sie werden feststellen, dass die Dinge … Nun, Sie werden feststellen, dass Sie nicht siehe eine Upload-Option! Dies ist beabsichtigt; Die Upload-Funktion wird nur angezeigt, wenn Sie die Website von einem Mobilgerät aus besuchen Webbrowser (selbst einige Tablet-Benutzer sehen die Upload-Option nicht).
Um Fotos hochzuladen, müssen wir den User-Agent-String des Browsers ändern . Je nach verwendetem Browser gibt es dafür verschiedene Möglichkeiten. Chrome-Erweiterungen und Firefox-Add-ons sind verfügbar und machen dies sehr einfach, aber einige davon erhalten uneingeschränkten Zugriff auf Ihre Browserdaten – hmm …
Sie können den User-Agent vorübergehend in einen für Mobilgeräte optimierten Modus ändern, ohne Add-ons in Google Chrome zu verwenden, indem Sie die User-Agent-Optionen unter Tools > Developer Options > Console > Network Restrictions verwenden Bereich.
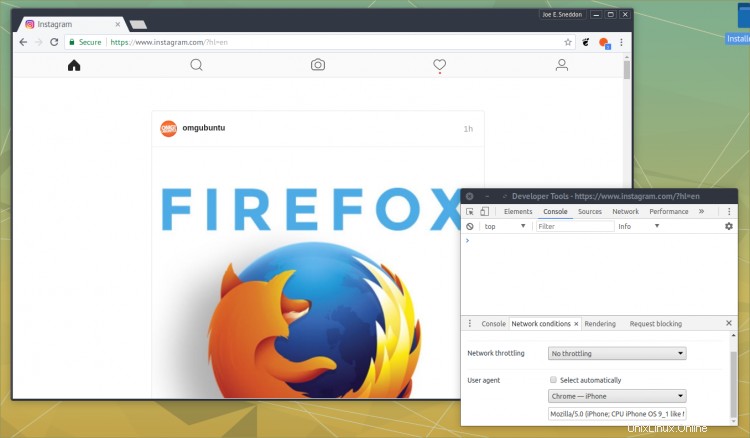
Sobald ein mobiler Benutzeragent betroffen ist, ändern Sie einfach die Größe des Fensters ein wenig, um zu sehen, dass oben im Fenster eine Symbolleiste mit Optionen (L-R) erscheint, um:Ihren Home-Stream anzuzeigen; Untersuchen Sie Nutzer, Hashtags und beliebte Bilder; lade ein Foto hoch; die letzten Aktivitäten anzeigen; und greifen Sie auf Ihr eigenes Profil zu oder bearbeiten Sie es.
Hier neige ich dazu, die Größe des Fensters zu ändern, um ein mobileres Erlebnis zu erhalten.
Um ein Foto von Ihrem Ubuntu-PC auf Instagram hochzuladen, klicken Sie auf das Kamerasymbol. Dadurch wird automatisch der standardmäßige Dateibrowser Nautilus unter Ubuntu geöffnet.
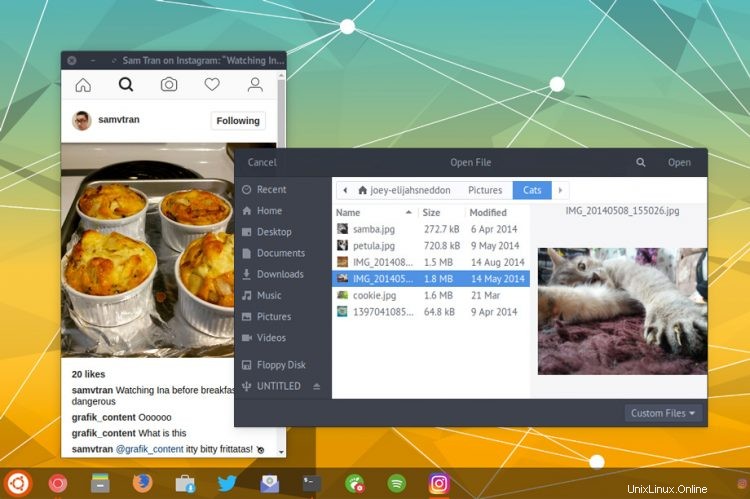
Wählen Sie ein geeignetes Bild aus Ihren lokalen Dateien aus und klicken Sie auf „Öffnen“. Nach einer kurzen Pause erscheint eine Vorschau des Bildes.
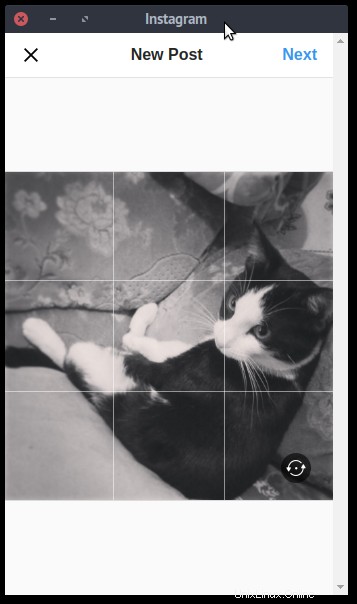
Sie werden feststellen, dass es keine Fotofilter oder erweiterte Bearbeitungsoptionen gibt verfügbar (zum Zeitpunkt des Schreibens) auf der mobilen Instagram-Website. Wenn Sie ein zu großes Bild auswählen, können Sie es nicht skalieren, zoomen, schwenken oder zuschneiden – Pech gehabt!
Eine Drehung Option vorhanden ist, ebenso wie Umschalten, um das Bild in einem quadratischen Verhältnis von 1:1 oder in voller Höhe anzuzeigen.
Wenn Sie fertig sind, tippen Sie auf „Weiter“, um eine Bildunterschrift und einige Hashtags hinzuzufügen, und posten Sie das Bild.
Das ist es!
Sie können die Funktion „Zum Desktop hinzufügen“ von Chrome verwenden, um Instagram „app-ify“ und es in einem eigenen Fenster ausführen zu lassen. Ich muss jedoch noch einen Weg finden, eine angewendete Version dazu zu zwingen, einen bestimmten User-Agent zu verwenden. Wenn Sie also auf einen Weg stoßen, der nicht die Verwendung einer Erweiterung beinhaltet | (von denen einige eklige Berechtigungen haben), lassen Sie es Ich weiß!
P.S., folgen Sie uns, während Sie dort drüben sind. Wir sind @omgubuntu. Jetzt, da es etwas einfacher ist, Bilder zu teilen, kannst du davon ausgehen, dass noch mehr #OpenSource-Fantasie in deinen Timelines auftaucht!