AnyDesk ist ein praktisches, leichtes und sicheres Desktop-Tool zur Fernsteuerung von Computern. AnyDesk ist eine plattformübergreifende Anwendung; Sie können AnyDesk auf Windows-, Mac- und Linux-Distributionen installieren und ausführen. Obwohl es leicht und schnell ist, kann es viele schwere und langwierige Aufgaben bewältigen. Viele IPS- und VoIP-Dienstanbieter verwenden AnyDesk, um Kundenprobleme aus der Ferne vom Serverbüro aus zu lösen. Wenn Sie ein NOC-Ingenieur sind, wissen Sie wahrscheinlich bereits, dass es im Notfall sehr wichtig ist, ein geeignetes und einfach zu installierendes Remote-Desktop-Tool zu finden. In solchen Notfällen können Sie sich immer auf AnyDesk verlassen.
Wie ich bereits über das NOC-Engineering erwähnt habe, bedeutet das nicht, dass Sie erfahren sein und viele SSH-Befehle kennen müssen, um das AnyDesk-Tool auf Ihrem System zu verwenden. Ganz gleich, welche Art von Service Sie anbieten, die einfachen Benutzeroberflächen und die robuste Konnektivität von AnyDesk werden Sie begeistern.
Remote Desktop Tool – AnyDesk unter Linux
AnyDesk benötigt kein Passwort, um eine sichere Verbindung von einem Computer zu einem anderen Computer herzustellen; Stattdessen ist die Autorisierungsberechtigung des Benutzers erforderlich, um eine Verbindung herzustellen. Sie können AnyDesk auf Ihrem Linux-System verwenden, um die Anzeige zu teilen, eine VPN-Verbindung herzustellen und Bildschirmübertragungen aufzuzeichnen. AnyDesk verfügt über eine integrierte Funktion, die Sie benachrichtigen kann, wenn etwas Bösartiges auf Ihrem System auftritt.
Sie können das AnyDesk-Tool auf Ihrem Linux-System installieren und verwenden, ohne Ihre Sicherheit und Privatsphäre zu gefährden. In diesem Beitrag werden wir verschiedene Methoden zur Installation von AnyDesk auf verschiedenen Linux-Distributionen sehen.
1. AnyDesk auf Ubuntu/Debian
Es gibt zwei beliebte Methoden, um AnyDesk auf Ubuntu oder einer beliebigen Debian-Linux-Distribution zu installieren. Zuerst sehen wir die Methode zur Installation von AnyDesk über die Linux-Repository-Methode. Später werden wir sehen, wie man AnyDesk manuell auf das Debian-System herunterlädt und installiert.
Methode 1:Installieren Sie AnyDesk über das Debian-Repository
Bei dieser Methode verwenden wir den Befehl wget und echo, um das Debian-Paket auf unserem System aus dem Linux-Repository herunterzuladen. Führen Sie die folgenden Befehlszeilen auf Ihrer Terminal-Shell chronologisch mit Root-Rechten aus, um Berechtigungsfehler zu vermeiden.
wget -qO - https://keys.anydesk.com/repos/DEB-GPG-KEY | sudo apt-key add - sudo echo "deb http://deb.anydesk.com/ all main" > /etc/apt/sources.list.d/anydesk.list
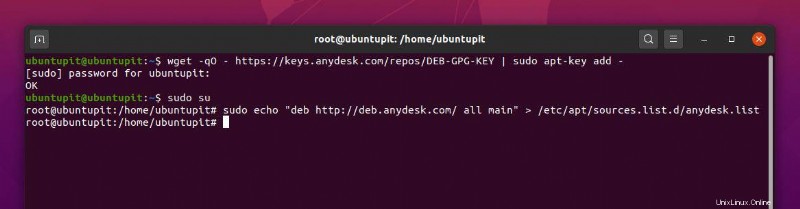
Führen Sie nun den folgenden aptitude-Paketverwaltungsbefehl aus, um das Repository auf Ihrem Linux-System zu aktualisieren. Führen Sie abschließend den folgenden apt install-Befehl auf Ihrer Terminal-Shell aus, um AnyDesk auf Ihrem Debian-Linux-System zu installieren.
sudo apt update sudo apt install anydesk -y
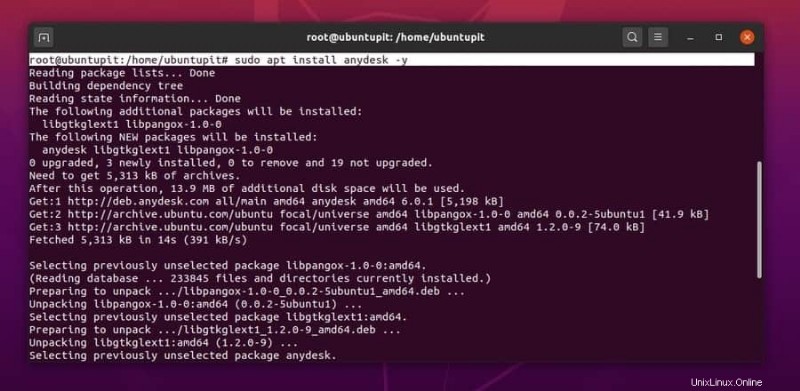
Methode 2:AnyDesk manuell unter Ubuntu/Debian Linux installieren
Hier werde ich Sie anleiten, das AnyDesk-Tool manuell auf Ihrem Debian-System zu installieren. Da wir keine Terminalbefehle verwenden werden, können Sie diese Methode auch die GUI-Methode zur Installation von AnyDesk unter Debian Linux nennen.
Gehen Sie zuerst auf die offizielle Download-Seite von AnyDesk, wählen Sie dann Ihre Linux-Distribution aus und klicken Sie auf die Schaltfläche Download. Bald erscheint das .deb-Paket von AnyDesk zum Herunterladen, speichern Sie das Paket in Ihrem Dateisystem.
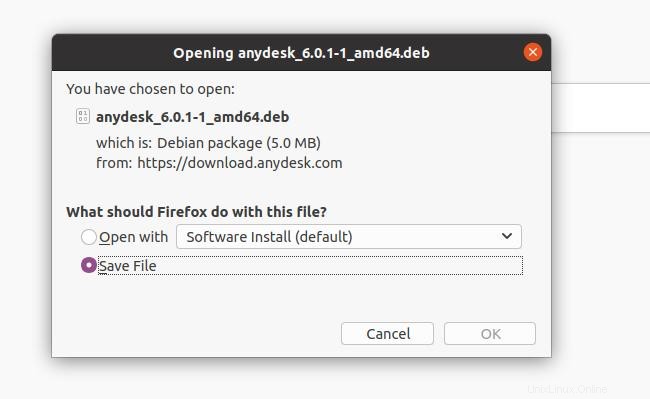
Sobald der Download abgeschlossen ist, öffnen Sie das Verzeichnis, klicken Sie mit der rechten Maustaste auf die Datei und wählen Sie Mit Softwareinstallation öffnen. Sie gelangen zum Ubuntu Software Store. Suchen Sie die Schaltfläche „Installieren“ und klicken Sie darauf, um AnyDesk auf Ihrem Debian/Ubuntu Linux zu installieren.

Wenn Sie Fehler bei der Installation von AnyDesk auf Ihrem Linux-System finden, können Sie diesem Link folgen, um eine geeignete und ältere Version von AnyDesk für Ihr System zu finden.
2. AnyDesk auf Fedora/CentOS/Red Hat Linux
Die Installation von AnyDesk unter CentOS, Red Hat und Fedora Linux ist etwas schwieriger als bei Ubuntu und anderen Linux-Distributionen. AnyDesk unterhält verschiedene offizielle Repositories für Red Hat, Fedora und CentOS. Bisher gab es keine Probleme mit Repositories; Heutzutage, da sowohl Fedora als auch CentOS aktualisiert wurden, kann es zu einer Nichtübereinstimmung mit den YUM-Repositories kommen. Aber keine Sorge, ich werde Sie anleiten, die Repository-Probleme zu überwinden.
Hier sehen wir sowohl GUI- als auch CLI-Methoden zur Installation von AnyDesk auf Fedora-, CentOS- und Red Hat-basierten Linux-Systemen.
Methode 1:Installieren Sie AnyDesk auf Fedora über das Linux-Repository
In dieser Methode werde ich zeigen, wie man AnyDesk auf Fedora Linux über die Linux-Repository-Methode installiert. Führen Sie zunächst den folgenden Repository-Befehl auf Ihrer Terminal-Shell aus, um den GNU Privacy Guard-Schlüssel von AnyDesk auf Ihrem Linux-System hinzuzufügen.
Hier füge ich die Repository-Schlüssel für alle Linux-Distributionen hinzu; können Sie den passenden Schlüssel für Ihr System auswählen.
GNU Privacy Guard für Red Hat Linux Linux
cat > /etc/yum.repos.d/AnyDesk-RHEL.repo << "EOF" [anydesk] name=AnyDesk RHEL - stable baseurl=http://rpm.anydesk.com/rhel/$basearch/ gpgcheck=1 repo_gpgcheck=1 gpgkey=https://keys.anydesk.com/repos/RPM-GPG-KEY EOF
GNU Privacy Guard für CentOS und das neueste Fedora Linux
cat > /etc/yum.repos.d/AnyDesk-CentOS.repo << "EOF" [anydesk] name=AnyDesk CentOS - stable baseurl=http://rpm.anydesk.com/centos/$releasever/$basearch/ gpgcheck=1 repo_gpgcheck=1 gpgkey=https://keys.anydesk.com/repos/RPM-GPG-KEY EOF

Nachdem Sie den Repository-Schlüssel zum System hinzugefügt haben, können Sie nun die folgenden Befehle ausführen, um den Installationsprozess von AnyDesk auf Ihrem Red Hat- und Fedora-Linux-System abzuschließen. Sie können die DNF-Syntax entsprechend Ihrer Distribution durch YUM ersetzen.
sudo dnf makecache sudo dnf install -y redhat-lsb-core sudo dnf install anydesk
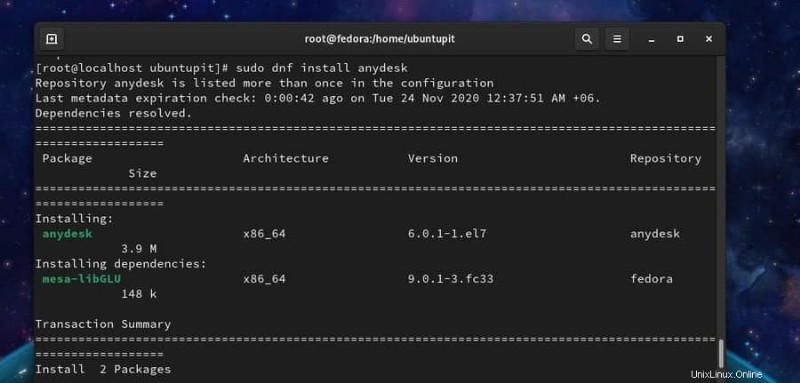
Sobald das Paket installiert ist, können Sie den folgenden Systemsteuerungsbefehl auf der Terminal-Shell ausführen, um den Status von AnyDesk auf Ihrem System zu überprüfen.
systemctl status anydesk.service

Methode 2:Laden Sie AnyDesk herunter und installieren Sie es unter Fedora Linux
Wenn Sie AnyDesk nicht über die CLI-Methode auf Ihrem Fedora oder Red Hat Linux installieren können, finden Sie hier die einfachste Methode, es auf Ihrem System zu installieren. Besuchen Sie zunächst die offizielle Website von AnyDesk, um ein passendes Paket für Ihr System herunterzuladen. Wählen Sie dann die Version und Distribution Ihres Linux-Systems aus. Für Fedora und Red Hat Linux können Sie das RPM-Paket auf Ihr System herunterladen. Auf der Download-Seite finden Sie auch verschiedene RPM-Pakete für Red Hat und CentOS.
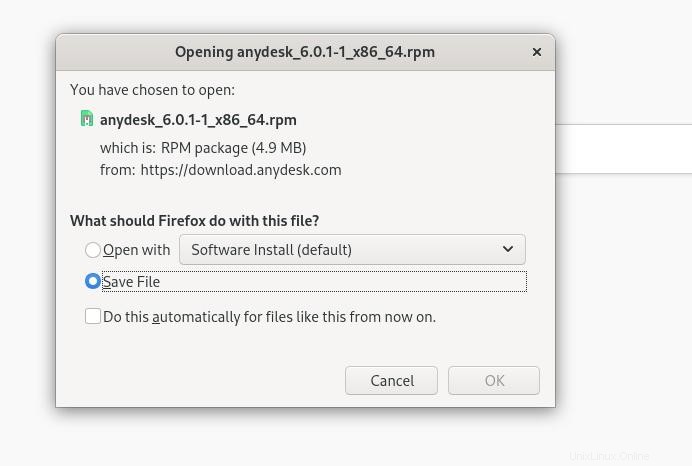
Sobald der Download abgeschlossen ist, gehen Sie zum Download-Verzeichnis und klicken Sie mit der rechten Maustaste auf das Paket und wählen Sie Open with Software Install. Sie werden zum Software Store Ihrer Distribution weitergeleitet. Sie finden die Schaltfläche „Installieren“; Klicken Sie auf diese Schaltfläche, um AnyDesk auf Ihrem System zu installieren.
3. AnyDesk auf Arch Linux
Wenn Sie ein Arch-Linux-Benutzer sind, können Sie das AnyDesk-Paket mit dem Flatpak-Paketmanager auf Ihrem System installieren. Zuerst müssen Sie das Flatpak-Tool auf Ihrem Arch Linux-System installieren. Hier werde ich AnyDesk auf Manjaro KDE Linux im Auftrag anderer Arch-Linux-Systeme installieren.
Führen Sie die folgende Befehlszeile auf Ihrer Systemkonsole aus, um das Flatpak-Paket auf Ihrem Arch Linux zu installieren.
sudo pacman -S flatpak
Sobald das Flatpak installiert ist, führen Sie den folgenden Befehl auf Ihrer Konsole aus, um AnyDesk auf Ihrem Arch Linux-System zu installieren.
flatpak install flathub com.anydesk.Anydesk
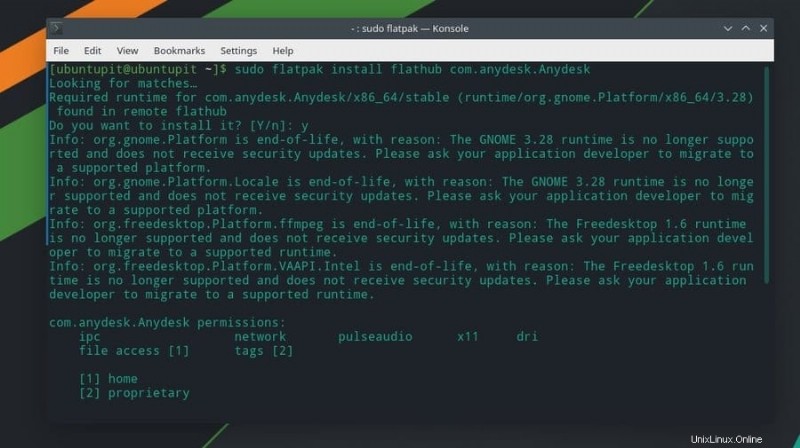
4. Installieren Sie AnyDesk unter SuSE Linux
Wenn Sie ein SuSE Linux-Benutzer sind, gibt es zwei verfügbare Methoden, um AnyDesk auf Ihrem System zu installieren. Zuerst sehen wir uns die Repository-Methode an. Dann werden wir sehen, wie Sie das Paket herunterladen und auf Ihrem System installieren können.
Methode 1:Installieren Sie AnyDesk auf SuSE Linux über das Repository
Um AnyDesk unter SuSE Linux zu installieren, führen Sie zunächst den folgenden Repository-Schlüssel auf Ihrer Terminal-Shell aus, um den GNU-Datenschutzschlüssel von AnyDesk hinzuzufügen.
cat > AnyDesk-OpenSUSE.repo << "EOF" [anydesk] name=AnyDesk OpenSUSE - stable baseurl=http://rpm.anydesk.com/opensuse/$basearch/ gpgcheck=1 repo_gpgcheck=1 gpgkey=https://keys.anydesk.com/repos/RPM-GPG-KEY EOF
Nachdem der Repository-Schlüssel hinzugefügt wurde, führen Sie die folgenden Zypper-Befehle unten aus, um das AnyDesk-Paket auf Ihrem System zu installieren.
zypper addrepo --repo AnyDesk-OpenSUSE.repo zypper install anydesk
Methode 2:AnyDesk unter SuSE Linux herunterladen und installieren
In dieser Methode werden wir sehen, wie Sie das RPM-Paket von AnyDesk für SuSE Linux herunterladen und auf Ihrem System installieren. Öffnen Sie zunächst diesen Link, um zur Download-Seite von AnyDesk zu gelangen. Wählen Sie dann die Distributions- und Architekturversion Ihres SuSE Linux-Systems aus. Sobald Sie auf die Schaltfläche Download klicken, wird der Download automatisch gestartet. Speichern Sie die Datei in Ihrem Dateisystem.
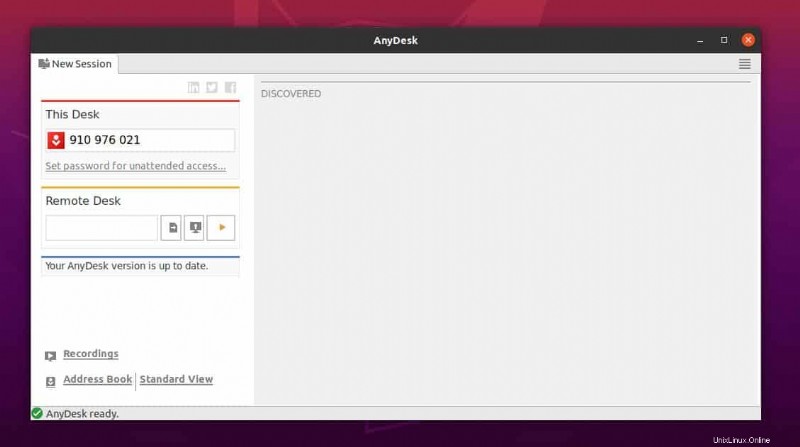
Sobald die Datei heruntergeladen ist, gehen Sie in das Download-Verzeichnis und öffnen Sie das Paket mit dem Standard-Paketmanager von SuSE Linux. Sie finden die Schaltfläche „Installieren“ im Store. Klicken Sie auf die Schaltfläche „Installieren“ und fahren Sie mit Ihrem Root-Passwort fort.
Erste Schritte mit AnyDesk
Bisher haben wir die Methoden zur Installation von AnyDesk auf verschiedenen Linux-Systemen gesehen. Jetzt werden wir sehen, wie Sie das AnyDesk-Tool öffnen und damit beginnen. Um AnyDesk auf Ihrem System zu öffnen, können Sie die obere Suchleiste Ihres Systems öffnen und den Namen der Anwendung eingeben. Wenn Sie das Paketsymbol sehen, klicken Sie darauf, um es zu öffnen.
Sobald das Tool geöffnet ist, wird Ihre Benutzer-ID angezeigt. Um eine neue Sitzung zu beginnen, teilen Sie Ihrem Partner oder Kunden Ihre Desk-ID mit. Sie können auch die ID Ihres Partners in den Abschnitt „Remote Desk“ eingeben, um von Ihrem Ende aus auf deren Computer zuzugreifen. Sie müssen die Zugriffsberechtigung genehmigen, wenn jemand versucht, auf Ihren Computer zuzugreifen. Sie erhalten eine Benachrichtigung, um einen Client auf Ihrem System zuzulassen.
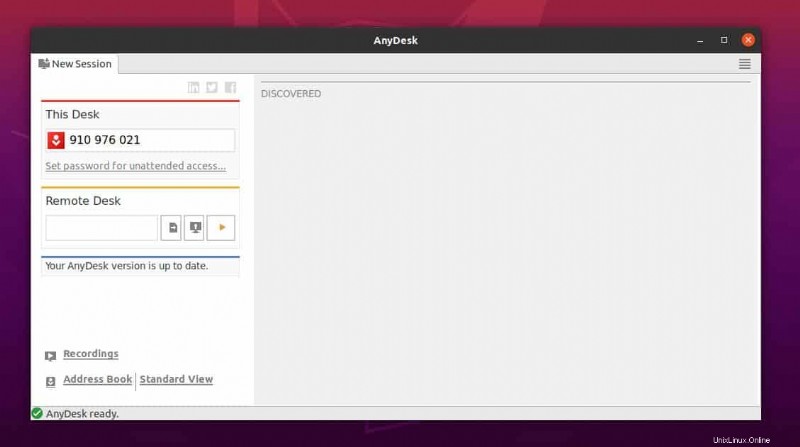
Wenn Sie die Sitzung aufzeichnen, eine VPN-Verbindung herstellen und Ihren Bildschirm freigeben müssen, können Sie den Einstellungsbereich in der oberen rechten Ecke des AnyDesk-Fensters öffnen.
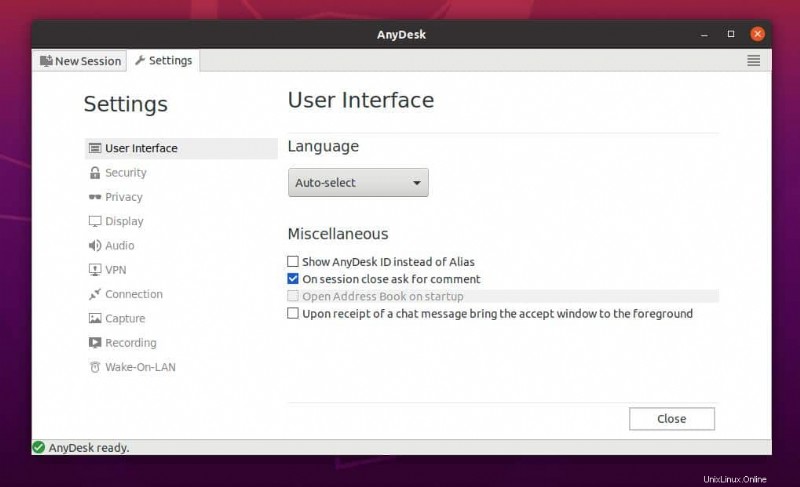
Schlussworte
Zweifellos ist die GUI-Methode zur Installation des AnyDesk-Tools auf einem Linux-System viel komfortabler als die CLI-Methode. Aber wenn Sie ein echter Linux-Enthusiast sind, werden Sie sich sicher für die CLI-Methode entscheiden. Im gesamten Beitrag habe ich jedoch CLI- und GUI-Methoden zur Installation von AnyDesk auf Ihrem Linux-System beschrieben.
Wenn Sie diesen Beitrag nützlich und praktisch finden, teilen Sie ihn bitte mit Ihren Freunden und der Linux-Community. Sie können auch Ihre Meinung zu diesem Beitrag in den Kommentarbereich schreiben.