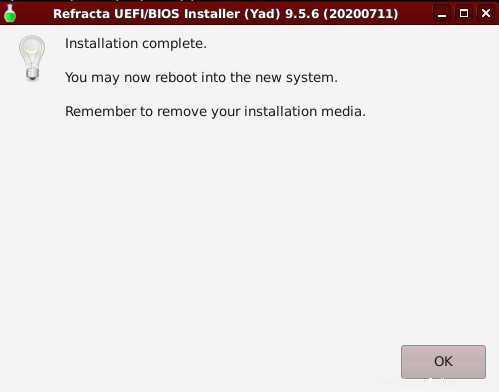In diesem Artikel zeige ich, wie man Devuan mit dem Installer installiert, der in der Desktop-Live-ISO Refractainstaller enthalten ist. In einem früheren Artikel habe ich gezeigt, wie man es mit dem Net-Install-ISO installiert.
Von der Devuan-Site:Devuan GNU+Linux ist eine Abspaltung von Debian ohne systemd, die es Benutzern ermöglicht, die Kontrolle über ihr System zurückzugewinnen, indem sie unnötige Verstrickungen vermeiden und Init-Freiheit gewährleisten .
Booten des Systems
Holen Sie sich das Desktop-Live-ISO von hier:https://www.devuan.org/get-devuan; Als nächstes brennen Sie eine DVD oder mounten Sie sie auf einer virtuellen Maschine und starten Sie Ihren Computer. Nach einer Weile sehen Sie den einsatzbereiten XFCE-Desktop:
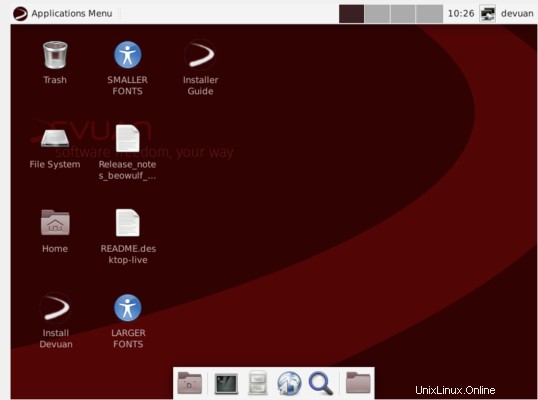
Hier können Sie das enthaltene Betriebssystem und die Software ohne Installation ausprobieren. Wenn Sie bereit sind, es zu installieren, doppelklicken Sie auf Install Devuan Symbol, eine Informationsmeldung wird eingeblendet, klicken Sie auf Weiter.
In meinem Fall installiere ich in einer VM auf VirtualBox, das nächste Fenster ist eine Warnung, dass uefi nicht verwendet wird, aber auch ein Hinweis, dass das Installationsprogramm den Grub-PC-Bootloader installieren kann.
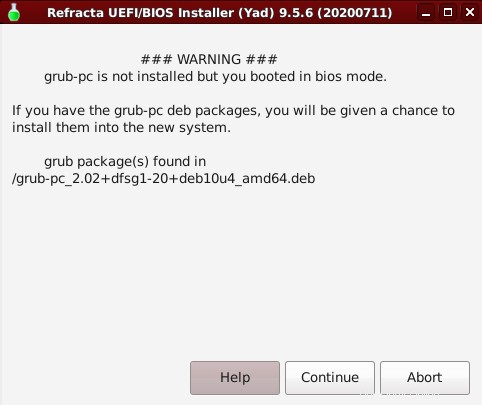
Installationsoptionen
Der nächste Bildschirm fragt nach den Installationsoptionen. Einige von ihnen (wie „erstelle ein neues separates /Zuhause“) sprechen für sich, andere werde ich versuchen zu erklären.
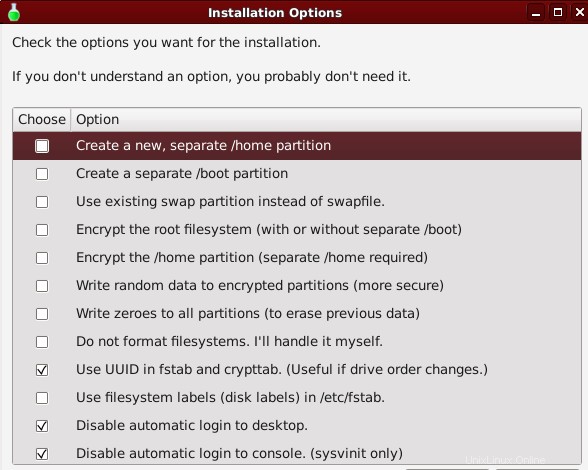
Vorhandene Auslagerungspartition statt Auslagerungsdatei verwenden :Wenn Sie bereits Linux installiert haben, haben Sie wahrscheinlich bereits eine Swap-Partition, die der Installer verwenden kann, andernfalls erstellt er eine Datei, die als Swap-Bereich verwendet wird.
Nullen in alle Partitionen schreiben :Wenn Sie eine Partition formatieren, erstellt das System einfach ein neues Dateisystem, ohne tatsächlich etwas zu löschen. Durch das Auffüllen mit 0 werden alle vorherigen Daten gelöscht.
Dateisysteme nicht formatieren :Diese Option gibt Ihnen mehr Flexibilität beim Erstellen der Dateisysteme.
UUID in fstab und cryptab verwenden :Eine Festplatte kann ihren Namen von sda zu sdb, sdc, … ändern, verwenden Sie U allgemein U eindeutige ID Entifier, um sicherzustellen, dass sich ein fstab-Eintrag immer auf dieselbe Partition auf derselben Platte bezieht.
Festplatten partitionieren
Der nächste Schritt besteht darin, Ihre Festplatte zu partitionieren. Der Installer zeigt drei Optionen:
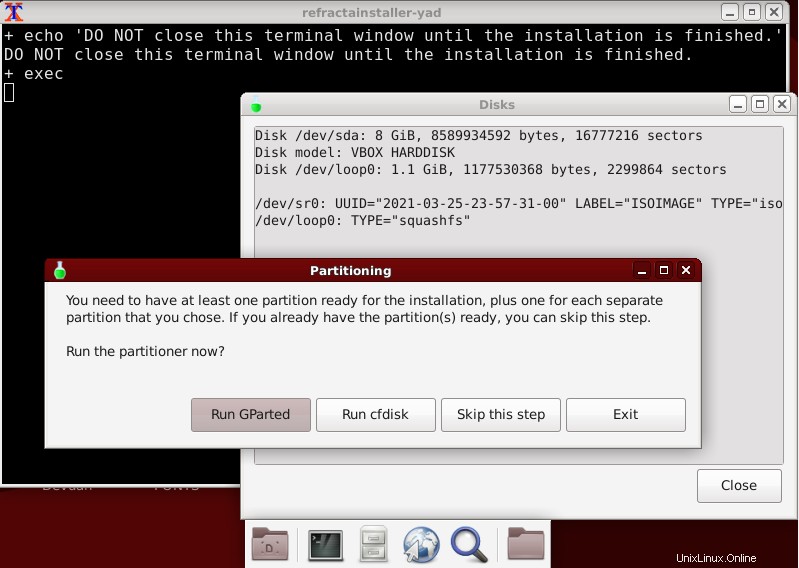
Gparted ausführen :Mit gparted können Sie die Größe der vorhandenen Partitionen ändern, verschieben oder löschen sowie neue erstellen. Wenn auf Ihrem Computer bereits ein Betriebssystem installiert ist, empfehle ich gparted.
cfdisk ausführen: Dies ist ein einfaches Textprogramm, mit dem Sie Partitionen erstellen und löschen können. Ich arbeite an einer neuen VM mit einer sauberen Festplatte, das ist meine Wahl für dieses Tutorial, weil es schneller ist als gparted.
Überspringen Sie diesen Schritt :Wenn Ihre Partitionen bereit sind.
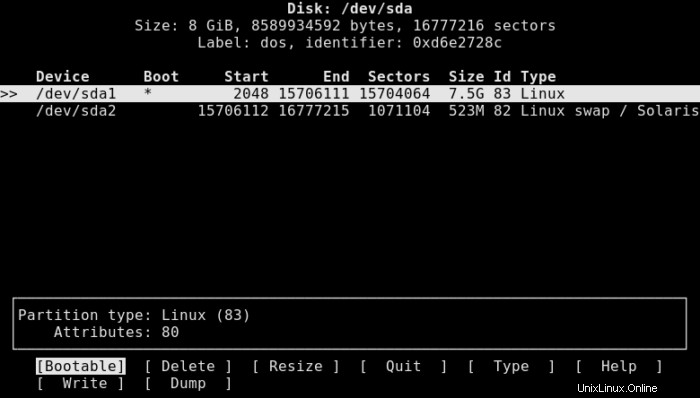
Mit cfdisk habe ich nur zwei Partitionen erstellt:eine für das System, eine andere für den Swap-Bereich. Dann werden Sie nach einem Dateisystem für die Partition gefragt.
Letzte Schritte
Nach dem Erstellen der Dateisysteme zeigt der Installer eine letzte Warnung und eine Zusammenfassung dessen, was getan wird:
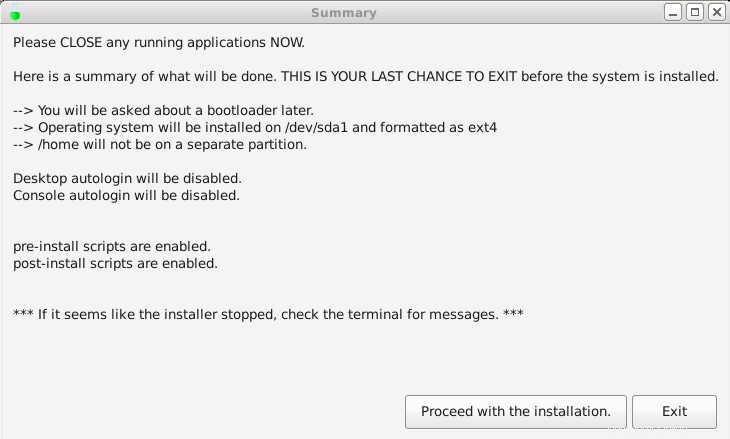
Gebiete und Schlüsselkarte
Bevor das Kopieren der Datei beginnt, werden Sie gefragt:
Die Stadt oder das Land, in dem Sie leben, um die Zeitzone einzustellen.
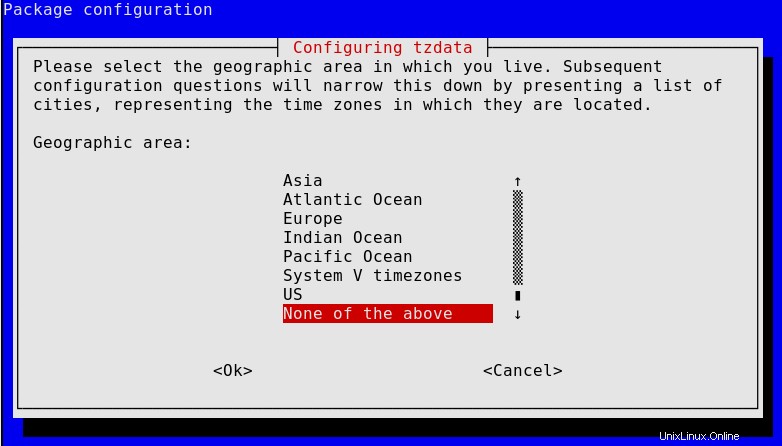
Ihre Sprache zum Generieren von Sprachdateien
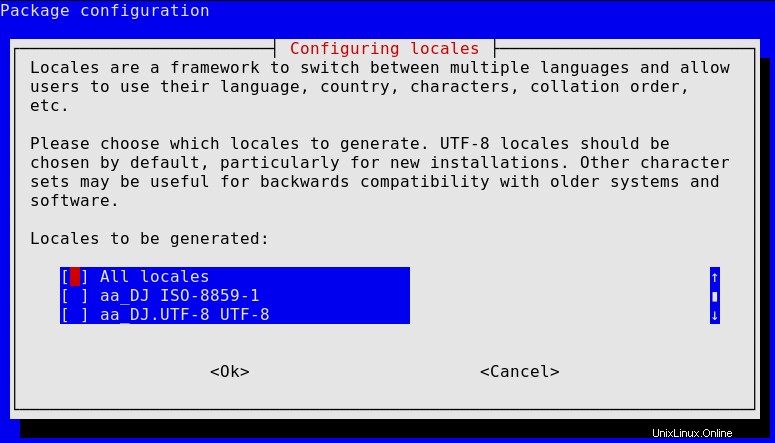
Der nächste Bildschirm fragt nach dem Standardgebietsschema.
Dann fragt der Installer nach dem Tastaturmodell:
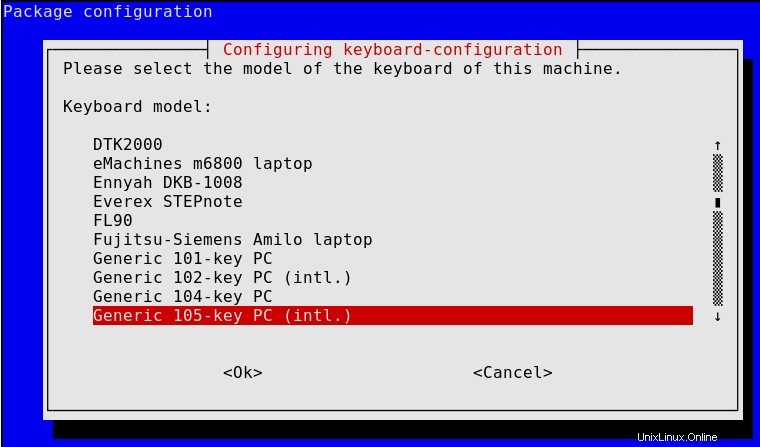
Die zu verwendende Tastaturbelegung:
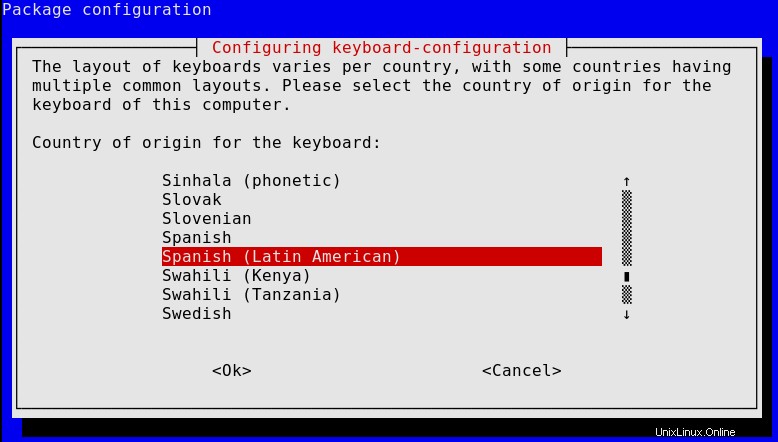
Und wenn Sie Strg-Alt-Backspace aktivieren möchten, um den Xserver zu beenden. Ich dachte immer, dass dies die Voreinstellung ist und nicht etwas, das konfigurierbar ist, also sagte ich ja:
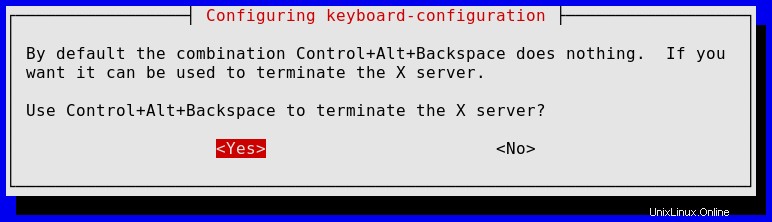
Kaffeezeit
Schließlich – aber nicht zuletzt – beginnt das Kopieren der Dateien. Diese Kopie braucht genug Zeit, um einen Kaffee zuzubereiten, oder wie wir es in Argentinien (und Uruguay, Südbrasilien und Paraguay) tun, bereiten Sie einige Mates zu, während Sie warten.
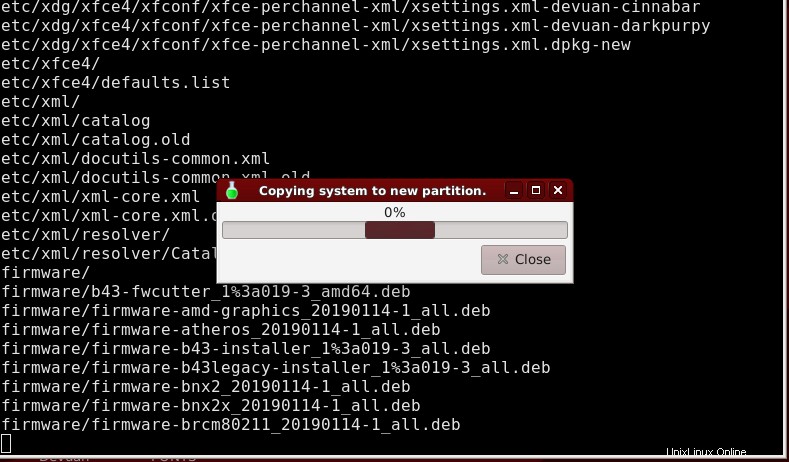
Bootloader
Der Installer präsentiert nun wieder drei Optionen:
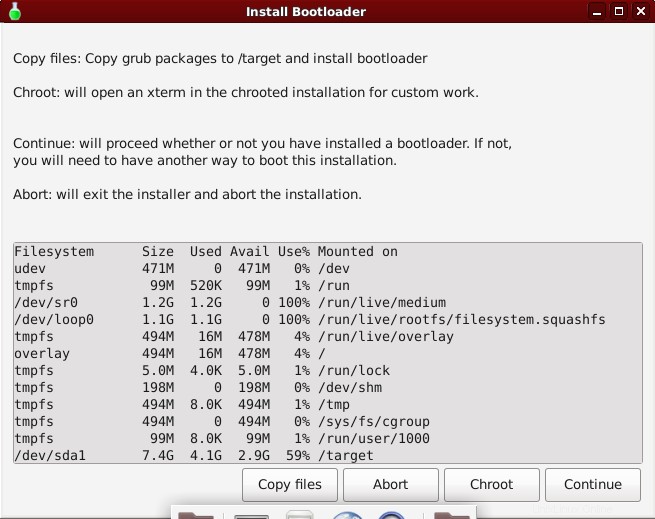
Wählen Sie einfach Dateien kopieren und dann Weiter. Wenn Sie es von Hand machen oder einen anderen Bootloader als Grub verwenden möchten, wählen Sie Chroot.
Hostname und Benutzer
Zuletzt müssen Sie den Hostnamen festlegen und einen Nicht-Root-Benutzer erstellen. Sie können auch auswählen, ob dieser Benutzer seine Berechtigungen mit sudo eskalieren kann oder nicht.
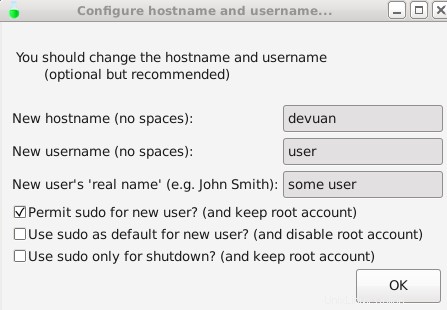
Wählen Sie gute Passwörter für den neuen Benutzer und root und das war's. Nach dem Neustart können Sie natürlich weitere Benutzer anlegen.