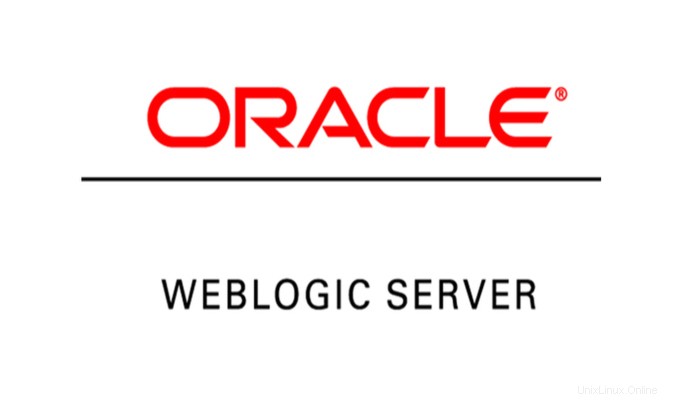
Einführung
Hi ! Im heutigen Artikel erfahren Sie, wie Sie das Weblogic-Konsolen-/Admin-Passwort zurücksetzen können, falls Sie das vergessen haben. Dies könnte ein erschossener Artikel sein. Wenn Sie mehr über Weblogic erfahren möchten, lesen Sie bitte mein vorheriges Tutorial über die Installation und Konfiguration des Weblogic 14c-Servers auf Centos 8 von hier https://unixcop.com/oracle-weblogic-14c-on-centos-8/
Um das Passwort zurückzusetzen, müssen wir zuerst die Startseite der Weblogic-Domain aufrufen.
In meinem Fall ist der Speicherort hier /u01/app/oracle/product/14.1.1.0/user_projects/domains/base_domain
Wechseln Sie in dieses Verzeichnis
cd /u01/app/oracle/product/14.1.1.0/user_projects/domains/base_domain
Im Domain-Home finden wir ein Verzeichnis namens „bin“, was für „binary“ steht. Dort finden wir alle notwendigen Skripte, um den Weblogic-Server zu verwalten, wie Start, Stopp, Neustart und so weiter.

Um das Passwort zurückzusetzen, müssen wir zuerst den Weblogic-Server herunterfahren. Führen Sie das folgende Skript aus
stopWeblogic.sh
Dies wird eine Weile dauern, bis es aufhört.

Wenn Sie schließlich „Derby-Server angehalten“ sehen, wurde Ihr Weblogic-Server erfolgreich angehalten.
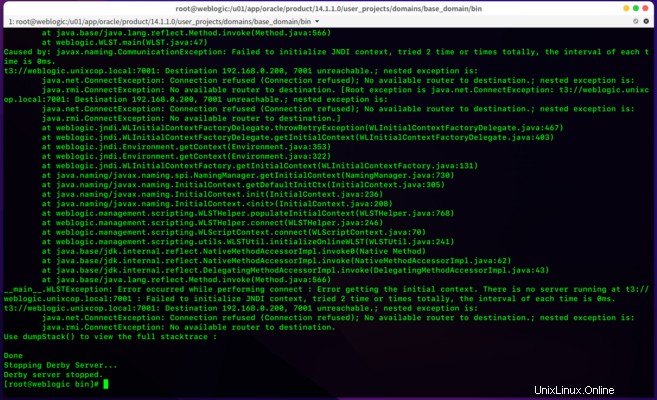
Sichern Sie das Verzeichnis
Gehen Sie zu den Servern unter der Basisdomäne des Weblogic-Servers, dort finden Sie ein Datenverzeichnis namens data
Wir müssen dieses Verzeichnis sichern, da dieses Verzeichnis alle notwendigen Dateien und Einstellungen für unseren aktuellen Server enthält. Wenn etwas schief geht, können wir unsere Änderungen rückgängig machen. Es ist immer eine gute Idee, Backup zu machen.
Führen Sie den Befehl mv aus, um das Verzeichnis in data-old
umzubenennenmv data/ data-old/

Dann gehen wir wieder zum bin-Verzeichnis der Weblogic-Domain oder drücken einfach den folgenden Befehl, um dorthin zu gelangen
cd /u01/app/oracle/product/14.1.1.0/user_projects/domains/base_domain/bin
Sie finden ein Skript mit dem Namen setDomainEnv.sh
Dieses Skript setzt die Umgebungsvariablen und überschreibt sie, wenn sich etwas ändert.
Führen Sie ./setDomainEnv.sh
Dies wird sofort ausgeführt.

Nun gehen wir in das Sicherheitsverzeichnis der Domain. Dies befindet sich unter dem Basisdomänenverzeichnis.
Oder gehen Sie einfach zu diesem Verzeichnis
cd /u01/app/oracle/product/14.1.1.0/user_projects/domains/base_domain/security
Führen Sie den folgenden Befehl aus
java weblogic.security.utils.AdminAccount <username> <password>
Füllen Sie den Abschnitt Benutzername &Passwort mit Ihrem eigenen aus. Bitte beachten Sie, dass das Passwort hier das neue Passwort Ihrer Wahl ist. Drücken Sie die Eingabetaste.

Wir müssen auch die boot.properties-Datei der Domain mit dem neuen Benutzernamen und Passwort aktualisieren. Diese Datei sollte sich im selben Sicherheitsverzeichnis unter der Domain-Home unseres konfigurierten Weblogic-Servers befinden.
Das Dateiformat wird unten gezeigt.
username=<username>
password=<password>
Speichern &beenden Sie die Datei und wechseln Sie erneut in das Binärverzeichnis des Weblogic-Servers.
Gehen Sie in das Zwischenverzeichnis oder drücken Sie einfach den folgenden Befehl
cd /u01/app/oracle/product/14.1.1.0/user_projects/domains/base_domain/bin

Jetzt ist es an der Zeit, den Weblogic-Server zum Testen und Verifizieren einzuschalten. Wir müssen das Startskript ausführen, das sich im Binärverzeichnis befindet.
Führen Sie Folgendes aus
./startWeblogic.sh
Dies wird einige Zeit in Anspruch nehmen, um zu beginnen. Haben Sie bitte etwas Geduld !
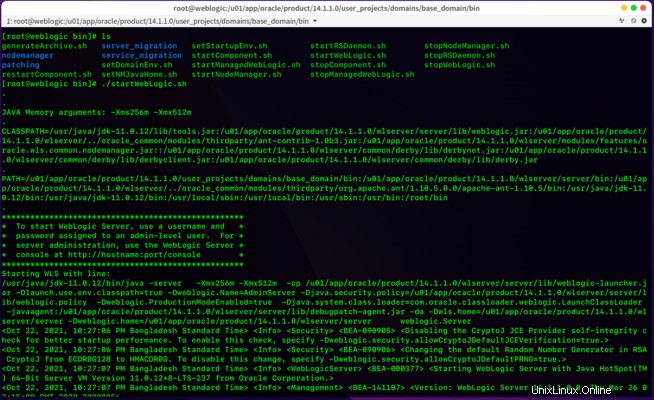
Nach einer Weile, wenn Sie eine Ausgabe auf dem Terminal sehen, werden Sie so etwas finden
Bingo! Sie sind fertig.
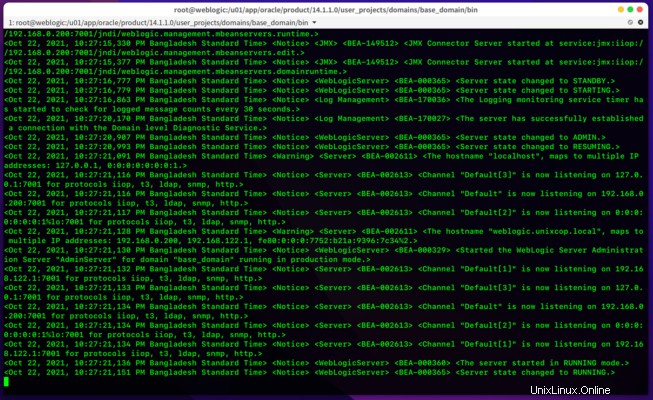
Versuchen Sie nun, sich mit Ihrem neuen Passwort beim Weblogic-Server anzumelden. Wenn Sie sich nicht sicher sind, wie es geht, gehen Sie bitte zu diesem folgenden Tutorial https://unixcop.com/oracle-weblogic-14c-on-centos-8/
Ich hoffe, Sie finden diesen Artikel hilfreich, wenn nicht, geben Sie Ihre Probleme im Kommentarbereich an. Falls ja ! mit deinen Freunden teilen
Fertig für heute, bis zum nächsten Tutorial.