Letzte Woche habe ich mir einen Intel NUC zugelegt. Obwohl es sich um ein winziges Gerät handelt, entspricht es einer vollwertigen Desktop-CPU. Die meisten Linux-basierten Mini-PCs bauen tatsächlich auf den Intel NUC-Geräten auf.
Ich habe das „Barebone“ NUC mit Core i3-Prozessor der 8. Generation. Barebone bedeutet, dass das Gerät keinen Arbeitsspeicher, keine Festplatte und natürlich kein Betriebssystem hat. Ich habe 8 GB RAM von Crucial (ca. 33 $) und eine 240 GB Western Digital SSD (ca. 45 $) hinzugefügt.
Insgesamt hatte ich einen Desktop-PC für weniger als 400 US-Dollar fertig. Ich habe bereits einen Bildschirm und ein Tastatur-Maus-Paar, daher zähle ich sie nicht zu den Ausgaben.

Der Hauptgrund, warum ich Intel NUC bekommen habe, ist, dass ich verschiedene Linux-Distributionen auf echter Hardware testen und überprüfen möchte. Ich habe einen Raspberry Pi 4, der als Einstiegs-Desktop funktioniert, aber es ist ein ARM-Gerät, und daher gibt es nur eine Handvoll Linux-Distributionen für Raspberry Pi.
Die Amazon-Links im Artikel sind Affiliate-Links. Bitte lesen Sie unsere Affiliate-Richtlinien.
Installieren von Linux auf Intel NUC
Ich habe mit der Ubuntu 18.04 LTS-Version angefangen, weil ich diese im Moment zur Verfügung hatte. Sie können diesem Tutorial auch für andere Distributionen folgen. Die Schritte sollten mindestens bis zum Partitionierungsschritt gleich bleiben, der der wichtigste in der gesamten Prozedur ist.
Schritt 1:Live-Linux-USB erstellen
Laden Sie Ubuntu 18.04 von seiner Website herunter. Verwenden Sie einen anderen Computer, um einen Live-Ubuntu-USB zu erstellen. Sie können ein Tool wie Rufus oder Etcher verwenden. Unter Ubuntu können Sie das standardmäßige Startup Disk Creator-Tool verwenden.
Schritt 2:Stellen Sie sicher, dass die Startreihenfolge korrekt ist
Stecken Sie Ihren USB ein und schalten Sie den NUC ein. Sobald Sie den Intel NUC auf dem Bildschirm sehen, drücken Sie F2, um zu den BIOS-Einstellungen zu gelangen.
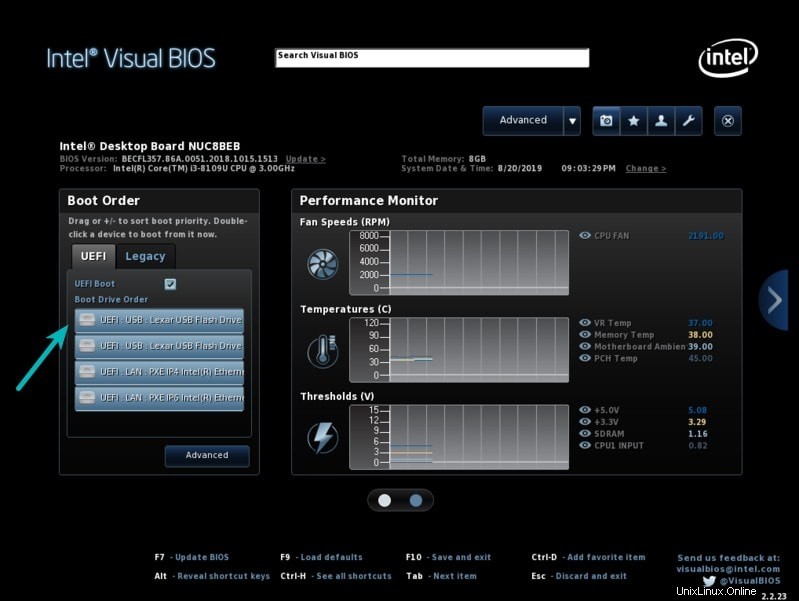
Stellen Sie hier einfach sicher, dass die Startreihenfolge so eingestellt ist, dass zuerst von USB gebootet wird. Wenn nicht, ändern Sie die Startreihenfolge.
Wenn Sie Änderungen vornehmen mussten, drücken Sie F10 zum Speichern und Beenden. Verwenden Sie andernfalls Esc, um das BIOS zu verlassen.
Schritt 3:Richtige Partition zum Installieren von Linux erstellen
Wenn es jetzt wieder hochfährt, sehen Sie den bekannten Grub-Bildschirm, mit dem Sie Ubuntu live ausprobieren oder installieren können. Wählen Sie die Installation.
Die ersten Installationsschritte sind einfach. Sie wählen das Tastaturlayout und die Netzwerkverbindung (falls vorhanden) und andere einfache Schritte.
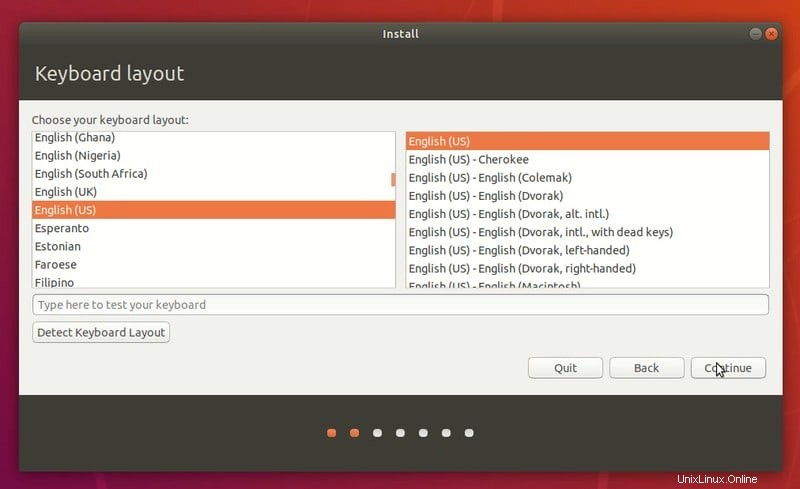
Sie können mit der normalen Installation fortfahren, die standardmäßig eine Handvoll nützlicher Anwendungen installiert hat.
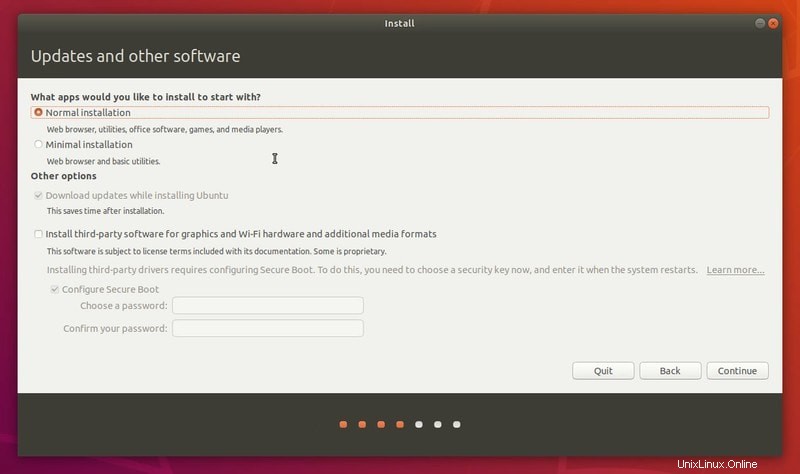
Als nächstes kommt der interessante Bildschirm. Sie haben zwei Möglichkeiten:
- Festplatte löschen und Ubuntu installieren :Einfachste Option, die Ubuntu auf der gesamten Festplatte installiert. Wenn Sie nur ein Betriebssystem auf dem Intel NUC verwenden möchten, wählen Sie diese Option und Ubuntu kümmert sich um den Rest.
- Etwas anderes :Dies ist die erweiterte Option, wenn Sie die Kontrolle übernehmen möchten. In meinem Fall möchte ich mehrere Linux-Distributionen auf derselben SSD installieren. Daher entscheide ich mich für diese erweiterte Option.
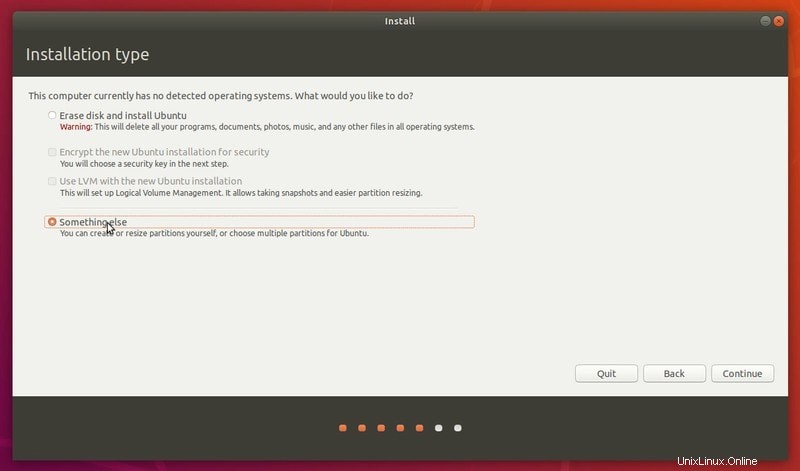
Wenn Sie sich für „Datenträger löschen und Ubuntu installieren“ entscheiden, klicken Sie auf „Weiter“ und fahren Sie mit Schritt 4 fort.
Wenn Sie sich für die erweiterte Option entscheiden, befolgen Sie den Rest von Schritt 3.
Wählen Sie die SSD-Festplatte aus und klicken Sie auf Neue Partitionstabelle.
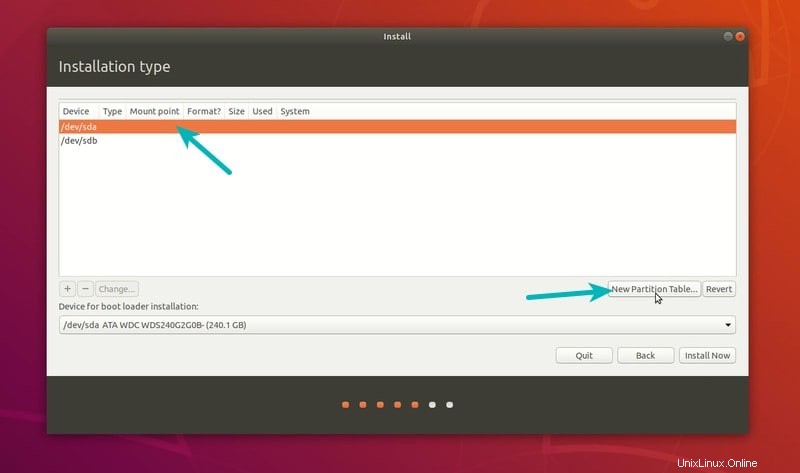
Es wird Ihnen eine Warnung angezeigt. Klicken Sie einfach auf Weiter.
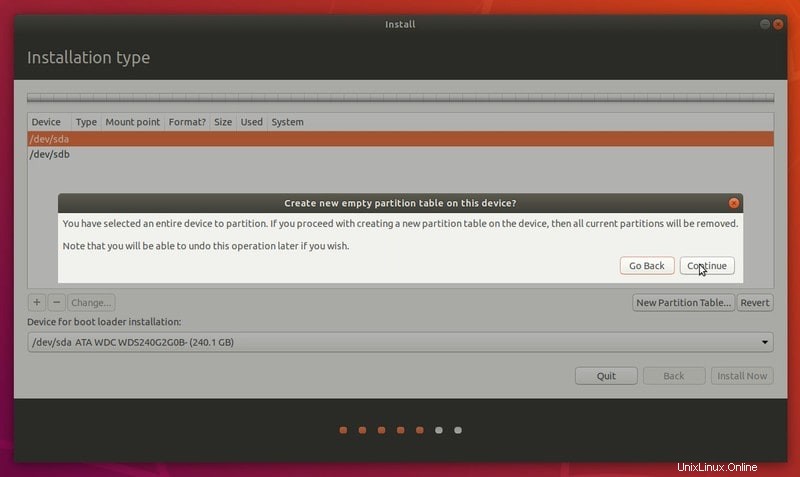
Jetzt sehen Sie einen freien Speicherplatz in der Größe Ihrer SSD-Festplatte. Meine Idee ist, eine EFI-Systempartition für den EFI-Bootloader, eine Root-Partition und eine Home-Partition zu erstellen. Ich erstelle keine Swap-Partition. Ubuntu erstellt selbst eine Auslagerungsdatei und bei Bedarf können Sie unter Linux problemlos Auslagerungsdateien erstellen, um die Auslagerungsgröße zu erweitern.
Ich werde fast 200 GB freien Speicherplatz auf der Festplatte lassen, damit ich hier andere Linux-Distributionen installieren kann. Sie können das alles für Ihre Heimpartitionen verwenden. Das Beibehalten getrennter Root- und Home-Partitionen hilft Ihnen, wenn Sie eine Neuinstallation des Systems sparen möchten
Wählen Sie den freien Speicherplatz aus und klicken Sie auf das Pluszeichen, um eine Partition hinzuzufügen.
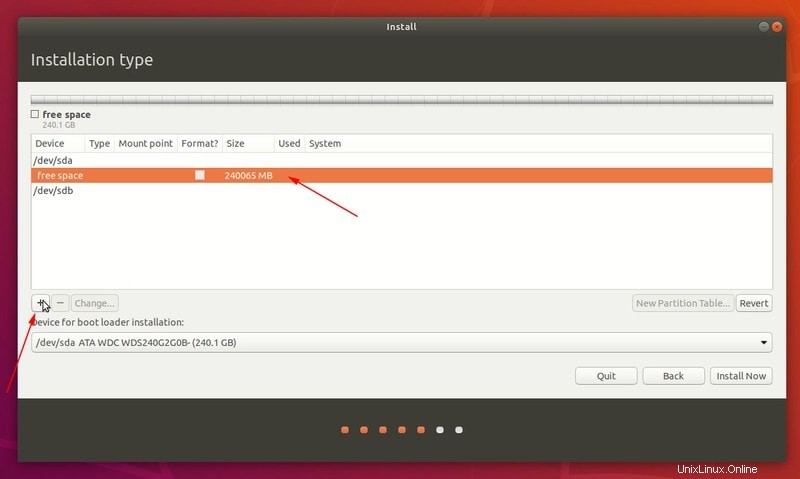
Normalerweise sind 100 MB für die EFI ausreichend, aber einige Distributionen benötigen möglicherweise mehr Speicherplatz, daher gehe ich mit 500 MB EFI-Partition.
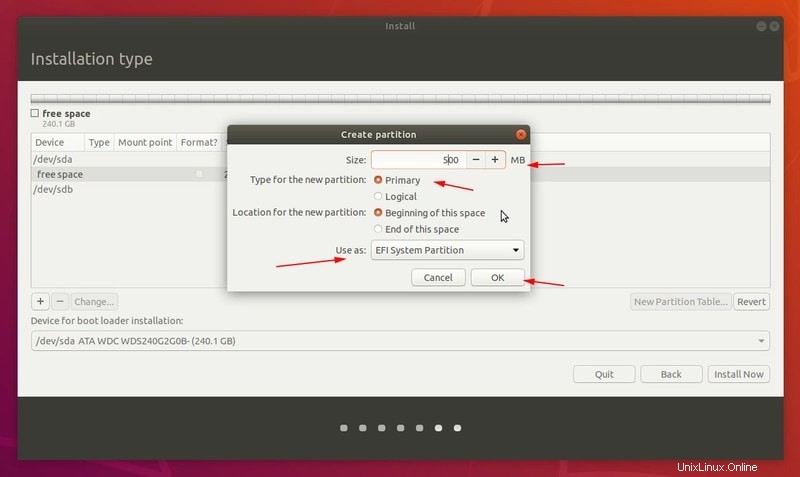
Als nächstes verwende ich 20 GB Root-Speicherplatz. Wenn Sie nur eine Distribution verwenden, können Sie diese problemlos auf 40 GB erhöhen.
Root ist der Ort, an dem die Systemdateien gespeichert werden. Ihr Programm-Cache und installierte Anwendungen speichern einige Dateien im Stammverzeichnis. Ich empfehle, etwas über die Linux-Dateisystemhierarchie zu lesen, um mehr über dieses Thema zu erfahren.
Geben Sie die Größe an, wählen Sie das Ext4-Dateisystem und verwenden Sie / als Einhängepunkt.
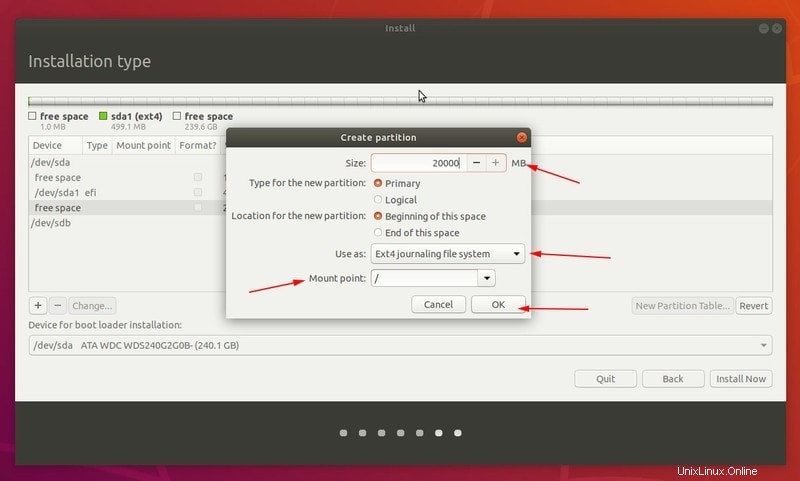
Als nächstes erstellen Sie eine Home-Partition. Auch hier gilt:Wenn Sie nur eine Linux-Distribution verwenden möchten, entscheiden Sie sich für den verbleibenden freien Speicherplatz. Andernfalls wählen Sie einen geeigneten Speicherplatz für die Home-Partition.
Zuhause ist der Ort, an dem Ihre persönlichen Dokumente, Bilder, Musik, Downloads und andere Dateien gespeichert sind.
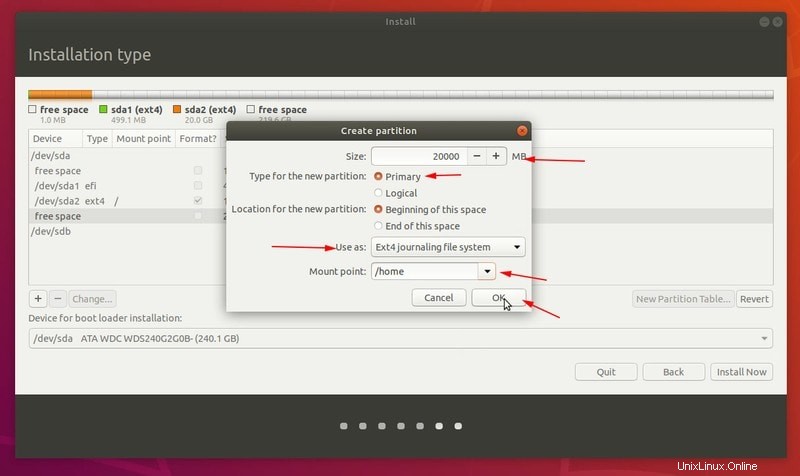
Nachdem Sie nun EFI-, Root- und Home-Partitionen erstellt haben, können Sie Ubuntu Linux installieren. Klicken Sie auf die Schaltfläche Jetzt installieren.
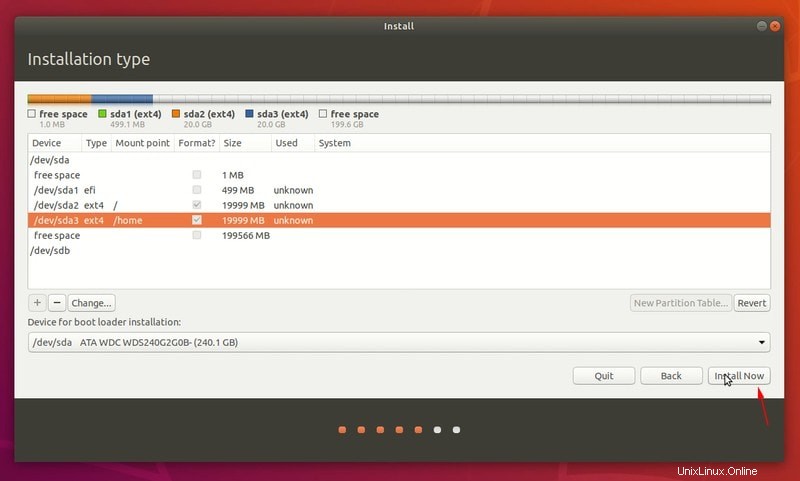
Es gibt Ihnen eine Warnung über die neuen Änderungen, die auf die Festplatte geschrieben werden. Klicken Sie auf Weiter.
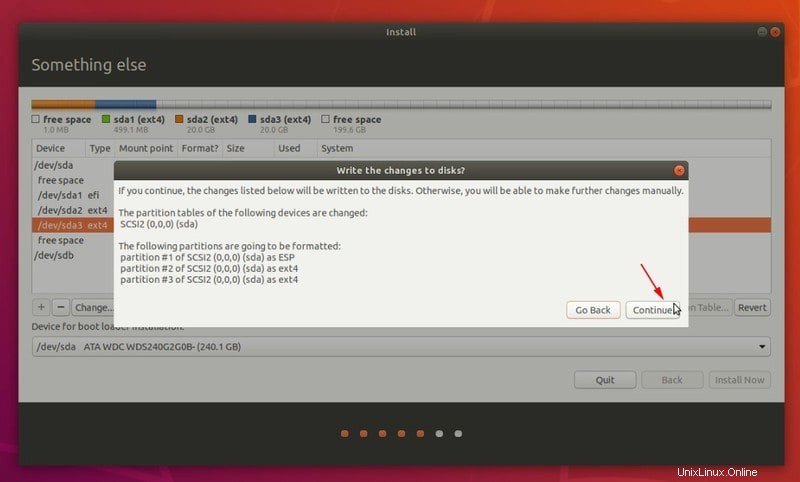
Schritt 4:Ubuntu Linux installieren
Von hier an sind die Dinge ziemlich einfach. Wählen Sie jetzt Ihre Zeitzone oder ändern Sie sie später.
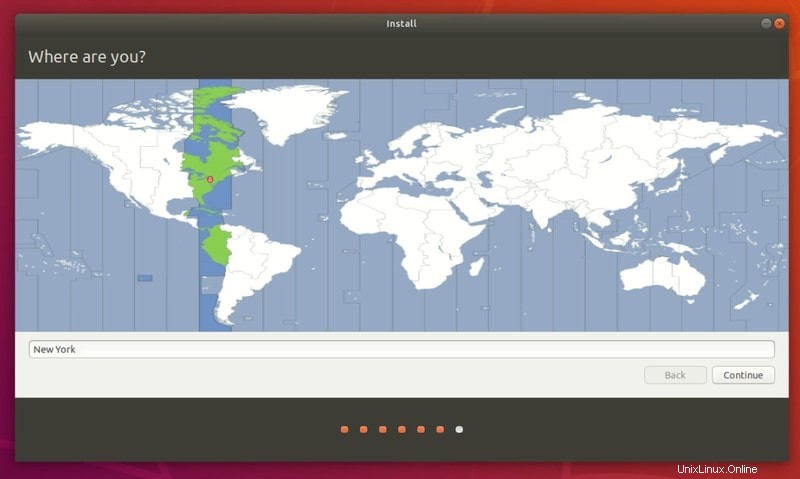
Wählen Sie auf dem nächsten Bildschirm einen Benutzernamen, einen Hostnamen und das Passwort aus.
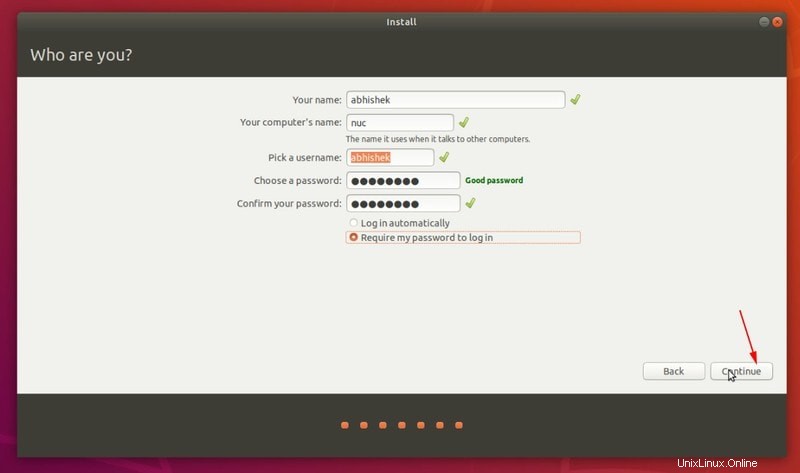
Es ist ein Wait-and-Watch-Spiel für die nächsten 7-8 Minuten.
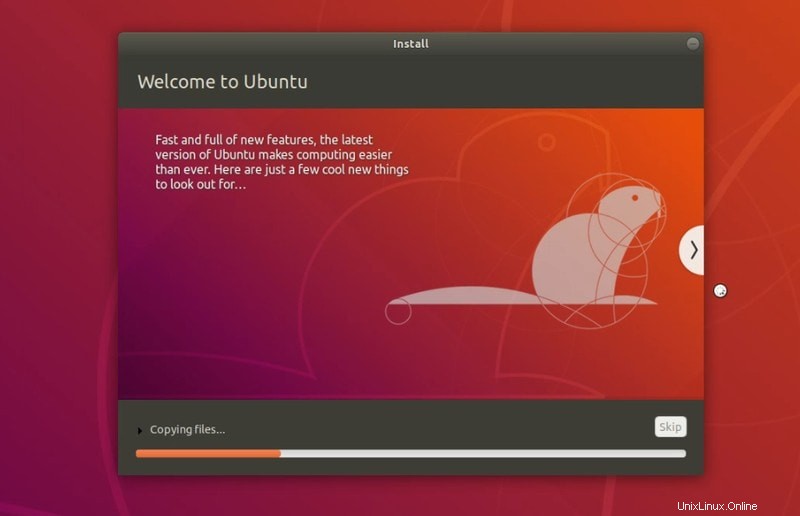
Sobald die Installation abgeschlossen ist, werden Sie zu einem Neustart aufgefordert.
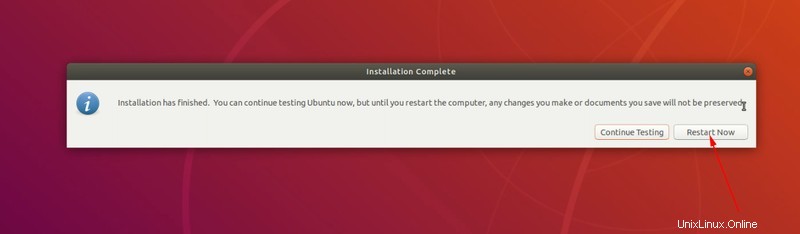
Wenn Sie neu starten, sollten Sie den Live-USB entfernen, da Sie sonst erneut vom Installationsmedium booten.
Das ist alles, was Sie tun müssen, um Linux auf einem Intel NUC-Gerät zu installieren. Ehrlich gesagt können Sie das gleiche Verfahren auf jedem anderen System anwenden.
Intel NUC und Linux:Wie verwenden Sie es?
Ich liebe den Intel NUC. Es nimmt keinen Platz auf dem Schreibtisch ein und ist dennoch leistungsstark genug, um die normale sperrige Desktop-CPU zu ersetzen. Sie können es einfach auf 32 GB RAM aufrüsten. Sie können zwei SSDs darauf installieren. Insgesamt bietet es einen gewissen Konfigurations- und Upgrade-Bereich.
Wenn Sie einen Desktop-Computer kaufen möchten, empfehle ich Intel NUC Mini-PC. Wenn Sie das Betriebssystem nicht selbst installieren möchten, können Sie einen der Linux-basierten Mini-PCs kaufen.
Besitzen Sie einen Intel NUC? Wie sind deine Erfahrungen damit? Hast du irgendwelche Tipps, um es mit uns zu teilen? Hinterlassen Sie unten einen Kommentar.