Einführung
Administratoren sollten wissen, welche Prozesse ausgeführt werden und welchen Verbrauch sie haben.
Aus diesem Grund benötigen Sie Tools, die Ihnen helfen, Ihr System zu überwachen und die Auslastung zu beobachten, und als Ergebnis können Sie Ihr System besser optimieren, um es besser zu nutzen, indem Sie nicht benötigte Prozesse beenden oder den wichtigen Priorität einräumen.
Eines der Werkzeuge (Befehle) dafür ist TOP Befehl und in diesem Artikel erfahren Sie, wie Sie den TOP-Befehl in Ihrem Linux-basierten System verwenden.
Es gibt viele Befehle, die Ihnen helfen, Ihr System zu überwachen, als Beispiel gibt es PS , aber der Unterschied hier ist, dass PS für nicht-interaktive Überwachung ist.
Was ist der TOP-Befehl?
Table Of Process oder als allgemeines TOP wird verwendet, um die aktiven Linux-Prozesse anzuzeigen. Es bietet eine dynamische Echtzeitansicht des laufenden Systems. Normalerweise zeigt dieser Befehl die zusammenfassenden Informationen des Systems und die Liste der Prozesse oder Threads, die derzeit vom Linux-Kernel verwaltet werden.
Verwendung des TOP-Befehls
Führen Sie einfach den TOP-Befehl aus, um die Ansicht Ihrer laufenden Prozesse zu erhalten
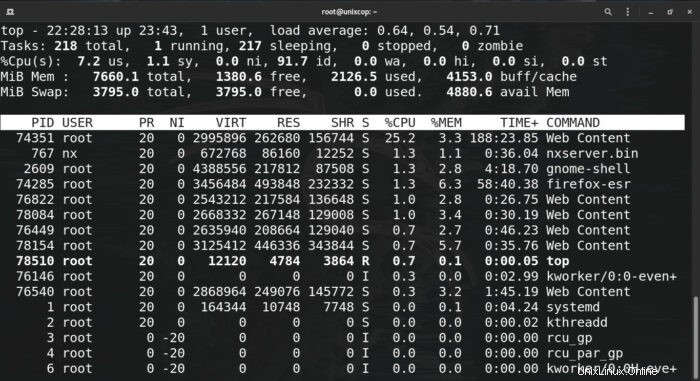
Sobald Sie den Befehl ausführen, erhalten Sie die vorherige Ansicht, und hier müssen wir die angezeigten Elemente klären
PID: die eindeutige Prozess-ID
BENUTZER: der Besitzer des Prozesses
PR: die Prozesspriorität
NI: zeigt den netten Wert des Prozesses an
VIRT: Menge des vom Prozess verwendeten virtuellen Speichers
RES: tatsächlicher Verbrauch von physischem Speicher
SHR: Shared-Memory-Größe
S: in welchem Zustand sich der Prozess befindet
%CPU: Prozentsatz der CPU-Auslastung
%MEM: Prozentsatz der Speichernutzung
ZEIT+: CPU-Zeit
BEFEHL: der Befehlsname
Um den TOP-Befehl zu verlassen, drücken Sie q Schlüssel
Organisieren Sie Ihre Ausgabe
Um Ihre Prozesse nach Speichernutzung zu sortieren, drücken Sie M
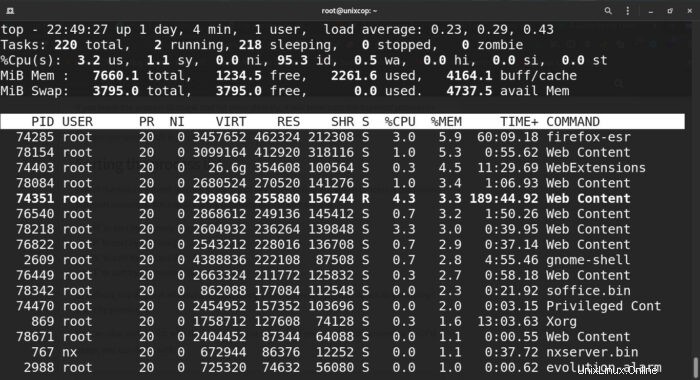
drücken Sie P nach CPU-Auslastung sortieren
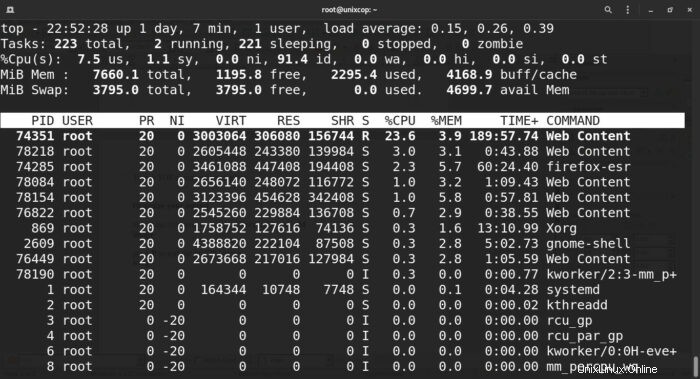
nach Prozess-ID (PID) drücken Sie N
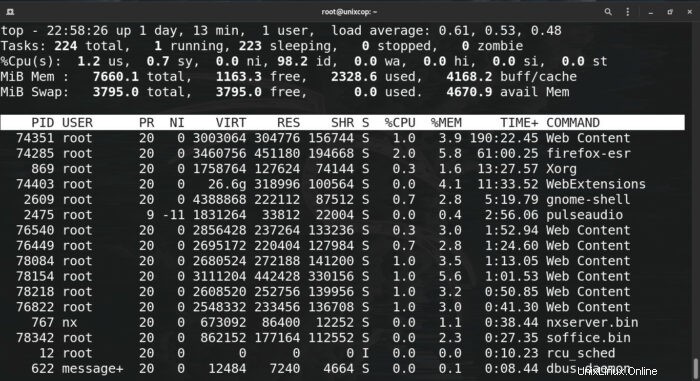
Beachten Sie, dass der TOP-Befehl standardmäßig in absteigender Reihenfolge sortiert. Um in aufsteigender Reihenfolge zu sortieren, drücken Sie R
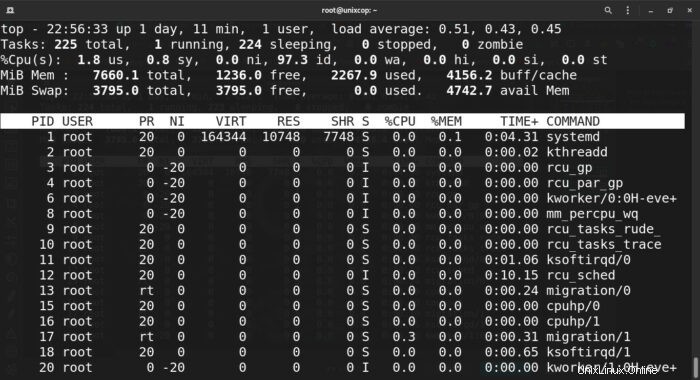
Wenn Sie die Prozesse nach Laufzeit sortiert anzeigen möchten, drücken Sie T
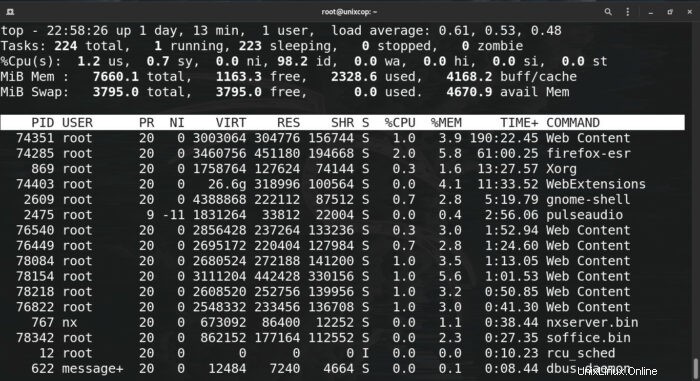
Sie können auch nach einem der vorherigen Parameter im TOP-Befehl selbst sortieren, indem Sie den folgenden Befehl ausführen:
CPU als Beispiel
top -o %CPUUm den vollständigen Pfad des Befehls anzuzeigen, drücken Sie c
Sie können das gleiche Ergebnis auch erhalten, indem Sie diesen Befehl ausführen
top -c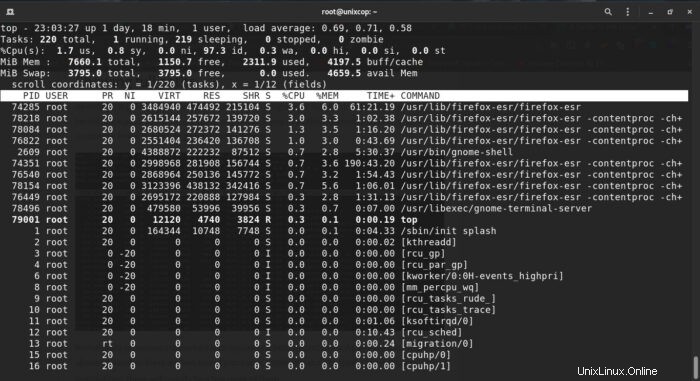
Um die Hierarchie oder den Baum jedes Prozesses anzuzeigen, drücken Sie V
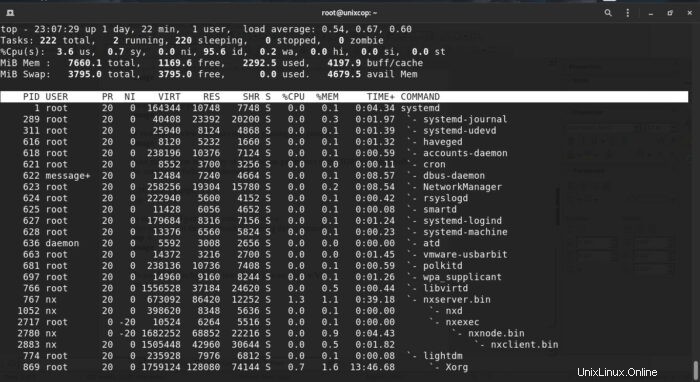
die Prozesse eines bestimmten Benutzers auflisten
Sie können dies auf zwei Arten tun
1. indem Sie im obersten Befehl u drücken und den Benutzernamen angeben
2. durch Ausführen des Befehls top mit der folgenden Option
top -u root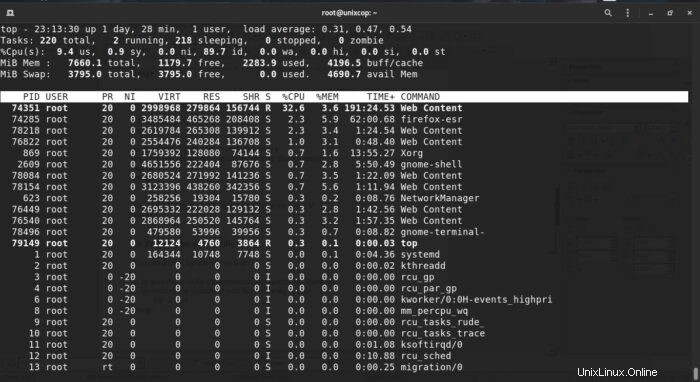
Aktualisierungsintervall festlegen
Standardmäßig beträgt das Aktualisierungsintervall 3,0 Sekunden, Sie können es ändern, indem Sie d drücken
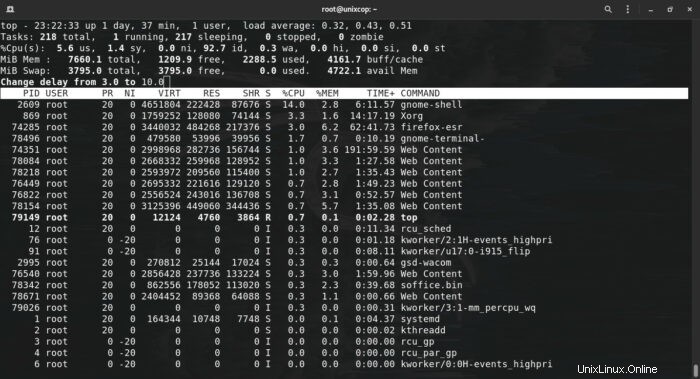
Markieren Sie die laufenden Prozesse
drücken Sie z um die laufenden Prozesse zu identifizieren
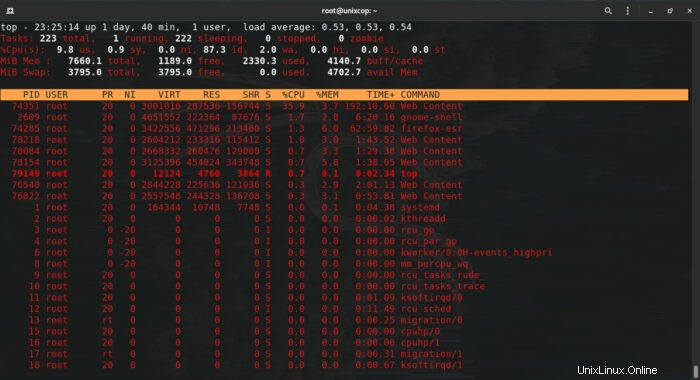
Inaktive/schlafende Prozesse auflisten
drücken Sie i
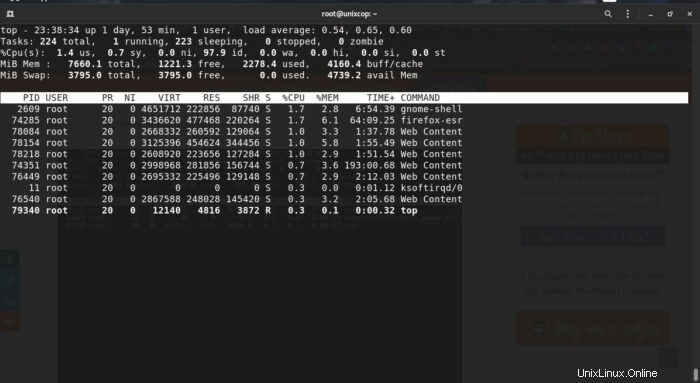
Mach etwas!
Beenden eines Prozesses
Suchen Sie zuerst die PID des Prozesses, den Sie beenden möchten, und drücken Sie dann k und geben Sie die PID ein, der Standardwert ist der aktuell ausgewählte Prozess
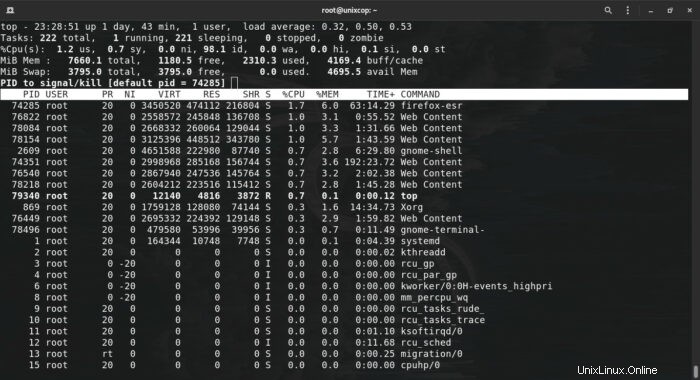
Prozess wiederholen
Der Nice-Wert wird verwendet, um die Priorität eines Prozesses zu identifizieren, ein negativer Wert bedeutet eine höhere Priorität und ein positiver Wert bedeutet natürlich eine niedrigere Priorität, der Nice-Wertbereich liegt zwischen -20 und 19
Um einen Vorgang abzubrechen, drücken Sie r
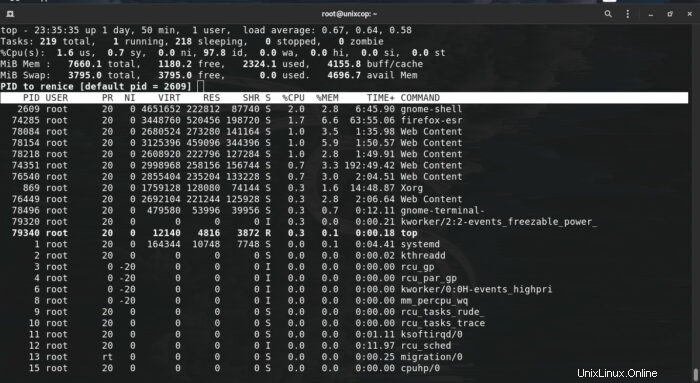
Und schließlich, um Hilfe zu erhalten, drücken Sie h
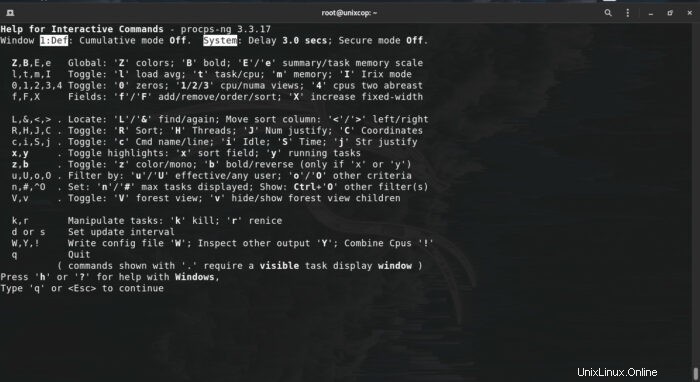
Schlussfolgerung
Der TOP-Befehl ist ein sehr nützliches und leistungsstarkes Tool zum Überwachen, Optimieren und Verwalten Ihrer Systemprozesse und bietet viele Optionen, von denen wir die häufigsten behandelt haben.
Um mehr Hilfe zu bekommen Mann den Befehl und sehen Sie sich die Dokumentation dazu an.