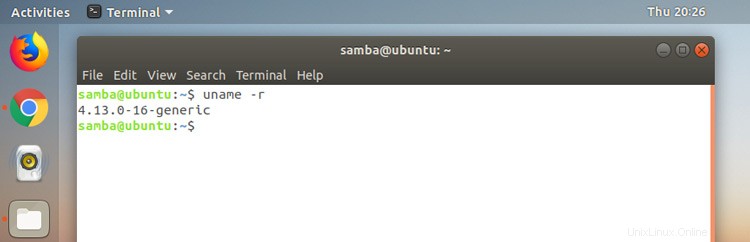
Erfahren Sie, wie Sie die Linux-Kernel-Version auf Ubuntu, Linux Mint und verwandten Linux-Distributionen überprüfen, indem Sie einfach einen einzigen Befehl ausführen.
Alles, was Sie brauchen, ist eine funktionierende Tastatur, ein paar Finger und eine Terminal-App Ihrer Wahl.
Bevor wir den auszuführenden Befehl zum Überprüfen Ihrer Kernel-Version teilen, fassen wir kurz die Gründe zusammen, warum Sie Ihre Linux-Kernel-Version überhaupt finden sollten.
Kernel-Version prüfen

Eine Sache vereint alle Linux-Distributionen da draußen, von Ubuntu bis Fedora, Solus bis Arch:der Linux-Kernel.
Aber was ist der Linux-Kernel?
Nun, es gibt viele tiefgründige, superkomplexe Definitionen, die beschreiben, was der Linux-Kernel im Detail ist. Aber die Art und Weise, wie man es für Dummies beschreibt, ist der Motor Ihres Betriebssystems, auf dem alles andere sitzt.
Der Linux-Kernel ermöglicht alles, was Sie auf Ihrem Computer sehen, dort zu sein; Es ist dafür verantwortlich, Hardwareressourcen zu verwalten, Speicher zuzuweisen, Prozesse laufen zu lassen, zu kommunizieren und das zu tun, was Sie tun sollen.
Neue Versionen des Linux-Kernels werden regelmäßig veröffentlicht, darunter sowohl Hauptversionen mit neuen Funktionen, Leistungsoptimierungen und Hardwareunterstützung als auch Nebenversionen mit wichtigen Sicherheitskorrekturen oder Fehlerpatches.
Aufgrund von Sicherheitsproblemen und Hardwareunterstützung ist es wichtig zu wissen, auf welchem Kernel Sie sich befinden
Manchmal (wie in diesem Monat mit den ganzen Spectre- und Meltdown-Sicherheitsproblemen) kann es hilfreich sein zu wissen, was Linux-Version, die Sie ausführen, da unterschiedliche Sicherheitsprobleme unterschiedliche Kernel-Versionen betreffen.
Wenn Sie wissen, welche Kernel-Version Ihre Linux-Distribution verwendet, können Sie besser feststellen, ob Sie Ihren Kernel aktualisieren sollten oder nicht (und wenn Sie dies tun, wissen Sie, wie Sie dies überprüfen können, um sicherzustellen, dass Sie dabei sind das klar).
Natürlich kann es andere geben Gründe, warum Sie wissen möchten, welche Version von Linux Sie verwenden. Die Unterstützung für neue Hardware ist oft auch Kernel-spezifisch. Sie müssen den Linux-Kernel aktualisieren, damit Ihr neuestes Gadget oder Peripheriegerät richtig funktioniert.
Erklärung vorbei, sehen wir uns an, wie Sie schnell Ihre Ubuntu-Kernel-Versionsnummer (oder die einer anderen Distribution) finden können
Linux-Kernel-Version finden
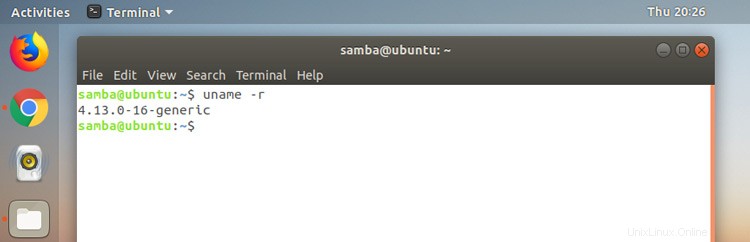
Der schnellste Weg, um die Linux-Kernel-Version zu finden die Sie derzeit verwenden, ist die Verwendung der Befehlszeile.
Öffnen Sie das Terminal app aus dem Anwendungsmenü Ihres Systems (oder drücken Sie ctrl + alt + t ) und führen Sie den folgenden Befehl aus:
uname -r
Der uname Der Befehl sagt Ihnen sofort, welche Linux-Kernel-Version Sie verwenden. Die Ausgabe sieht ähnlich aus (aber natürlich mit anderen Nummern)
4.14.0-16-generic
Was bedeuten diese Linux-Kernel-Versionsnummern?
- 4. – Kernel-Version
- 14. – Große Überarbeitung
- 0 – Kleine Überarbeitung
- –16 – Details zur Fehlerbehebung/Überarbeitung
- –allgemein — architektur-/aufbauspezifisch
Die erste Zahl ist die Version des Kernels . Diese Zahl ändert sich am seltensten. Derzeit ist Linux 4.x die aktuelle Serie.
Die zweite Zahl ist die Dur Überarbeitung . In den vergangenen Jahren bedeutete eine gerade Revisionsnummer eine stabile Version und eine ungerade Nummer eine Entwicklungsversion, aber das ist nicht mehr der Fall.
Die dritte und vierte Zahl beziehen sich auf die kleine Überarbeitung und Sicherheits-/Bugfix-Release, die Sie verwenden.
Noch mehr Informationen zum Linux-Kernel anzeigen
Um noch mehr Informationen über Ihren Kernel zu erhalten, z. B. ob es sich um einen 32-Bit- oder einen 64-Bit-Kernel handelt, können Sie denselben Befehl noch einmal ausführen, aber dieses Mal fügen Sie das Flag -a am Ende hinzu ('a' steht für 'all'). :
uname -a
Der uname Der Befehl wird Ihnen sofort sagen, was Sie wissen müssen, einschließlich weiterer Details über die spezifische Kernel-Version, Ihr Betriebssystem und sogar das Datum, an dem der Kernel installiert wurde!
Verwende ich die neueste Linux-Version?
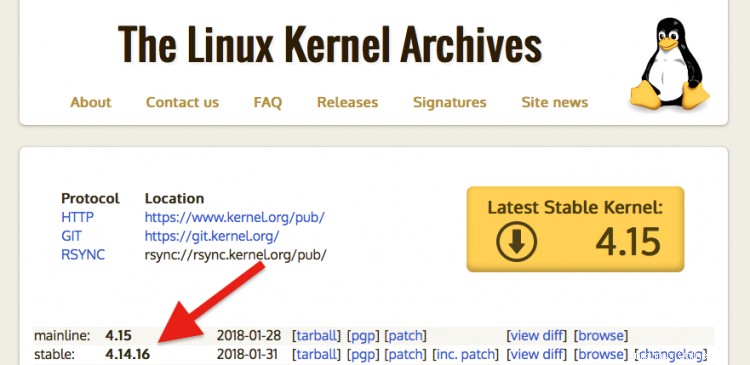
Vergleichen Sie Ihre Kernel-Nummer mit der der neuesten Mainline- und Stable-Linux-Kernel-Versionen auf der folgenden Website:
Überprüfen Sie die neueste Version des Linux-Kernels
Bonus-Tipp:Verwenden Sie Neofetch zum Überprüfen
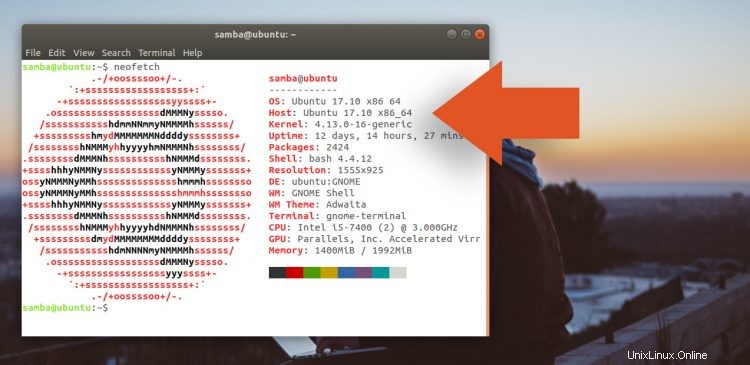
Der uname Befehl ist mein Vorschlag, um Kernel-Details zu überprüfen. Aber mein Top-Tipp für diejenigen, die mehr Systeminformationen auf der Befehlszeile sehen oder die Ubuntu-Version überprüfen möchten, ist die Installation von Neofetch ,
Neofetch ist ein großartiges Dienstprogramm. Es gibt Ihnen einen organisierten Überblick über so ziemlich alles, was auf Ihrem System läuft, einschließlich des Distributionsnamens, der Desktop-Shell, des GTK-Designs sowie Details zu Ubuntu-Version, Betriebszeit und Speicher.
Sie können Neofetch auf Ubuntu über die Ubuntu-Software installieren. Die App ist auch in den Repos anderer großer Linux-Distributionen verfügbar, einschließlich Arch und Linux Mint.
Installieren Sie Neofetch auf Ubuntu 16.10 +
Führen Sie nach der Installation einfach den neofetch-Befehl von einer Terminal-App aus:
neofetch
Dieser Artikel ist Teil unserer Ubuntu-Grundlagenserie. Wenn Sie ein Thema oder einen Tutorial-Vorschlag haben, von dem Sie glauben, dass wir neuen Ubuntu-Benutzern helfen, können Sie sich über unser Kontaktformular mit uns in Verbindung setzen.