VMware Tools verbessert Ihre VM-Erfahrung, indem es Ihnen unter anderem ermöglicht, Zwischenablage und Ordner gemeinsam zu nutzen. Erfahren Sie, wie Sie VMware-Tools unter Ubuntu und anderen Linux-Distributionen installieren.
In einem früheren Tutorial haben Sie gelernt, VMware Workstation unter Ubuntu zu installieren. Sie können die Funktionalität Ihrer virtuellen Maschinen weiter verbessern, indem Sie VMware Tools installieren.
Wenn Sie bereits ein Gastbetriebssystem auf VMware installiert haben, müssen Sie die Notwendigkeit von VMware-Tools bemerkt haben – auch wenn Sie nicht genau wissen, wofür es benötigt wird.
In diesem Artikel werden wir die Bedeutung von VMware-Tools, die angebotenen Funktionen und die Methode zum Installieren von VMware-Tools auf Ubuntu oder einer anderen Linux-Distribution hervorheben.
VMware-Tools:Übersicht und Funktionen
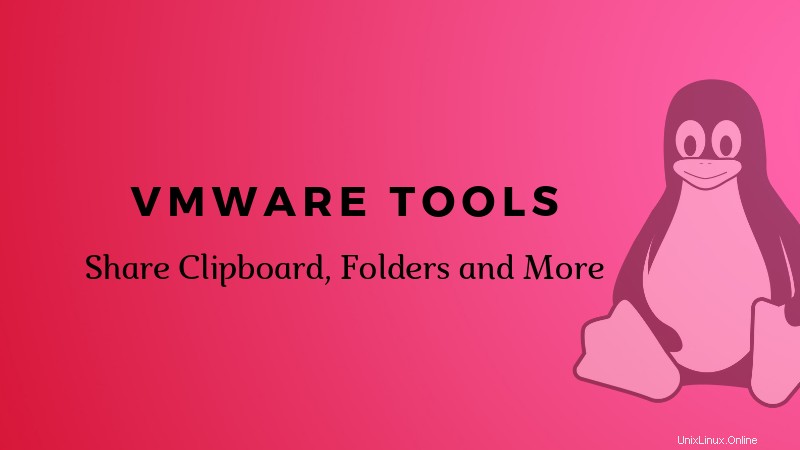
Aus offensichtlichen Gründen verhält sich die virtuelle Maschine (Ihr Gastbetriebssystem) nicht genau wie der Host. Es wird bestimmte Einschränkungen in Bezug auf Leistung und Betrieb geben. Aus diesem Grund wurde eine Reihe von Dienstprogrammen (VMware Tools) eingeführt.
VMware-Tools helfen bei der effizienten Verwaltung des Gastbetriebssystems und verbessern gleichzeitig dessen Leistung.
Wofür genau ist das VMware-Tool verantwortlich?
Sie haben eine vage Vorstellung davon, was es tut – aber lassen Sie uns über die Details sprechen:
- Synchronisieren Sie die Zeit zwischen dem Gastbetriebssystem und dem Host, um die Dinge einfacher zu machen.
- Schaltet die Möglichkeit frei, Nachrichten vom Host-Betriebssystem an das Gast-Betriebssystem weiterzuleiten. Sie kopieren beispielsweise einen Text auf dem Host in Ihre Zwischenablage und können ihn ganz einfach in Ihr Gastbetriebssystem einfügen.
- Aktiviert Ton im Gastbetriebssystem.
- Verbessert die Videoauflösung.
- Verbessert die Cursorbewegung.
- Behebt falsche Daten zur Netzwerkgeschwindigkeit.
- Beseitigt unzureichende Farbtiefe.
Dies sind die wichtigsten Änderungen, die bei der Installation von VMware-Tools auf dem Gastbetriebssystem auftreten. Aber was genau enthält/funktioniert es, um diese Funktionalitäten freizuschalten/zu verbessern? Mal sehen...
VMware-Tools:Kernfunktionsdetails
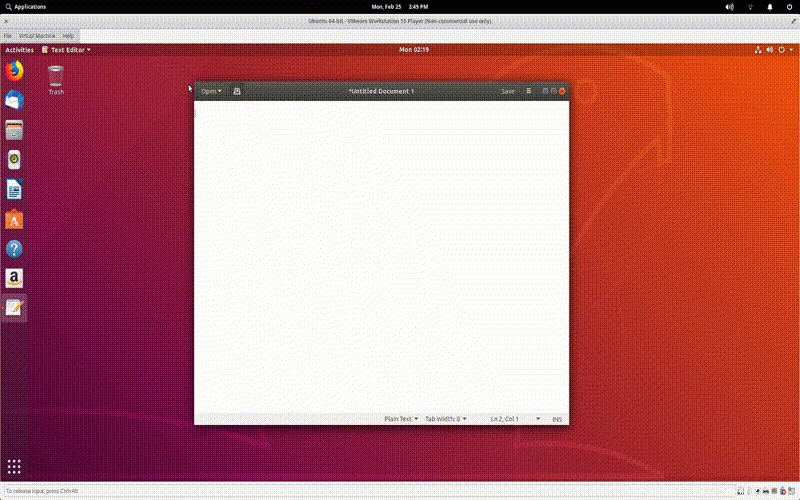
Wenn Sie nicht wissen möchten, was es beinhaltet, um die Funktionen zu aktivieren, können Sie diesen Teil überspringen. Aber für die neugierigen Leser lassen Sie uns kurz darüber diskutieren:
VMware-Gerätetreiber: Es hängt wirklich vom Betriebssystem ab. Die meisten großen Betriebssysteme enthalten standardmäßig Gerätetreiber. Sie müssen es also nicht separat installieren. Dies beinhaltet im Allgemeinens – Speichersteuerungstreiber, Maustreiber, Audiotreiber, NIC-Treiber, VGA-Treiber und so weiter.
VMware-Benutzerprozess: Hier wird es wirklich interessant. Damit erhalten Sie die Möglichkeit, zwischen dem Host- und dem Gastbetriebssystem zu kopieren, einzufügen und per Drag-Drop zu verschieben. Sie können den Text grundsätzlich vom Host in die virtuelle Maschine kopieren und einfügen oder umgekehrt.
Sie können Dateien auch per Drag &Drop verschieben. Außerdem aktiviert es die Freigabe/Sperre des Zeigers, wenn Sie keinen SVGA-Treiber installiert haben.
Verwaltung des Lebenszyklus von VMware-Tools :Nun, wir werden uns unten ansehen, wie man VMware-Tools installiert – aber diese Funktion hilft Ihnen, VMware-Tools einfach in der virtuellen Maschine zu installieren/aktualisieren.
Freigegebene Ordner :Darüber hinaus ermöglichen Ihnen VMware-Tools auch freigegebene Ordner zwischen dem Gastbetriebssystem und dem Host.
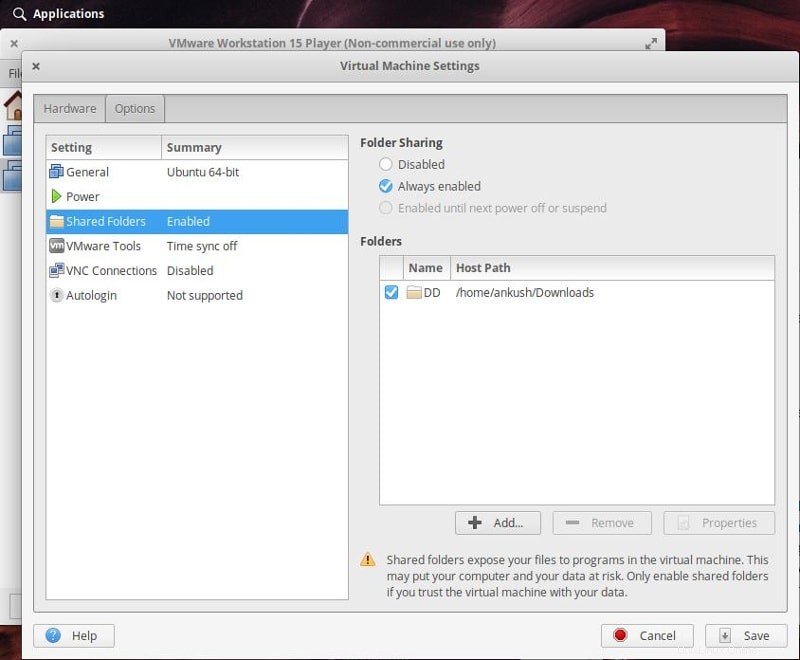
Was es tut und erleichtert, hängt natürlich auch vom Host-Betriebssystem ab. Unter Windows erhalten Sie beispielsweise einen Unity-Modus für VMware, um Programme auf virtuellen Maschinen auszuführen und vom Host-Betriebssystem aus zu betreiben.
So installieren Sie VMware Tools auf Ubuntu und anderen Linux-Distributionen
Hinweis: Für Linux-Gastbetriebssysteme sollten Sie die „Open VM Tools“-Suite bereits installiert haben, sodass Sie die VMware-Tools nicht separat installieren müssen , meistens .
Wenn Sie ein Gastbetriebssystem installieren, erhalten Sie meistens eine Aufforderung als Software-Update oder ein Popup-Fenster, in dem Sie aufgefordert werden, VMware-Tools zu installieren, wenn das Betriebssystem Easy Install unterstützt.
Windows und Ubuntu unterstützen Easy Install. Selbst wenn Sie also Windows als Host-Betriebssystem verwenden oder versuchen, VMware-Tools auf Ubuntu zu installieren, sollten Sie zunächst eine Option zum einfachen Installieren der VMware-Tools als Popup-Meldung erhalten. So sollte es aussehen:
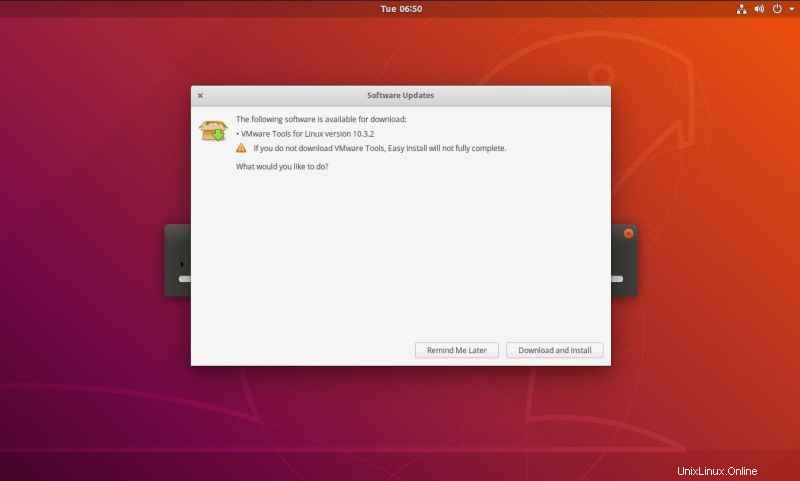
Dies ist der einfachste Weg, es zu erledigen. Stellen Sie daher sicher, dass Sie eine aktive Netzwerkverbindung haben, wenn Sie die virtuelle Maschine einrichten.
Wenn Sie keines dieser Popups erhalten – oder Optionen zum einfachen Installieren von VMware-Tools. Sie müssen es manuell installieren. So geht's:
1. Starten Sie VMware Workstation Player.
2. Navigieren Sie im Menü zu Virtuelle Maschine -> VMware-Tools installieren . Wenn Sie es bereits installiert haben und die Installation reparieren möchten, wird dieselbe Option wie „VMware-Tools erneut installieren“ angezeigt “.
3. Sobald Sie darauf klicken, sehen Sie eine virtuelle CD/DVD, die im Gastbetriebssystem gemountet ist.
4. Öffnen Sie diese und kopieren/fügen Sie die tar.gz ein Datei an einen beliebigen Ort Ihrer Wahl und extrahieren Sie sie, hier wählen wir den Desktop .
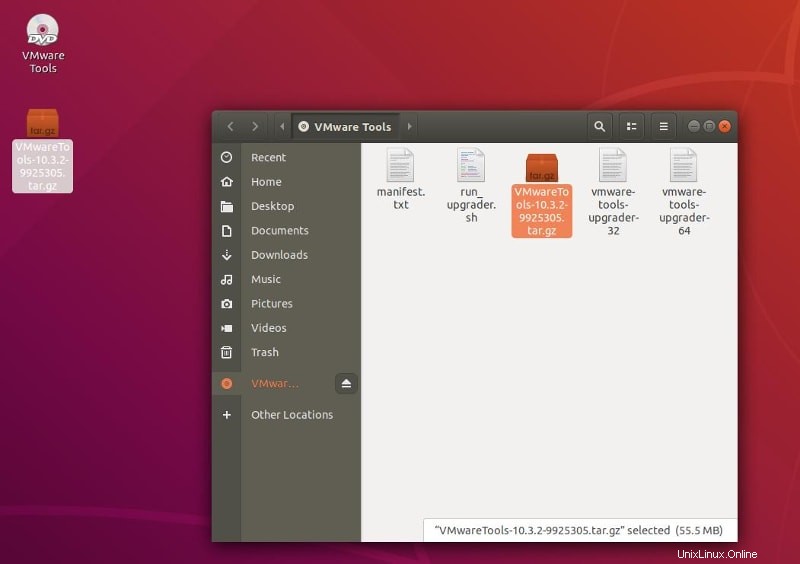
5. Starten Sie nach dem Extrahieren das Terminal und navigieren Sie zum darin enthaltenen Ordner, indem Sie den folgenden Befehl eingeben:
cd Desktop/VMwareTools-10.3.2-9925305/vmware-tools-distrib
Sie müssen den Namen des Ordners und den Pfad in Ihrem Fall überprüfen – je nach Version und Ort, an dem Sie extrahiert haben, kann er variieren.
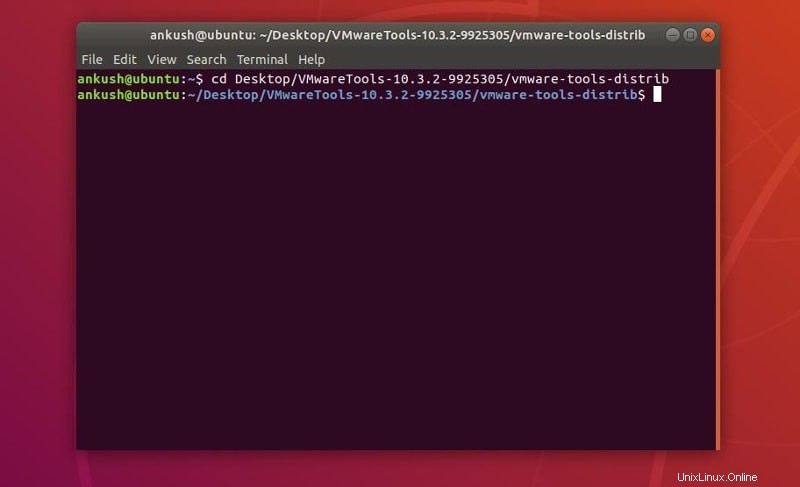
Ersetzen Sie Desktop mit Ihrem Speicherort (z. B. CD-Downloads ) und der Rest sollte gleich bleiben, wenn Sie Version 10.3.2 installieren .
6. Geben Sie nun einfach den folgenden Befehl ein, um die Installation zu starten:
sudo ./vmware-install.pl -d
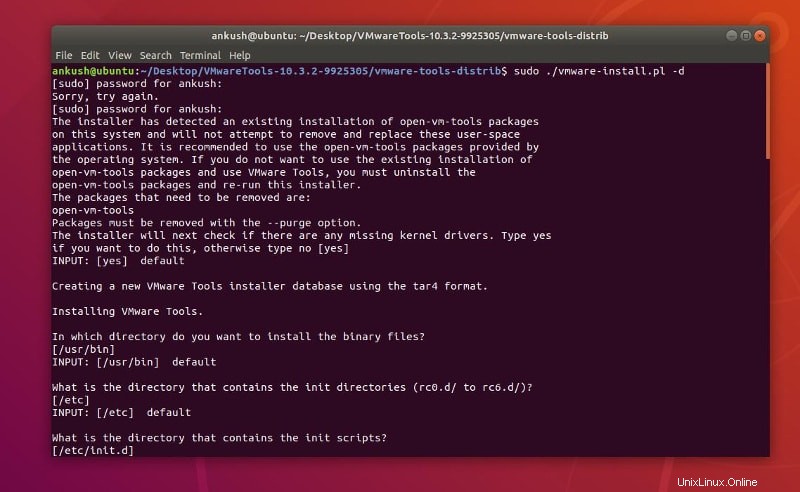
Sie werden nach dem Passwort für die Erlaubnis zur Installation gefragt, geben Sie es ein und Sie sollten loslegen können.
Das ist es. Du bist fertig. Diese Schritte sollten auf fast jedes Ubuntu-basierte Gastbetriebssystem anwendbar sein. Wenn Sie VMware-Tools auf Ubuntu Server oder einem anderen Betriebssystem installieren möchten.
Abschluss
Die Installation von VMware-Tools unter Ubuntu Linux ist ziemlich einfach. Neben der einfachen Methode haben wir auch die manuelle Methode dazu erklärt. Wenn Sie noch Hilfe benötigen oder einen Vorschlag zur Installation haben, teilen Sie uns dies in den Kommentaren unten mit.