In dieser Artikelserie zu Raspberry Pi erfahren Sie, wie Sie SSH in Raspberry Pi aktivieren und dann SSH in ein Raspberry Pi-Gerät einbinden.
Von all den Dingen, die Sie mit Raspberry Pi machen können, ist die Verwendung als Server in einem Heimnetzwerk sehr beliebt. Der geringe Platzbedarf und der geringe Stromverbrauch machen es zu einem perfekten Gerät für den Betrieb von leichten Servern.
Eines der Dinge, die Sie in einem solchen Fall tun können sollten, ist, Befehle auf Ihrem Raspberry Pi auszuführen, ohne dass Sie ein Display, eine Tastatur oder eine Maus anschließen und sich jedes Mal zum Standort Ihres Raspberry Pi bewegen müssen.
Sie erreichen dies, indem Sie sich über SSH (Secure Shell) von jedem anderen Computer, Ihrem Laptop, Desktop oder sogar Ihrem Telefon aus bei Ihrem Raspberry Pi anmelden. Lassen Sie mich Ihnen zeigen, wie
Wie man SSH in Raspberry Pi einfügt
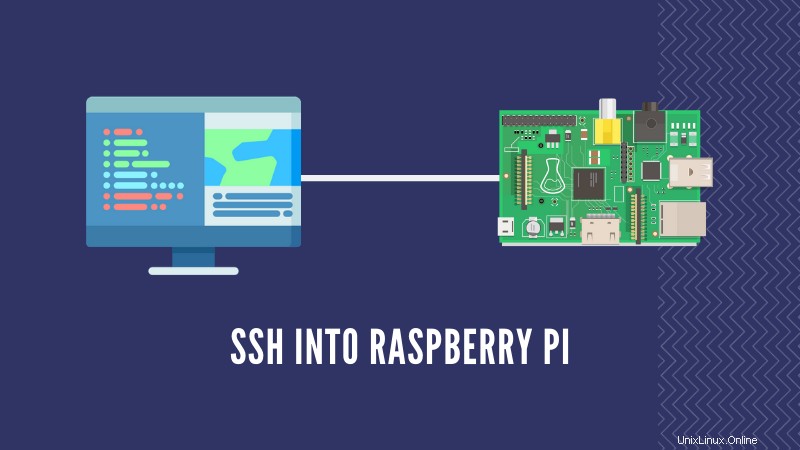
Ich gehe davon aus, dass Sie Raspbian auf Ihrem Pi ausführen und sich erfolgreich über Ethernet oder WLAN mit einem Netzwerk verbunden haben. Es ist wichtig, dass Ihr Raspberry Pi mit einem Netzwerk verbunden ist, da Sie sonst keine Verbindung über SSH herstellen können (sorry, dass ich das Offensichtliche sage).
Schritt 1:SSH auf Raspberry Pi aktivieren
SSH ist in Raspberry Pi standardmäßig deaktiviert, daher müssen Sie es aktivieren, wenn Sie den Pi nach einer Neuinstallation von Raspbian einschalten.
Gehen Sie zuerst zum Konfigurationsfenster des Raspberry Pi, indem Sie durch das Menü navigieren.
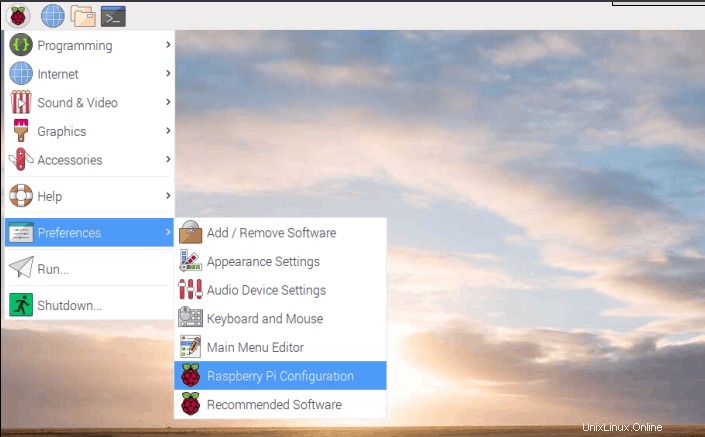
Gehen Sie nun zur Registerkarte Schnittstellen, aktivieren Sie SSH und starten Sie Ihren Pi neu.
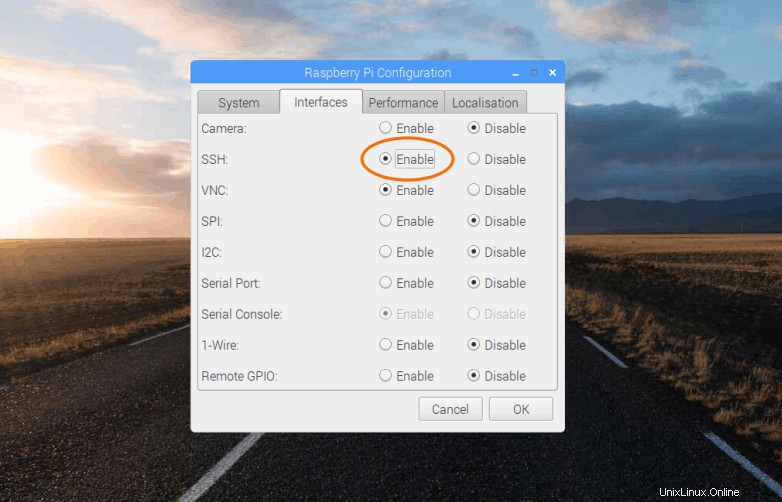
Sie können SSH auch ohne über das Terminal aktivieren. Geben Sie einfach den Befehl sudo raspi-config ein und gehen Sie dann zu Erweiterte Optionen, um SSH zu aktivieren.
Schritt 2. Finden Sie die IP-Adresse des Raspberry Pi
In den meisten Fällen wird Ihrem Raspberry Pi eine lokale IP-Adresse zugewiesen, die wie folgt aussieht:192.168.x.x oder 10.x.x.x . Sie können verschiedene Linux-Befehle verwenden, um die IP-Adresse zu finden.
Ich verwende hier den guten alten ifconfig-Befehl, aber Sie können auch ip address verwenden .
ifconfig
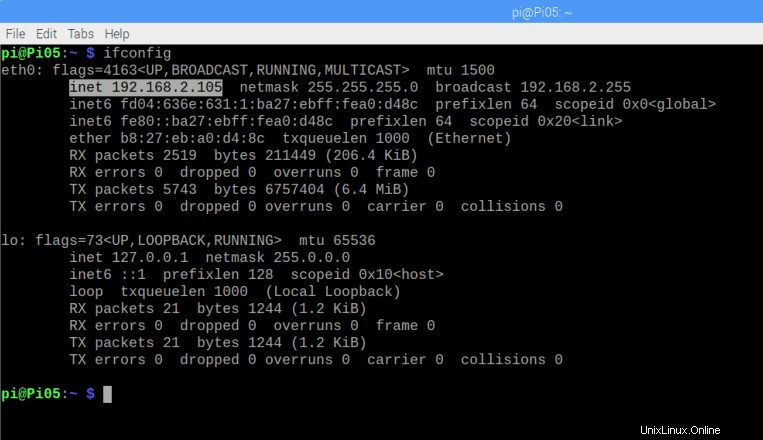
Dieser Befehl zeigt die gesamte Liste der aktiven Netzwerkadapter und deren Konfiguration. Der erste Eintrag (eth0 ) zeigt die IP-Adresse als 192.168.2.105 an was gültig ist. Ich habe Ethernet verwendet, um meinen Raspberry Pi mit dem Netzwerk zu verbinden, daher ist es unter eth0 . Wenn Sie WLAN verwenden, prüfen Sie unter dem Eintrag „wlan0“. ‘ .
Sie können die IP-Adresse auch auf andere Weise herausfinden, z. B. indem Sie die Netzwerkgeräteliste auf Ihrem Router/Modem überprüfen.
Schritt 3. SSH in Ihren Raspberry Pi
Nachdem Sie SSH aktiviert und Ihre IP-Adresse herausgefunden haben, können Sie von jedem anderen Computer aus SSH auf Ihren Raspberry Pi übertragen. Außerdem benötigen Sie den Benutzernamen und das Passwort für den Raspberry Pi.
Standard-Benutzername und -Passwort sind:
- Benutzername:pi
- Passwort:Himbeere
Wenn Sie das Standardpasswort geändert haben, verwenden Sie das neue Passwort anstelle des oben genannten. Idealerweise müssen Sie das Standardkennwort ändern. In der Vergangenheit infizierte eine Malware Tausende von Raspberry Pi-Geräten, die den Standardbenutzernamen und das Standardpasswort verwendeten.
Öffnen Sie ein Terminal (auf Mac und Linux) auf dem Computer, von dem aus Sie SSH in Ihren Pi einbinden möchten, und geben Sie den folgenden Befehl ein. Unter Windows können Sie einen SSH-Client wie Putty verwenden.
Verwenden Sie hier die IP-Adresse, die Sie im vorherigen Schritt ermittelt haben.
ssh [email protected]
Hinweis:Stellen Sie sicher, dass Ihr Raspberry Pi und der Computer, den Sie für die SSH-Verbindung mit Ihrem Raspberry Pi verwenden, mit demselben Netzwerk verbunden sind .
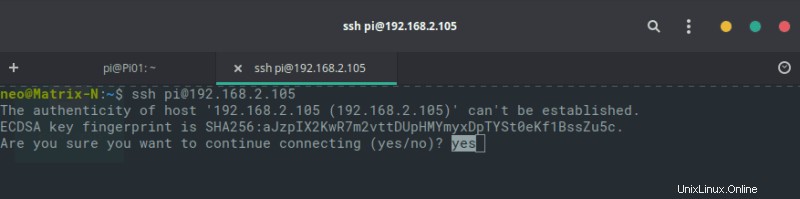
Beim ersten Mal wird eine Warnung angezeigt. Geben Sie yes ein und drücken Sie die Eingabetaste.

Geben Sie nun das Passwort ein und drücken Sie die Eingabetaste.
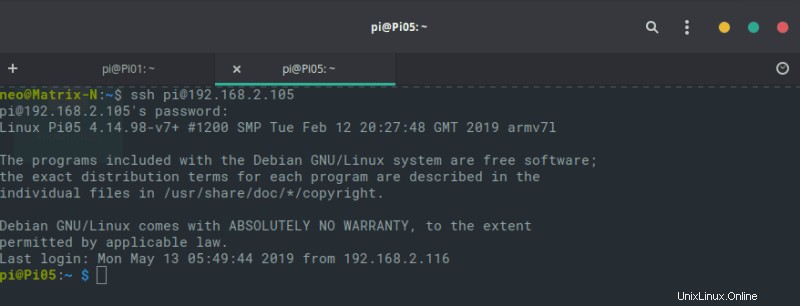
Bei erfolgreicher Anmeldung wird Ihnen das Terminal Ihres Raspberry Pi angezeigt. Jetzt können Sie alle Befehle auf Ihrem Raspberry Pi über dieses Terminal remote (innerhalb des aktuellen Netzwerks) ausführen, ohne physisch auf Ihren Raspberry Pi zugreifen zu müssen.
Außerdem kann man auch SSH-Keys einrichten, damit man nicht jedes Mal das Passwort eingeben muss, wenn man sich über SSH anmeldet, aber das ist ein ganz anderes Thema.
Ich hoffe, Sie konnten SSH in Ihren Raspberry Pi einbinden, nachdem Sie diesem Tutorial gefolgt sind. Lassen Sie mich in den Kommentaren unten wissen, wie Sie Ihren Raspberry Pi verwenden möchten!