Einführung
Ein virtuelles oder Gastbetriebssystem hat im Vergleich zu einem Hostsystem eingeschränkte Funktionen. VMware Tools führt eine Reihe von Funktionen ein, die die Leistung von Gastbetriebssystemen verbessern, die auf virtuellen Maschinen ausgeführt werden.
VMware Tools verbessert die Videoauflösung, die Mausbewegung und fügt die Möglichkeit hinzu, Dateien zwischen einem Host- und einem Gastsystem auszutauschen.
In diesem Tutorial wird erklärt, wie Sie VMware Tools unter Ubuntu 18.04 installieren.
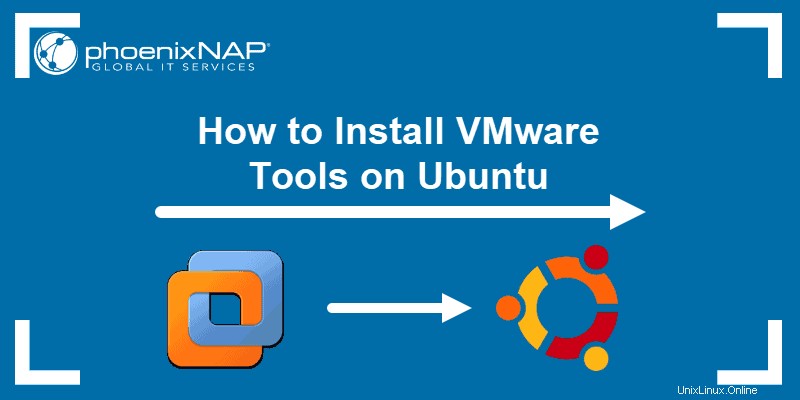
Voraussetzungen
- Zugriff auf ein Terminal
- Das passende Paketmanager
- Ein Benutzer mit sudo Privilegien
3 Optionen zum Installieren von VMware Tools unter Ubuntu
Die einfachste Methode zur Installation von VMware Tools ist die Verwendung von open-vm-tools Paket aus den offiziellen Ubuntu-Repositories.
Die andere Option besteht darin, das Softwarepaket vom VMware-Host abzurufen und zu installieren. Die Installation kann dann entweder über die Ubuntu-Desktop-GUI oder durch direkte Installation über das Befehlsterminal abgeschlossen werden.
Installieren Sie das Open VM Tools-Paket
Sie können die Installation von VMware Tools abschließen, indem Sie einen einzigen Befehl in Ihr Terminalfenster eingeben:
sudo apt-get install open-vm-tools open-vm-tools-desktopDieser einfache Befehl installiert eine Open-Source-Implementierung von VMware Tools. Das Softwarepaket ist in offiziellen Ubuntu-Repositories verfügbar. Die Installation ist schnell, verbraucht weniger Ressourcen und ist spezifisch für die von Ihnen verwendete Linux-Distribution.
GUI verwenden, um VMware Tools in Ubuntu zu installieren
Die Ubuntu-GUI (Graphical User Interface) bietet eine benutzerfreundliche Umgebung für die Installation von VMware Tools. Starten Sie die Ubuntu Virtual Machine und befolgen Sie die unten beschriebenen Schritte.
- Öffnen Sie die VM Dropdown-Menü und wählen Sie VMware Tools installieren aus .
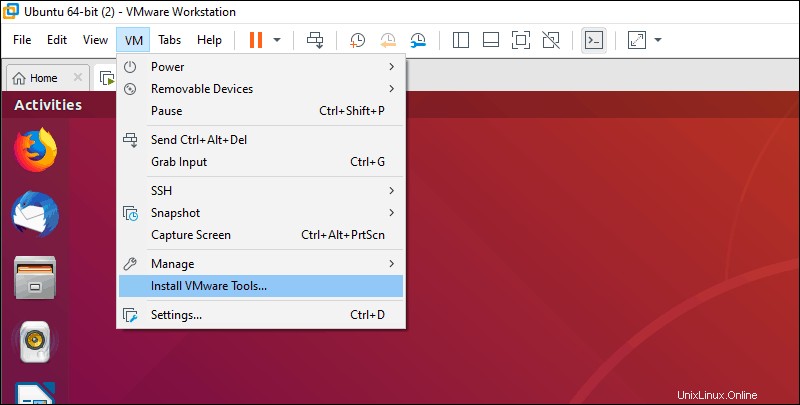
- Eine virtuelle Festplatte mit der VMware Tools-Installation wird auf dem Desktop angezeigt.
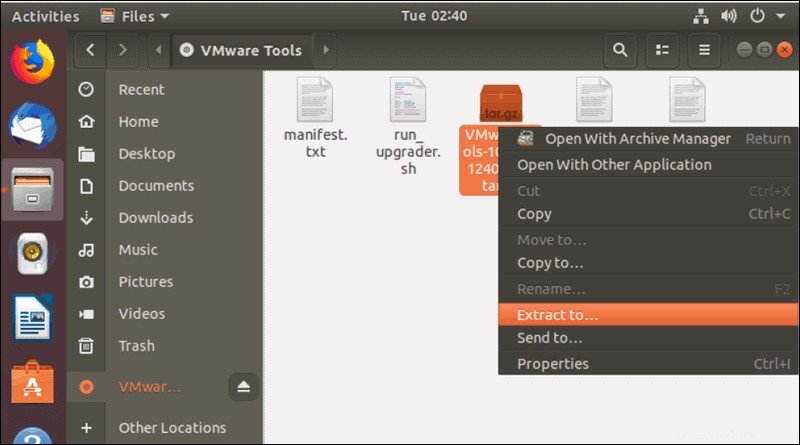
- Untersuchen Sie den Inhalt auf der Festplatte, indem Sie auf das Symbol doppelklicken, wie im Bild oben zu sehen.
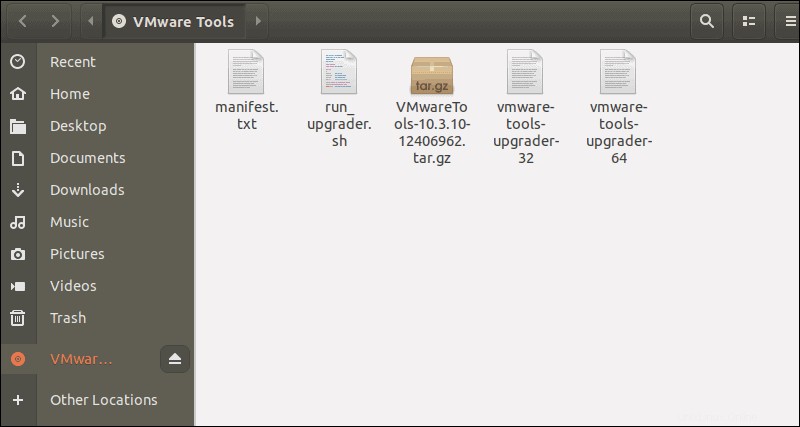
- Klicken Sie mit der rechten Maustaste auf das komprimierte tar .gz Datei und wählen Sie aus, wohin die Dateien extrahiert werden sollen. In diesem Beispiel extrahieren wir die Dateien auf den Desktop. Unabhängig vom Standort ist es wichtig, dies zu beachten, da es für zukünftige Aktionen relevant ist.
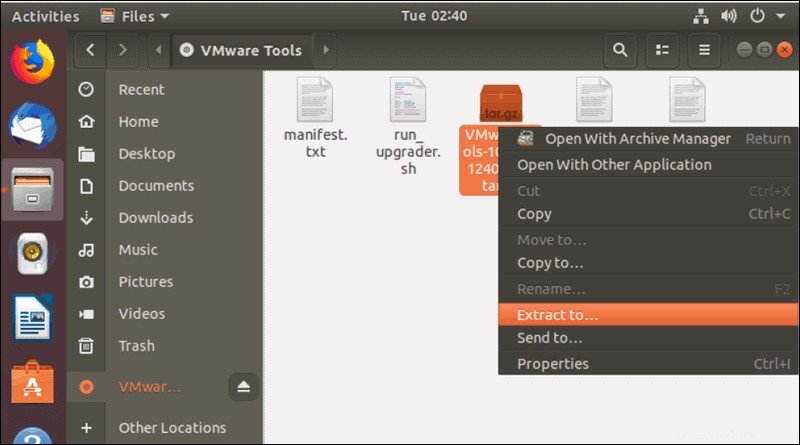
- Öffnen Sie ein Terminalfenster. Wenn Sie den Ordner auf Ihrem Desktop gespeichert haben, geben Sie den folgenden Befehl ein, um auf die vmware-tools-distrib zuzugreifen Ordner:
cd Desktop/vmware-tools-distrib- Initiieren Sie den Installationsvorgang durch Eingabe von:
sudo ./vmware-install.pl –f
- Die Installation beginnt. Dann wird das System mehrere Fragen aufwerfen. Der Zweck dieser Fragen besteht darin, die Standorte für die Installation anzugeben. Um die Standardeinstellungen zu übernehmen, bestätigen Sie jeden Standort mit Enter .
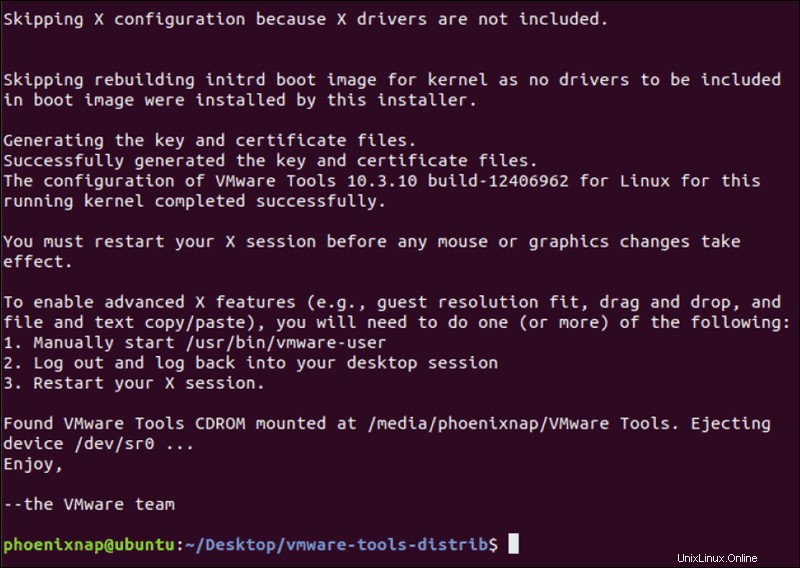
- Geben Sie den folgenden Befehl ein, um die Version und die erfolgreiche Installation von VMware Tools zu überprüfen:
vmware-toolbox-cmd --version
Verwenden Sie das Terminal, um VMware Tools zu installieren
Wenn Ihr Ubuntu-System keine grafische Oberfläche hat, können Sie VMware Tools direkt über das Befehlsterminal installieren.
- Verwenden Sie das Terminal und erstellen Sie ein Verzeichnis, um die Installationsdiskette zu mounten:
sudo mkdir /mnt/cdrom- Mounten Sie die VMware-Tools disk in das neu erstellte Verzeichnis:
sudo mount dev/cdrom /mnt/cdrom
- Bestimmen Sie den Namen des komprimierten Softwarearchivs:
ls /mnt/cdrom
- Extrahieren Sie den Inhalt anhand der rot dargestellten Informationen aus dem Archiv in ein temporäres Verzeichnis:
tar xvzf /mnt/cdrom/VmwareTools-10.3.10-12406962.tar.gz- Navigieren Sie zum Verteilungsordner der VMware-Tools:
cd /tmp/vmware-tools-distrib/- Installieren Sie VMware Tools:
sudo ./vmware-install.pl –f
Wie bei der GUI-Installation stellt Ihnen das Terminal Fragen. Dazu gehören Fragen dazu, ob einzelne Dateien installiert werden sollen und die Speicherorte für ihre Installation.
Enter drücken wendet die Standardeinstellungen an.