 VMware Workstation ist eine Software-Suite für virtuelle Maschinen für x86- und x86-64-Computer von VMware, mit der Benutzer mehrere virtuelle x86- und x86-64-Maschinen (VMs) einrichten und eine oder mehrere dieser virtuellen Maschinen gleichzeitig mit dem Hosting-Betriebssystem verwenden können. Jede VM-Instanz kann ihr eigenes Gastbetriebssystem ausführen, einschließlich Windows, Linux, BSD-Varianten und andere. Einfach ausgedrückt ermöglicht VMware Workstation einem physischen Computer, mehrere Betriebssysteme gleichzeitig auszuführen.
VMware Workstation ist eine Software-Suite für virtuelle Maschinen für x86- und x86-64-Computer von VMware, mit der Benutzer mehrere virtuelle x86- und x86-64-Maschinen (VMs) einrichten und eine oder mehrere dieser virtuellen Maschinen gleichzeitig mit dem Hosting-Betriebssystem verwenden können. Jede VM-Instanz kann ihr eigenes Gastbetriebssystem ausführen, einschließlich Windows, Linux, BSD-Varianten und andere. Einfach ausgedrückt ermöglicht VMware Workstation einem physischen Computer, mehrere Betriebssysteme gleichzeitig auszuführen.
Hier zeige ich Ihnen, wie Sie VMware Workstation unter Linux Mint 14 installieren.
Schritt 1:Gehen Sie zur Download-Seite von VMware Workstation 9.
Schritt 2:Wählen Sie das VMware-Workstation-Full-9.x.x.x.bundle-Format aus und laden Sie es herunter.
Schritt 3:Terminal öffnen (Anwendungen ––> Zubehör ––> Terminal).
Schritt 4:Ändern Sie die Dateiberechtigung, um sie ausführbar zu machen.
## 32 Bit ##raj@itzgeek~/$ chmod 755 VMware-Workstation-Full-9.x.x.i386.bundle## 64 Bit ##
raj@itzgeek~/$ chmod 755 VMware-Workstation-Full-9.x.x.x86_64.bundle
Schritt 5:Installieren Sie VMware Workstation 9.
## 32 Bit ##
raj@itzgeek~/$ sudo ./VMware-Workstation-Full-9.x.x.i386.bundle
## 64-Bit ##
raj@itzgeek~/$ sudo ./VMware-Workstation-Full-9.x.x.x86_64.bundle
Das Installationsprogramm beginnt mit dem Extrahieren von Dateien für die Installation, dies kann einige Zeit dauern.
Schritt 6:Wählen Sie Ich stimme zu und klicken Sie auf Weiter.
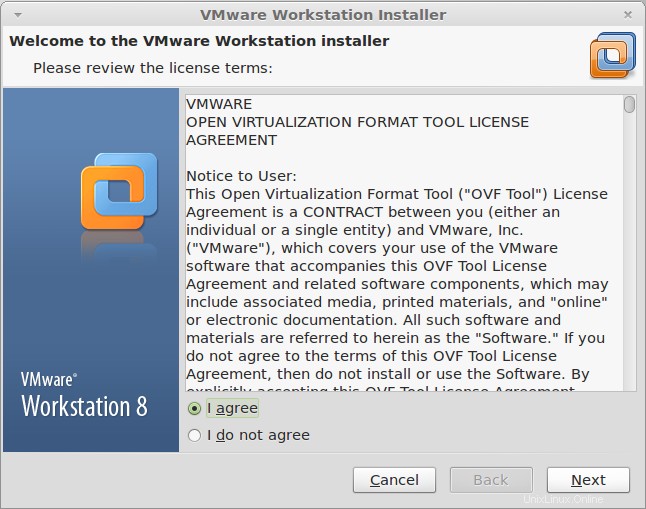
Schritt 7:Wählen Sie Ihre Update-Option und klicken Sie dann auf Weiter.
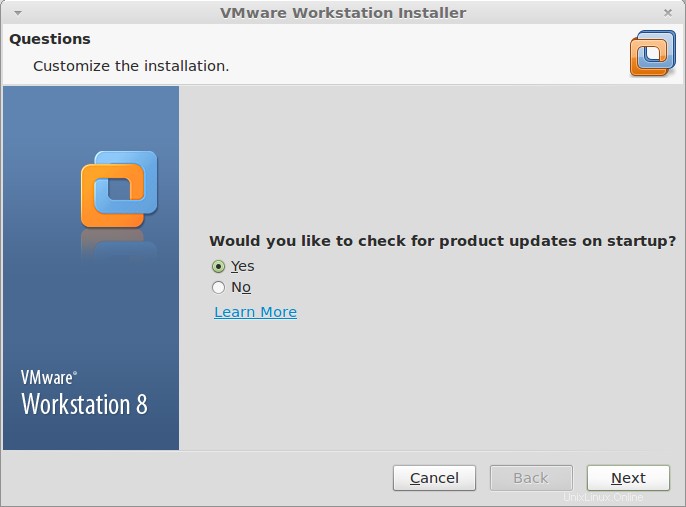
Schritt 8:Wählen Sie Ihre Option zum Senden anonymer Statistiken und klicken Sie dann auf Weiter.
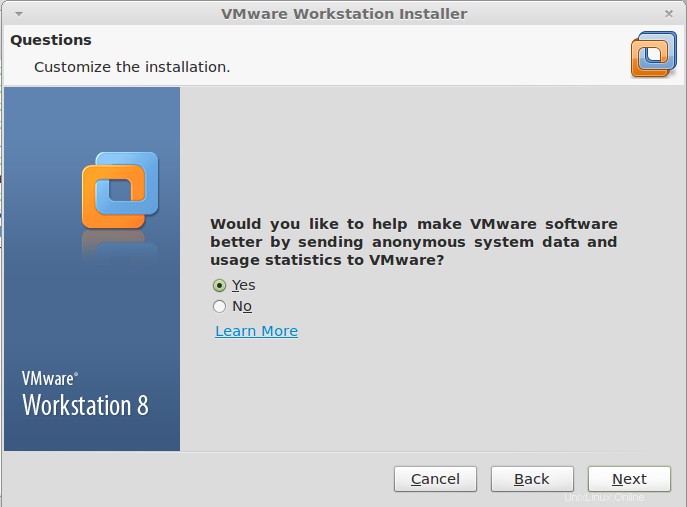
Schritt 9:Geben Sie den Benutzer ein, der sich anfänglich mit dem Workstation-Server verbindet (belassen Sie den Standardbenutzer) und klicken Sie dann auf Weiter.
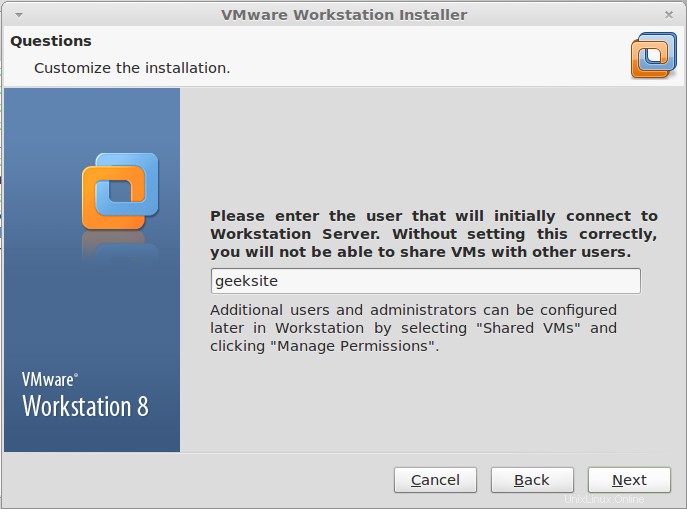
Schritt 10:Wählen Sie Ihr freigegebenes Verzeichnis für die freigegebene virtuelle Maschine (belassen Sie die Standardeinstellung) und klicken Sie dann auf „Weiter“.
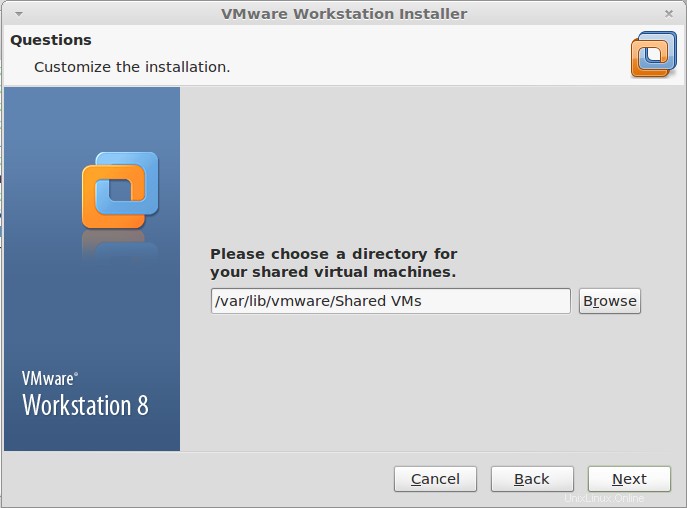
Schritt 11:Geben Sie die Portnummer ein, die für den https-Zugriff auf den Workstation-Server verwendet werden soll (belassen Sie die Standardeinstellung).
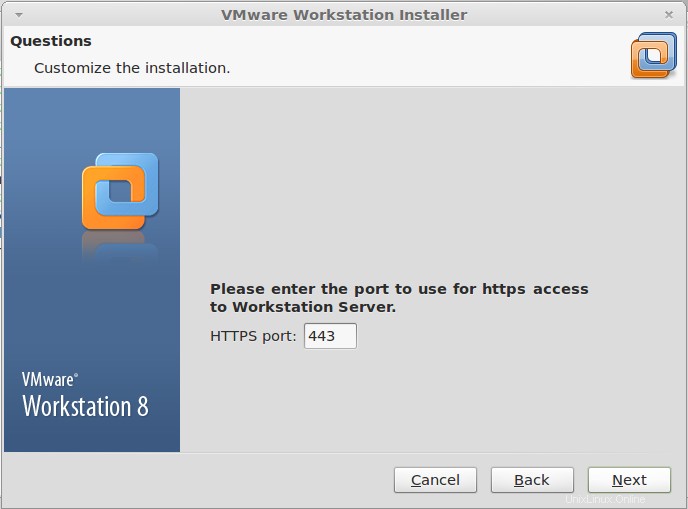
Schritt 12:Klicken Sie auf Installieren, um mit der Installation zu beginnen.
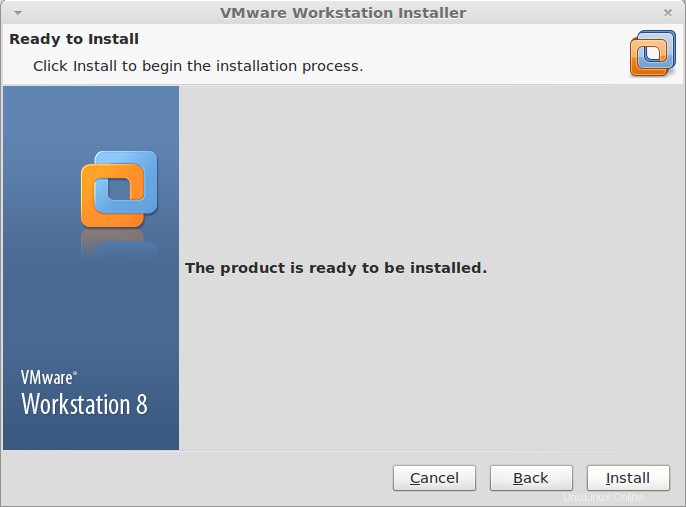
Die VMware-Installation wurde gestartet, lehnen Sie sich eine Weile zurück.
Schritt 12:Klicken Sie auf die Schaltfläche Schließen, um die Installation abzuschließen.
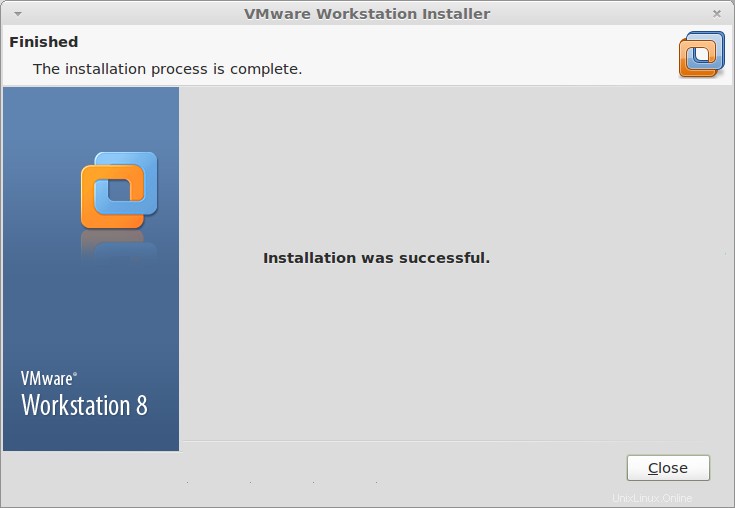
Schritt 13:Starten Sie die VMware Workstation ( Anwendungen —–> System Tools ——> VMware Workstation).
oder
raj@itzgeek~/$ vmwareSchritt 14:Akzeptieren Sie die Lizenzvereinbarung.
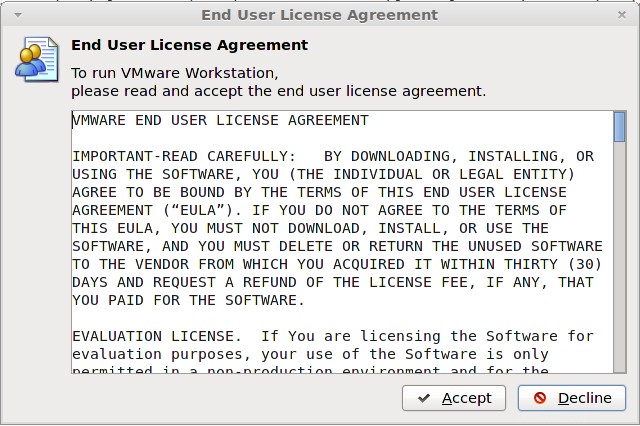
Schritt 15:Sie sollten den Startbildschirm der VMware Workstation sehen; hier können Sie die virtuellen Maschinen verwalten.
Das ist alles! Sie haben VMware Workstation erfolgreich auf Linux Mint 14 installiert.