Kurz:Schritt-für-Schritt-Anleitung für Anfänger zur Installation von TeamViewer unter Linux. Außerdem wird erklärt, wie TeamViewer unter Linux verwendet wird.
TeamViewer ist eine Remote-Desktop-Anwendung, die hauptsächlich verwendet wird, um sich schnell und sicher mit einem anderen System zu verbinden. Damit können Sie sich aus der Ferne mit dem Desktop einer anderen Person verbinden, Dateien übertragen, den Bildschirm freigeben und Videokonferenzen abhalten.
Es ist sehr beliebt wegen seiner Einfachheit und Benutzerfreundlichkeit. Es wird hauptsächlich verwendet, um entfernten Computern technischen Support zu bieten.
Es ist eine plattformübergreifende Software, die für Windows, Mac OS X, Linux, iOS und Android verfügbar ist, und es gibt auch eine Webbrowser-Unterstützung. Obwohl TeamViewer eine proprietäre Software ist , ist für den nicht-kommerziellen Gebrauch kostenlos erhältlich und bietet fast alles, was die kostenpflichtige Version zu bieten hat.
Ab TeamViewer 13 verfügt es über einen nativen Linux-Client für 64-Bit-Systeme. Frühere Versionen verwendeten Wine darunter.
TeamViewer-Funktionen
- Ermöglicht es Ihnen, ein System fernzusteuern.
- Unterstützt Videokonferenzen, Gruppenanrufe, Desktopfreigabe.
- Es gibt eine 256-Bit-AES-Sitzungsverschlüsselung und einen 2048-Bit-RSA-Schlüsselaustausch für eine sichere Verbindung.
- Wake-on-LAN-Funktion ermöglicht das Einschalten Ihres Computers aus der Ferne.
- Unterstützt den Neustart Ihres Systems oder Ihrer Server unterwegs.
- Das Umschalten zwischen mehreren Bildschirmen ist einfach.
TeamViewer 13 unter Linux installieren
TeamViewer stellt .deb-Binärdateien für Debian- und Ubuntu-basierte Linux-Distributionen bereit. Es hat auch .rpm-Pakete für Fedora und SUSE. Es gibt auch einen Tarball für andere Linux-Distributionen.
Sie können eine Kopie von TeamViewer von der offiziellen Download-Seite herunterladen:
Laden Sie TeamViewer für Linux herunterIch werde TeamViewer auf Ubuntu installieren, also habe ich die .deb-Datei heruntergeladen. Sie können den grafischen Installer verwenden, indem Sie auf das heruntergeladene Paket doppelklicken und den nachfolgenden Anweisungen folgen.
Das Installieren von Deb-Paketen ist einfach, aber wenn Sie auf Abhängigkeitsprobleme stoßen, schlage ich vor, dass Sie versuchen, es mit dem GDebi-Paket-Installer zu installieren.
Alternativer Befehlszeilenweg
Alternativ, wenn Sie den Terminalweg bevorzugen, navigieren Sie zum Download-Ordner und führen Sie den folgenden Befehl aus:
sudo dpkg -i teamviewer*
Falls Sie über einen Installationsfehler aufgrund fehlender Abhängigkeiten benachrichtigt werden, geben Sie den folgenden Befehl ein, um die Installation abzuschließen.
sudo apt-get install -f
Nach der Installation können Sie TeamViewer über das Anwendungsmenü öffnen oder über die Konsole mit dem folgenden Befehl ausführen:
teamviewer
So verwenden Sie TeamViewer unter Linux, um sich mit anderen Systemen zu verbinden
Hier sind einige Dinge, die Sie über die Verwendung von TeamViewer für die Fernverbindung mit anderen Systemen wissen sollten:
- Sowohl Host- als auch Zielsystem sollten TeamViewer installiert haben. Vorzugsweise sollten sie auf beiden Systemen dieselbe TeamViewer-Version haben.
- Host und Ziel können alle unterstützten Betriebssysteme sein. Beispielsweise können Sie damit von Ihrem Linux-System aus eine Verbindung zu einem Windows-System herstellen.
- Standardmäßig erhält jedes System eine ID und ein 4-stelliges Passwort, das bei jedem Start der Anwendung zufällig generiert wird.
- Wenn Sie versuchen, sich mit einem Remote-System zu verbinden, müssen Sie die ID und das Passwort des Zielsystems kennen.
- In ähnlicher Weise müssen Sie, wenn Sie jemandem Zugriff auf Ihr System gewähren, dem Remote-System das Passwort und die ID Ihres Systems mitteilen.
- Beide Systeme müssen mit dem Internet verbunden sein.
- Sie müssen kein Konto bei TeamViewer erstellen, um es zu verwenden.
Nun, da Sie ein paar Dinge wissen, sehen wir uns an, wie es geht:
Schritt 1
Starten Sie TeamViewer sowohl auf dem Host- als auch auf dem Zielsystem. Sie sehen die ID und das Passwort Ihrer TeamViewer-Anwendung auf Ihrem Bildschirm. Ähnliche Informationen werden auf dem Remote-System angezeigt.
Dies sind wichtige Informationen, da sie zum Herstellen der Remotedesktopverbindung erforderlich sind.
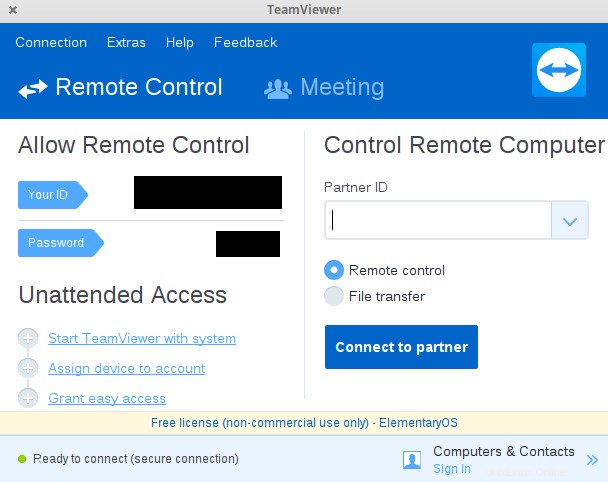
Schritt 2
Um eine Verbindung zu einem System herzustellen, sollte sowohl auf dem Host- als auch auf dem Zielcomputer TeamViewer installiert sein. Sie benötigen die eindeutige ID und das Passwort des Systems, mit dem Sie sich verbinden möchten. Öffnen Sie TeamViewer und geben Sie unter „Fernbedienung“ die ID in die Option Partner-ID ein und klicken Sie auf „Mit Partner verbinden“:
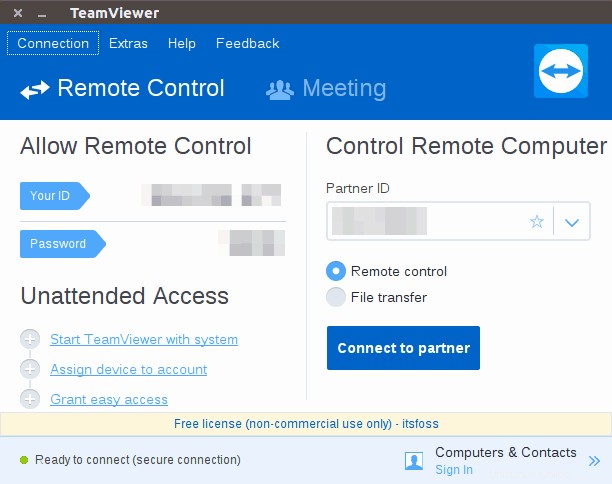
Ganz offensichtlich werden Sie aufgefordert, das Passwort des Zielsystems einzugeben.
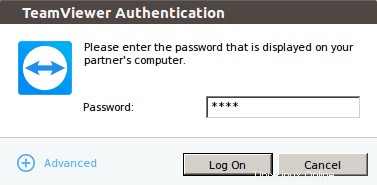
Sobald Sie das richtige Passwort eingegeben und auf Anmelden geklickt haben, sollten Sie sofort mit dem Zielsystem verbunden sein.
Schritt 3
Einmal verbunden, haben Sie die volle Kontrolle über das Zielsystem. Ich habe ein System, auf dem Ubuntu ausgeführt wird, von dem aus ich eine Remote-Desktop-Verbindung zu einem anderen System hergestellt habe, auf dem Elementary OS ausgeführt wird, und dann habe ich dort einen Befehl ausgeführt!
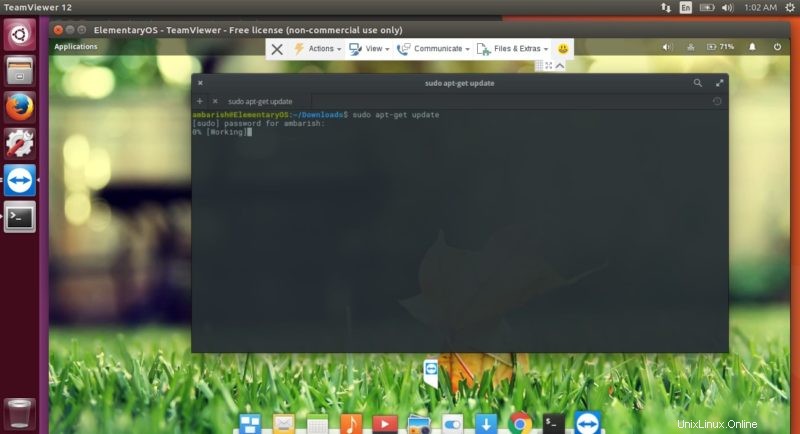
Die obere Leiste bietet verschiedene Optionen für TeamViewer. Auf der Registerkarte Aktionen finden Sie Optionen zum Beenden der Sitzung, zum Neustarten Ihres Geräts oder sogar zum Einladen weiterer Teilnehmer.

Die Registerkarte „Ansicht“ enthält die nützlichsten Optionen. Sie können die Bildschirmanpassung auswählen, Geschwindigkeit und Qualität optimieren und die Bildschirmauflösung für das Zielsystem auswählen.

Dateien &Extras bietet Ihnen die Möglichkeit, einen Screenshot zu machen oder eine Sitzung aufzuzeichnen. Sie können eine Datei per Drag-and-Drop oder über den Dateimanager zwischen den beiden Systemen teilen.
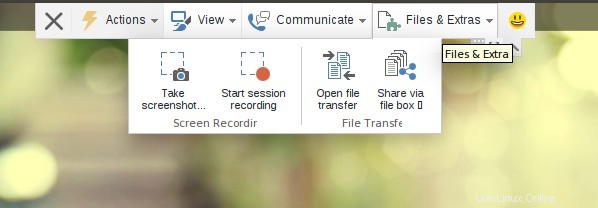
Tipps zur effektiveren Nutzung von TeamViewer
Es gibt Möglichkeiten, Ihr TeamViewer-Erlebnis zu optimieren. Sehen wir uns einige davon an.
1. Verwenden des TeamViewer-Kontos für einfachen Zugriff
TeamViewer stellt eine ID und ein Passwort bereit, mit denen Sie die Kontrolle über Ihr System übernehmen können. Wenn Sie sich jedoch für einen kostenlosen Benutzer anmelden, können Sie diese Anmeldeinformationen speichern und sich schnell mit einem System verbinden, ohne sie jedes Mal neu eingeben zu müssen.
2. Aufzeichnen einer Sitzung
Sie können jederzeit eine TeamViewer-Sitzung für einen späteren Zugriff oder für die Aufzeichnungen aufzeichnen. Sobald Sie mit TeamViewer verbunden sind, navigieren Sie zu Extras in der Symbolleiste und Sie finden die Option zum Starten, Anhalten und Stoppen der Aufzeichnung. Sobald eine Aufnahme fertig ist, werden Sie aufgefordert, sie zu speichern.
3. Unterstützung mehrerer Sitzungen
TeamViewer unterstützt mehrere Sitzungen gleichzeitig, Sie können die Kontrolle über ein zweites System übernehmen, ohne vom ersten getrennt zu werden. Klicken Sie auf das +-Zeichen in der oberen linken Ecke, um eine weitere Maschine hinzuzufügen. Für IT-Support-Mitarbeiter kann dies sehr nützlich sein.
4. Einfache Dateiübertragung
Sie können eine Datei freigeben, indem Sie in der TeamViewer-Symbolleiste Dateiübertragung auswählen. Sie können entweder die Datei auswählen, die Sie freigeben möchten, oder eine Datei mit der Option Dateifeld ziehen und ablegen . Dies ist wichtig, da Sie eine Anwendung ohne physischen Zugriff auf den Zielcomputer übertragen und installieren können.
5. Visuelle Einstellungen verwalten
Mit den Optionen für visuelle Einstellungen können Sie Ihre Verbindung zum Zielcomputer optimieren, indem Sie Optionen zur Auswahl von Qualität, Skalierung und Bildschirmauflösung erhalten. Es kann über die Option Ansicht aufgerufen werden. Falls es zu Verzögerungen kommt, können Sie Geschwindigkeit optimieren unter Qualitätsoptionen auswählen oder GUI-Animationen deaktivieren.
6. Mit einem Smartphone verbinden
Die TeamViewer-App ist für iOS, Android und Windows 10 Mobile verfügbar, mit der Sie jederzeit und überall einen Blick auf Ihr System werfen können. Dadurch kann ich auf mein System zugreifen und prüfen, ob einige Downloads abgeschlossen sind, oder sogar den Musiktitel ändern, ohne mein System zu erreichen.
Ich habe versucht, mein System mit meinem Telefon zu steuern, und es hat wunderbar funktioniert.
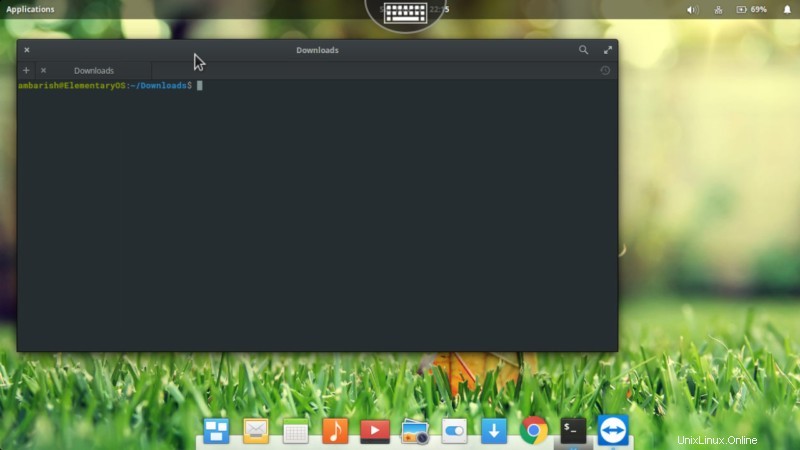
Letzte Worte zu TeamViewer
TeamViewer ist ein großartiges Tool, wenn es darum geht, die Kontrolle über das System einer anderen Person zu erlangen, um Fehler zu beheben oder Ihr eigenes System mit Ihrem Mobiltelefon zu überwachen. Und da es für fast jede Plattform verfügbar ist, gibt es immer einen Weg, jemandem zu helfen, indem man sich mit seinem System verbindet.
Sind Sie TeamViewer-Benutzer? Welche anderen Tools verwenden Sie für die Remotedesktopverbindung unter Linux? Lass uns in den Kommentaren wissen, wie es dir hilft!