Kurz :Dieses AppImage-Tutorial zeigt Ihnen, wie Sie mit AppImage Software installieren und die installierten Anwendungen entfernen.
Es gibt Möglichkeiten, Software in Ubuntu oder einer anderen Linux-Distribution zu installieren. Das Herunterladen von .deb- oder .rpm-Dateien und das Doppelklicken darauf, um die Software zu installieren, ist einer der bequemsten Wege, dies zu tun.
In letzter Zeit ist Ihnen vielleicht aufgefallen, dass einige Anwendungen mit der Erweiterung .appimage heruntergeladen werden. Und Sie fragen sich vielleicht, was diese .appimage-Dateien sind.
In diesem Tutorial zeige ich Ihnen, was ein AppImage ist und wie Sie AppImage verwenden, um Anwendungen unter Linux zu installieren. Darüber hinaus werde ich Ihnen auch einige Dinge mitteilen, die Sie bei der Verwendung von AppImage beachten sollten.
A. Was ist AppImage?
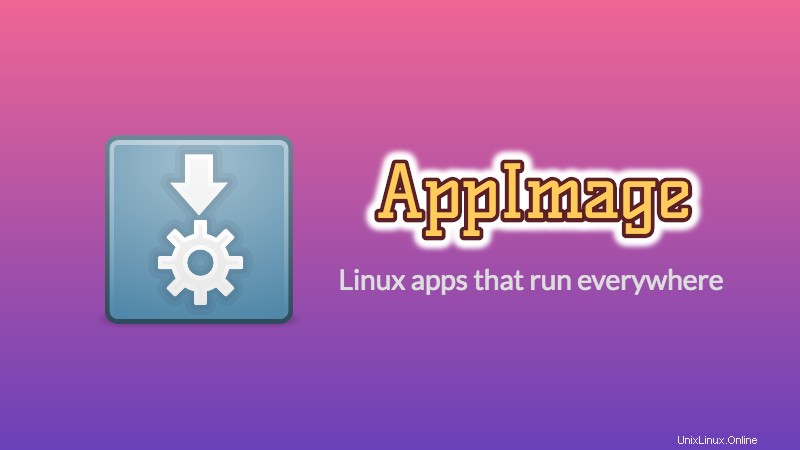
Seit Jahren haben wir DEB-Pakete für Debian/Ubuntu-basierte Linux-Distributionen und RPM für Fedora/SUSE-basierte Linux-Distributionen.
Während diese Pakete den Benutzern ihrer jeweiligen Distribution eine bequeme Möglichkeit bieten, Software zu installieren, ist dies für den Anwendungsentwickler nicht die bequemste. Die Entwickler müssen mehrere Pakete für mehrere Distributionen erstellen. Hier kommt AppImage ins Spiel.
AppImage ist ein universelles Softwarepaketformat. Durch das Packen der Software in AppImage stellt der Entwickler nur eine Datei bereit, „um sie alle zu beherrschen“. Endbenutzer, d. h. Sie, können es in den meisten (wenn nicht allen) modernen Linux-Distributionen verwenden
AppImage installiert keine Software auf herkömmliche Weise
Eine typische Linux-Software erstellt an verschiedenen Stellen Dateien, die eine Root-Berechtigung erfordern, um diese Änderungen am System vorzunehmen.
AppImage tut es nicht. Tatsächlich installiert AppImage die Software nicht wirklich. Es ist ein komprimiertes Image mit allen Abhängigkeiten und Bibliotheken, die zum Ausführen der gewünschten Software erforderlich sind.
Sie führen die AppImage-Datei aus, Sie führen die Software aus. Es gibt keine Extraktion, keine Installation. Sie löschen die AppImage-Datei, die Software wird entfernt (dazu später mehr). Sie können es mit .exe-Dateien in Windows vergleichen, mit denen Sie die Software ausführen können, ohne den Installationsvorgang tatsächlich durchlaufen zu müssen.
Lassen Sie mich einige der Funktionen oder Vorteile von AppImage auflisten.
AppImage-Funktionen
- Verteilungsunabhängig:Kann auf verschiedenen Linux-Distributionen ausgeführt werden
- Keine Notwendigkeit, Software zu installieren und zu kompilieren:Einfach klicken und spielen
- Keine Root-Berechtigung erforderlich:Systemdateien werden nicht berührt
- Portabilität:Kann überall ausgeführt werden, einschließlich Live-Festplatten
- Apps befinden sich im schreibgeschützten Modus
- Software wird einfach durch Löschen der AppImage-Datei entfernt
- In AppImage gepackte Anwendungen werden standardmäßig nicht in einer Sandbox gespeichert.
B. So verwenden Sie AppImage unter Linux
Die Verwendung von AppImage ist ziemlich einfach. Dies geschieht in diesen 3 einfachen Schritten:
- AppImage-Datei herunterladen
- Ausführbar machen
- Führen Sie es aus
Keine Sorge, ich zeige Ihnen im Detail, wie Sie AppImage ausführen. Ich verwende Ubuntu 16.04 in diesem AppImage-Tutorial, aber Sie können die gleichen Schritte auch auf anderen Linux-Distributionen verwenden. Schließlich soll AppImage von den Distributionen unabhängig sein.
Schritt 1:.appimage-Paket herunterladen
Es gibt viele Software, die im AppImage-Format verfügbar sind. GIMP, Krita, Scribus und OpenShot sind nur einige Namen. Eine umfangreiche Liste der im AppImage-Format verfügbaren Anwendungen finden Sie hier.
Ich werde in diesem Tutorial den OpenShot-Videoeditor verwenden. Sie können es von seiner Website herunterladen.
Schritt 2:Ausführbar machen
Standardmäßig hat die heruntergeladene AppImage-Datei keine Ausführungsberechtigung. Sie müssen die Berechtigung für die Datei ändern, um sie ausführbar zu machen. Dazu benötigen Sie keine Root-Rechte.
Wenn Sie den grafischen Weg bevorzugen, klicken Sie einfach mit der rechten Maustaste auf die heruntergeladene .appimage-Datei und wählen Sie Eigenschaften.
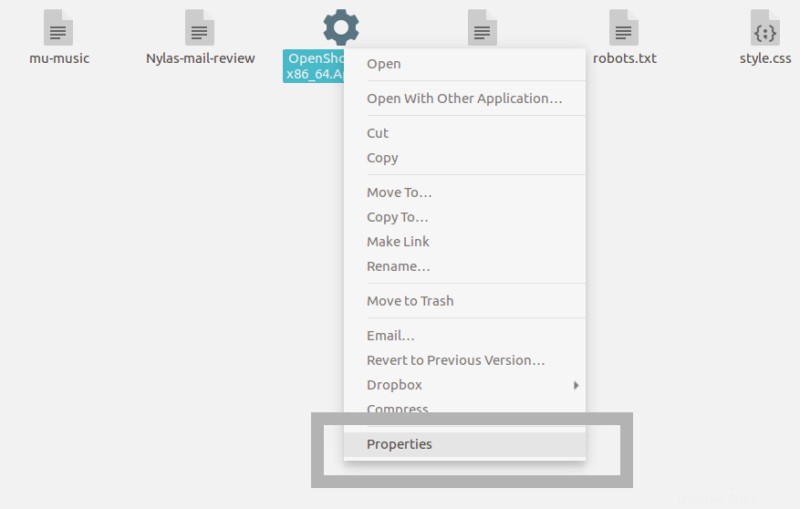
Wechseln Sie im nächsten Bildschirm zur Registerkarte „Berechtigungen“ und aktivieren Sie das Kontrollkästchen „Ausführen der Datei als Programm zulassen“.
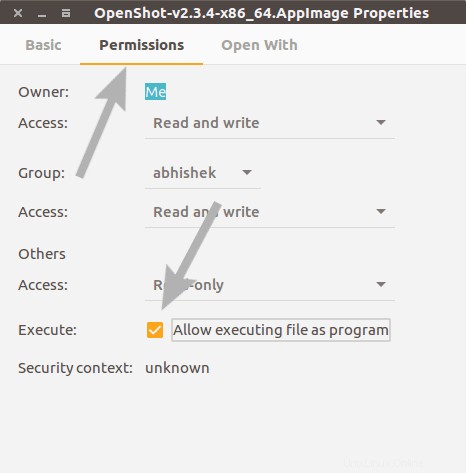
Das ist es. Sie haben die Datei ausführbar gemacht.
Alternativ, wenn Sie die Befehlszeile bevorzugen, können Sie einfach chmod u+x
Schritt 3:Führen Sie die AppImage-Datei aus
Sobald Sie die AppImage-Datei ausführbar gemacht haben, doppelklicken Sie einfach darauf, um sie auszuführen. Die Software wird so ausgeführt, wie Sie sie auf Ihrem System installiert hätten. Cool, oder?
C. So deinstallieren Sie die AppImage-Software
Da die Software nie installiert wird, muss sie nicht „deinstalliert“ werden. Löschen Sie einfach die zugehörige AppImage-Datei und Ihre Software wird vom System entfernt.
D. Dinge, die Sie bei der Verwendung von AppImage unter Linux beachten sollten
Es gibt einige zusätzliche Dinge über AppImage, die Sie wissen sollten.
1. Schlecht gepackte AppImages werden nicht einmal mit Ausführungsberechtigung ausgeführt
Das Konzept von AppImage besteht darin, alle Abhängigkeiten innerhalb des Pakets selbst zu haben. Aber was ist, wenn der Entwickler dachte, er hätte alle Abhängigkeiten gepackt, aber das ist nicht wirklich passiert?
In solchen Fällen werden Sie feststellen, dass selbst das Erteilen der Ausführungsberechtigung für das AppImage nichts bewirkt. Sie klicken auf das AppImage und nichts passiert.
Sie können überprüfen, ob ein solcher Fehler vorliegt, indem Sie ein Terminal öffnen und das AppImage wie ein Shell-Skript ausführen. Hier ist ein Beispiel:
[email protected]:~/Downloads$ ./compress-pdf-v0.1-x86_64\ \(1\).AppImage
/tmp/.mount_compreWhr2rq/check: line 3: xterm: command not found
Traceback (most recent call last):
File "compress-pdf_Qt.py", line 5, in <module>
from PyQt5 import QtCore, QtGui, QtWidgets
ModuleNotFoundError: No module named 'PyQt5'Wie Sie sehen können, hatte das AppImage, das ich ausführen wollte, einige Verpackungsprobleme. Wenn Sie auf so etwas stoßen, sollten Sie sich an den Entwickler wenden und ihn/sie über das Problem informieren.
2. Desktop-Integration
Wenn Sie die AppImage-Datei ausführen, einige Software fordert Sie möglicherweise auf, eine Desktop-Datei zu installieren. Wenn Sie Ja auswählen, wird Ihr AppImage wie eine normal installierte Anwendung in Ihr Linux-System integriert.

Das bedeutet, dass Ihre Software über Unity oder GNOME durchsucht werden kann. Du kannst es im Menü finden und es mit dem Plank oder Launcher verbinden.
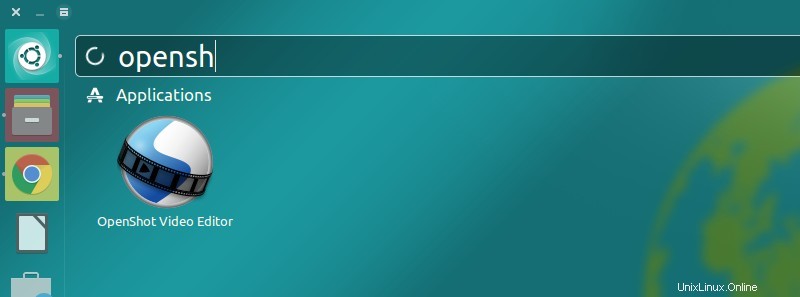
3. Die Desktop-Integration erfordert möglicherweise eine manuelle Bereinigung nach dem Entfernen
Wenn Sie sich für die Desktop-Integration entscheiden, werden einige Dateien in Ihrem System erstellt. Die Dateigröße beträgt jedoch nur wenige KB. Wenn Sie die AppImage-Datei löschen, verbleiben diese Desktop-Dateien in Ihrem System. Sie können es so belassen oder manuell löschen.
4. Wählen Sie aus, wo Sie die AppImage-Dateien ablegen
Die heruntergeladenen AppImage-Dateien sollten im Download-Ordner ankommen. Dies ist jedoch möglicherweise nicht der beste Ort, um es aufzubewahren, da es mit der Zeit unübersichtlich wird. Es ist besser, sie zur einfacheren Verwaltung in einem separaten Verzeichnis aufzubewahren.
Denken Sie auch daran, dass Sie zuerst die Desktop-Dateien entfernen müssen, wenn Sie sich für die Desktop-Integration entschieden und dann die AppImage-Datei an einen anderen Ort verschoben haben. Andernfalls funktioniert die Desktop-Integration möglicherweise nicht.
5. Update ist nicht immer eine Option
Möglicherweise sucht einige Software automatisch nach Updates und benachrichtigt Sie über die Verfügbarkeit einer neueren Version. Aber das wird meistens nicht passieren.
Es gibt eine Befehlszeilenoption zum Überprüfen und Aktualisieren der Software, aber auch das hängt davon ab, ob der Entwickler diese Option bereitgestellt hat oder nicht.
Kurz gesagt, automatische Updates sind nicht immer möglich. Es hängt davon ab, ob der Entwickler diese Funktion hinzugefügt hat oder nicht. Meistens müssen Sie Ihre eigene finden, wenn eine neuere Version der Software verfügbar ist.
Schlussfolgerung
Es gibt andere „universelle Linux-Apps“ wie Snap von Ubuntu und Flatpak von Fedora. Da es in diesem Artikel um die Verwendung von AppImage ging, bin ich nicht auf die Debatte Snap vs. Flatpak vs. AppImage eingegangen.
Für mich ist AppImage eine gute Möglichkeit, Software über Linux-Distributionen hinweg zu verwenden. Ich hoffe, dass sich der Aktualisierungsprozess hier verbessert, um ihn für Endbenutzer viel nützlicher zu machen.
Was halten Sie von AppImage? Bevorzugen Sie AppImage unter Linux gegenüber anderen Formaten? Teilen Sie Ihre Ansichten in den Kommentaren unten mit.