Das Linux-System verwendet ein Paketmanager-Tool mit zentralen Repositories wie Apt, Yum usw. Dies ist der traditionelle Weg für die Installation von Anwendungen auf jedem Linux-System.
Einige der Anwendungen haben die Erweiterung .appimage. Es kann sein, dass Sie sich dieser Dateien nicht bewusst sind.
In diesem Tutorial lernen Sie die AppImage-Datei kennen. Außerdem finden Sie Details zur Installation und Verwendung von AppImage-Dateien auf einem Linux-Rechner.
Was ist das AppImage?
AppImage ist ein universelles Softwarepaketformat, das auf den meisten Linux-Systemen ohne Installation ausgeführt werden kann. Es ist ein komprimiertes Image mit allen Abhängigkeiten und Bibliotheken, die zum Ausführen der gewünschten Software erforderlich sind. Sie müssen nur die appimage-Datei auf Ihr System herunterladen, die Ausführungsberechtigung festlegen und sie ausführen.
Hier sind einige wichtige Punkte zur AppImage-Datei:
- AppImage ist ein komplettes Softwarepaket.
- Keine Installation erforderlich, einfach Datei herunterladen, ausführbar machen und ausführen
- Kein Root-Zugriff erforderlich, kann von jedem Benutzer ausgeführt werden
- Für die Ausführung auf den meisten Linux-Betriebssystemen ausgelegt
Wie wird AppImage ausgeführt?
Als Referenz habe ich eine Stacer-Appimage-Datei von appimagehub heruntergeladen. Sie können auch nach anderen Dateien suchen. Machen Sie die Datei nach dem Herunterladen ausführbar und führen Sie sie über den Desktop oder die Befehlszeile aus:
Desktop-Benutzer:
Klicken Sie mit der rechten Maustaste auf die heruntergeladene AppImage-Datei und klicken Sie auf Eigenschaften. Wählen Sie die Registerkarte Berechtigungen. Aktivieren Sie das Kontrollkästchen Datei als Programm ausführen wie im Bild unten gezeigt.
Schließen Sie dann das Eigenschaftenfenster mit einem Doppelklick, um die Anwendung auszuführen.
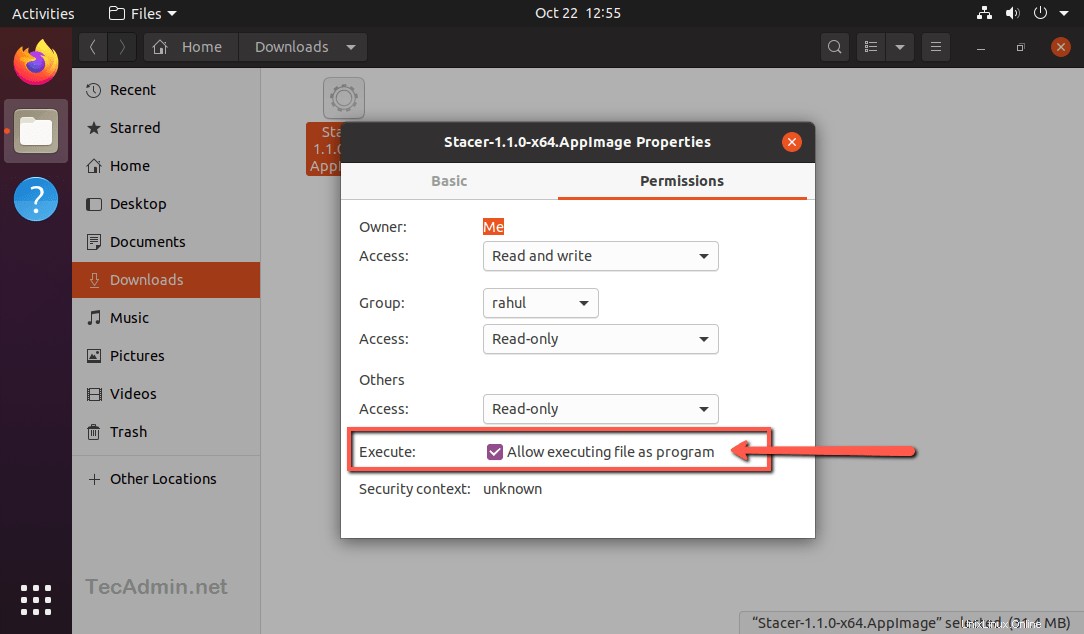
Befehlszeilenbenutzer:
Die Liebhaber der Befehlszeile drücken CTRL + ALT + T um ein Terminal zu starten. Verwenden Sie dann den Befehl chmod, um die Ausführungsberechtigung für die heruntergeladene Datei festzulegen.
chmod +x Downloads/Stacer-1.1.0-x64.AppImage
Führen Sie dann Ihre Anwendung wie folgt aus:
./Downloads/Stacer-1.1.0-x64.AppImage
Die Anwendung wird auf Ihrem System gestartet.
So aktualisieren Sie AppImage
Die AppImage-Datei unterstützt kein automatisches Update. Außerdem können Sie eine App-Image-Datei nicht mit Paketmanagern wie Apt oder Yum aktualisieren.
Sie müssen manuell nach Updates suchen, die von der heruntergeladenen Website verfügbar sind. Laden Sie die neue Version herunter (falls verfügbar) und entfernen Sie die vorhandene ältere Versionsdatei von Ihrem System.
So deinstallieren Sie AppImage
Da kein AppImage installiert ist, gibt es hier nichts zu „deinstallieren“. Sie entfernen einfach die AppImage-Datei und die Anwendung ist verschwunden.
Klicken Sie auf dem Desktop mit der rechten Maustaste auf die heruntergeladene Datei und klicken Sie auf „Löschen“.
Benutzer der Befehlszeile können den folgenden Befehl ausführen:
rm -f Downloads/Stacer-1.1.0-x64.AppImage
Schlussfolgerung
In diesem Tutorial haben Sie gelernt, wie Sie eine Appimage-Datei auf Linux-Distributionen ausführen. Hoffentlich haben Sie das grundlegende Verständnis darüber, wie man die AppImage-Datei unter Linux verwendet.