Wir alle wissen, wie man ein bootfähiges USB-Laufwerk von einer ISO erstellt. Wir können bootfähige USB-Geräte mit dem dd-Befehl erstellen , Radierer , Eis am Stiel , Bootiso , Multi-CD und Mkusb . Jetzt machen wir es umgekehrt. Ja, in diesem kurzen Tutorial werden wir sehen, wie man ein ISO von einem bootfähigen USB-Laufwerk erstellt, das wir bereits erstellt haben. Dies ist sehr hilfreich, wenn Sie Ihr aktuelles ISO-Image verloren haben und ein zusätzliches bootfähiges Laufwerk erstellen möchten.
Herunterladen - Kostenloser Leitfaden:"Erweiterter Bash-Scripting-Leitfaden"Ein ISO von einem bootfähigen USB-Laufwerk erstellen
Mit GNOME Disks können wir ganz einfach ein ISO von einem vorhandenen bootfähigen USB-Laufwerk erstellen . Wie Sie vielleicht bereits wissen, ist Gnome Disks ein grafisches Dienstprogramm zum Verwalten von Laufwerken und Medien. Es bietet die notwendigen Dienstprogramme und Anwendungen für den Umgang mit Ihren Speichergeräten. GNOME Disks ist standardmäßig mit allen GNOME-Desktop-Linux-Editionen vorinstalliert. Wenn es zufällig nicht installiert ist, installieren Sie es wie unten gezeigt.
Auf Arch Linux und seinen Derivaten:
$ sudo pacman -S gnome-disk-utility
Unter Debian, Ubuntu:
$ sudo apt install gnome-disk-utility
Auf RHEL, CentOS:
$ sudo yum install gnome-disk-utility
Auf Fedora:
$ sudo dnf install gnome-disk-utility
Unter SUSE/openSUSE:
$ sudo zypper in gnome-disk-utility
Schließen Sie nach der Installation Ihr USB-Laufwerk an Ihr System an. Öffnen Sie dann das Dienstprogramm GNOME Disks entweder über das Dash oder das Menü.
Die Standardschnittstelle von GNOME Disks sieht wie folgt aus.
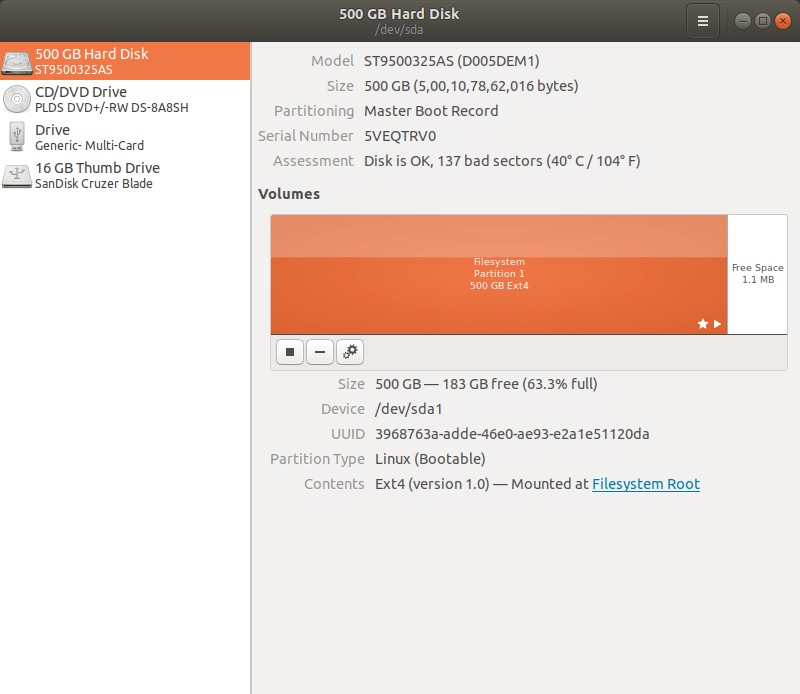
GNOME Disks-Schnittstelle
Ich habe bereits ein bootfähiges Ubuntu 18.04-USB-Laufwerk in der Hand. Wenn Sie keinen haben, verwenden Sie einen der im ersten Absatz erwähnten USB-bootfähigen Ersteller.
Wählen Sie das bootfähige USB-Laufwerk aus der Liste aus. Wählen Sie die Partition, die die ISO enthält (sie wird als ISO 9660 erwähnt ). Klicken Sie dann auf die Räder Symbol. Es sieht aus wie zwei Getriebe unter der Trennwand. Siehe Pfeilmarkierung.
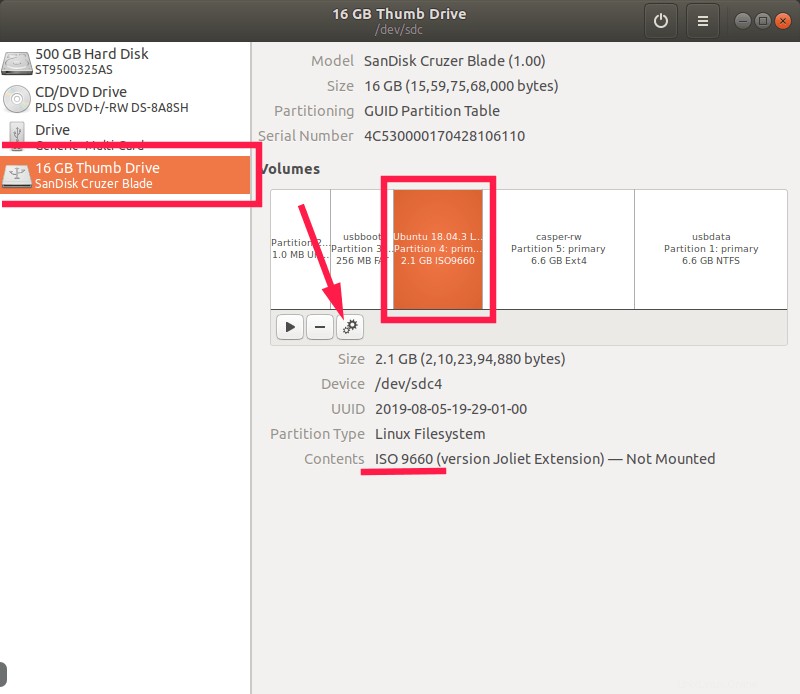
Wählen Sie eine bootfähige Partition aus der GNOME Disks-Schnittstelle aus
Wählen Sie Partitionsabbild erstellen Option aus der Dropdown-Liste.
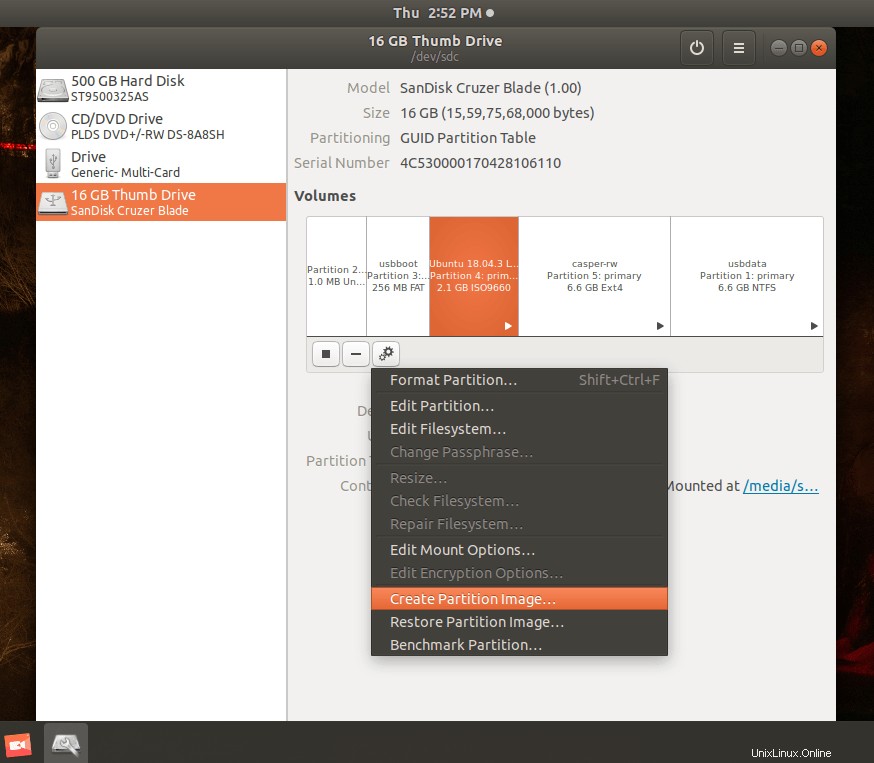
Erstellen Sie ein Partitions-Image mit dem Dienstprogramm GNOME Disks
Geben Sie den Namen ein und wählen Sie den Speicherort für das ISO-Image. Ich werde es in Dokumente speichern Mappe. Klicken Sie abschließend auf "Erstellen beginnen" Symbol.
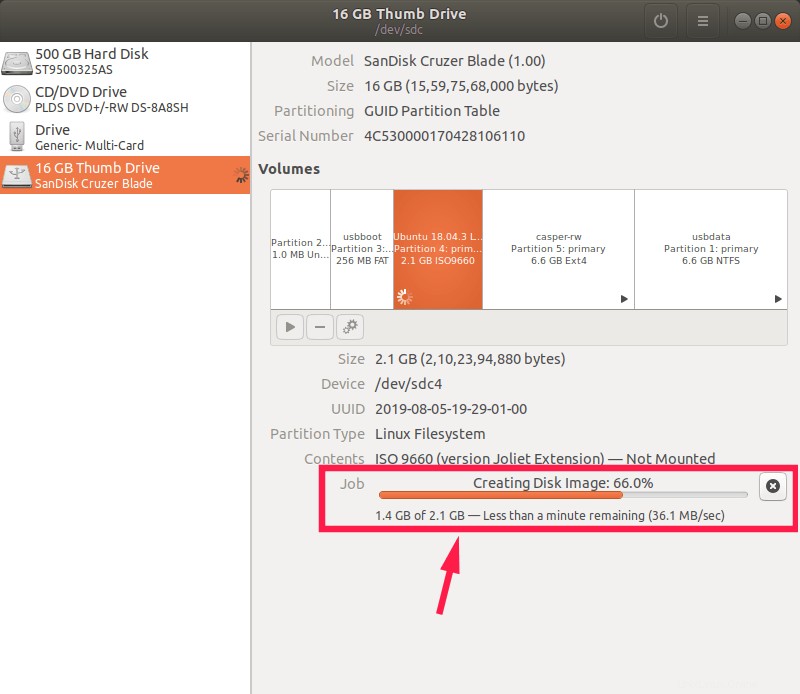
Bootfähiges ISO-Image speichern
Jetzt beginnt das Dienstprogramm GNOME Disks damit, ein ISO-Image vom bootfähigen USB-Laufwerk zu erstellen.
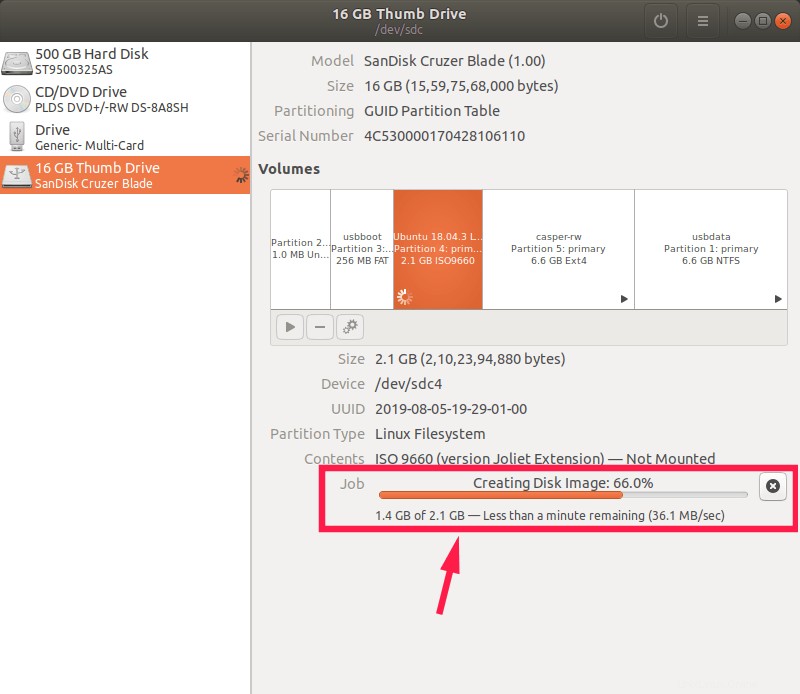
Fortschritt bei der Erstellung des bootfähigen USB
Sobald die Erstellung des bootfähigen USB abgeschlossen ist, gehen Sie zu dem Speicherort, an dem Sie es gespeichert haben, und überprüfen Sie, ob die ISO erstellt wurde.
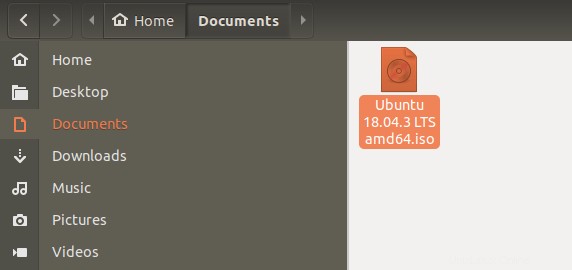
Bootfähiger Ubuntu-ISO-Speicherort
Das ist es. Wir haben das ISO-Image erfolgreich von einem bootfähigen USB-Laufwerk erstellt. Booten Sie Ihr System mit dem neu erstellten System, um zu prüfen, ob das ISO-Image wirklich funktioniert oder nicht.
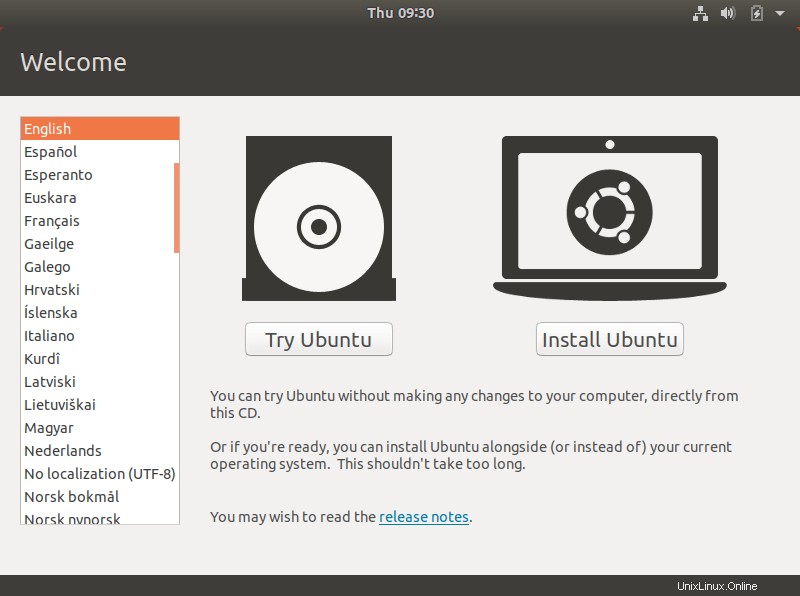
Ubuntu Live-Medium
Ich habe das ISO auf VirtualBox getestet und es hat funktioniert!!
Gesamtes Laufwerks-Image erstellen
Die obige Methode erstellt das Image der Partition, das die ISO enthält. Sie können auch das Image des gesamten USB-Laufwerks erstellen.
Wählen Sie dazu das USB-Laufwerk in der Benutzeroberfläche von NOME Disks aus und klicken Sie auf die drei horizontalen Linien in der oberen rechten Ecke.
Wählen Sie im Dropdown-Feld "Disk-Image erstellen" aus Option, wählen Sie den Namen und den Ort, um das Disk-Image zu speichern.
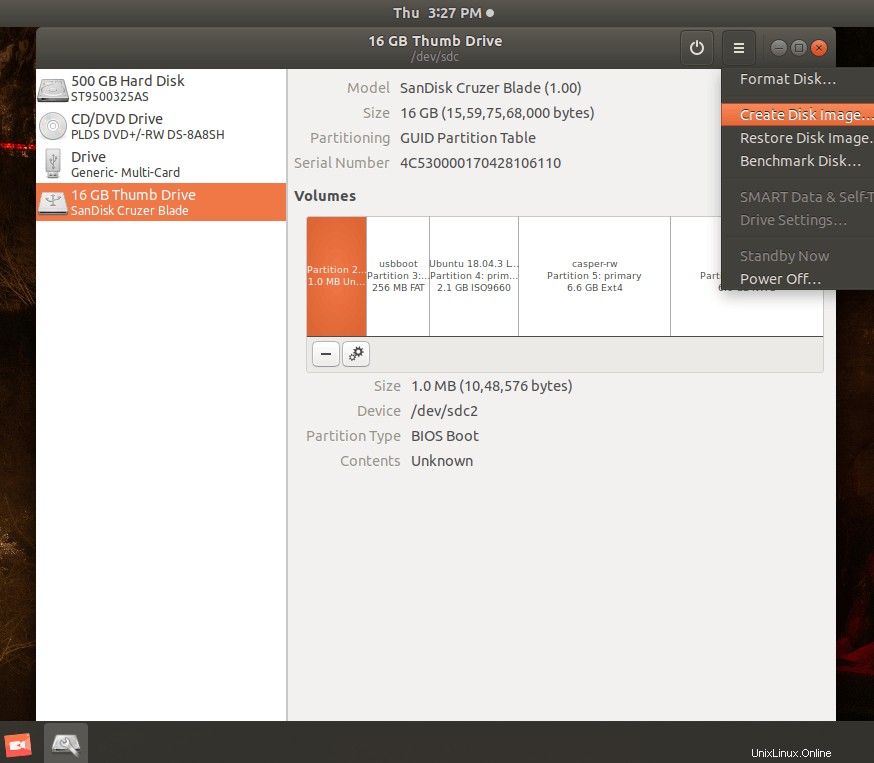
Disk-Image über die GNOME-Diskettenschnittstelle erstellen
Das gesamte Disk-Image wird in .img gespeichert Format. Möglicherweise müssen Sie eine geeignete Anwendung finden, um sie in das ISO-Format zu konvertieren und Ihr System zu booten.
Erstellen Sie ein ISO von einem bootfähigen USB-Laufwerk mit dem Befehl dd
Verwenden Sie alternativ den Befehl „dd“, um ein ISO-Image des USB-Laufwerks mit dem folgenden Befehl zu erstellen:
$ sudo dd if=/dev/sdc of=bootableusb.iso
Ersetzen Sie den USB-Laufwerksbuchstaben (z. B. /dev/sdc) durch Ihren eigenen.
Beispielausgabe:
30464000+0 records in 30464000+0 records out 15597568000 bytes (16 GB, 15 GiB) copied, 482.085 s, 32.4 MB/s
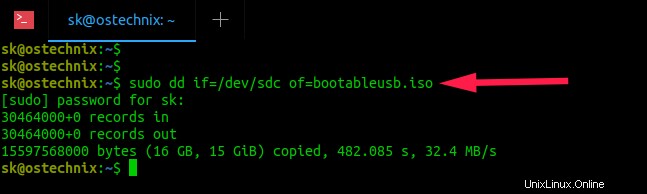
Erstellen Sie ein ISO von einem bootfähigen USB-Laufwerk mit dem Befehl dd
Dieser Befehl erstellt ein ISO-Image des Inhalts des gesamten USB-Laufwerks und speichert es in einer Datei namens „bootableusb.iso“ im aktuellen Arbeitsverzeichnis. Dieses Image gehört nur dem Root-Benutzer. Stellen Sie die richtige Benutzerberechtigung für die neu erstellte ISO-Datei ein mit:
$ sudo chown $USER:$USER bootableusb.iso
Das ist es. Jetzt haben Sie Ihr eigentliches ISO-Image zurück. Wie ich bereits sagte, ist dies in einer Situation hilfreich, in der Sie Ihr ISO-Image verloren haben. Schließen Sie einfach Ihr bootfähiges Laufwerk an, öffnen Sie das Dienstprogramm GNOME Disks und erstellen Sie ISO in wenigen Minuten. Wenn Sie das bootfähige USB-Laufwerk verloren haben, haben Sie keine andere Wahl, als das ISO aus dem Internet herunterzuladen.
Verwandte Lektüre:
- So booten Sie von einem USB-Laufwerk in Virtualbox unter Linux
Hoffe das hilft.