Egal, ob Sie ein Linux-Neuling oder ein professioneller Administrator sind, ein Linux-bootfähiger USB-Stick kann in einer Reihe von Situationen praktisch sein. Es ermöglicht Benutzern, moderne Linux-Distributionen zu erleben, ohne sie zuerst auf ihrem Computer installieren zu müssen. Glücklicherweise ist das Erstellen eines Linux-Live-USB nicht so schwierig. In diesem Leitfaden stellen wir Ihnen verschiedene Möglichkeiten vor, wie Sie eine für sich selbst erstellen können. Wir werden jedoch einige der erweiterten Funktionen wie das Hinzufügen von Persistenz oder Verschlüsselung nicht behandeln. Nichtsdestotrotz sollte dieser Leitfaden in der Lage sein, Ihnen den Einstieg zu erleichtern und selbst zu experimentieren.
Wie erstellt man bootfähige Linux-USB-Laufwerke?
Sie können einen Linux-Live-USB erstellen, indem Sie entweder eine GUI-Anwendung wie Rufus verwenden oder Ihre vorhandenen Befehlszeilen-Dienstprogramme nutzen. Wir zeigen Ihnen, wie Sie eine bootfähige Linux-Distribution von allen wichtigen Betriebssystemen erstellen, einschließlich Linux, Mac OS und Windows. Verwenden Sie die Seitenleiste, um direkt zu dem Abschnitt zu springen, der dies für Ihr Betriebssystem behandelt.
Die Grundlagen hinter einem Live-USB-Installationsprogramm
Bevor wir zeigen, wie Sie Ihren eigenen Live-USB erstellen, möchten wir, dass Sie den dahinter stehenden Arbeitsablauf verstehen. Linux-Distributionen rollen ihre neuesten Versionen als ISO-Image aus. Es enthält die Daten, die zum Booten und Installieren einer neuen Kopie dieser bestimmten Distribution erforderlich sind.

Um einen Live-Linux-Stick zu erstellen, müssen Sie das ISO-Image Ihrer bevorzugten Distribution herunterladen. Gehen Sie dazu auf die Download-Seite und laden Sie das ISO-Image auf Ihren Computer herunter. Sobald dieser Schritt abgeschlossen ist, müssen Sie den Inhalt der ISO-Datei auf Ihren USB-Stick „schreiben“. Außerdem muss das USB-Gerät richtig formatiert sein.
1. Erstellen Sie einen Linux Live USB von Linux
Wenn Sie bereits Linux verwenden, ist es sehr wichtig, einen neuen Live-USB zu erstellen. Dies kann nützlich sein, wenn Sie eine neue Variante von Linux ausprobieren möchten oder eine sekundäre Backup-Distribution benötigen. Sie können einen Live-USB direkt von Ihrem Linux-Terminalemulator oder über eine GUI-Anwendung erstellen. Für dieses Tutorial gehen wir davon aus, dass Sie sich auf einer Ubuntu- oder ähnlichen Distribution befinden. Die Anweisungen sind jedoch für alle wichtigen Linux-Varianten gleich.
So erstellen Sie einen bootfähigen Linux-USB-Stick mithilfe der GUI
Linux-Benutzer können mit dem „Startup Disk Creator“ ganz einfach Live-Linux-Installationsmedien erstellen Anwendung. Es ist ein einfaches, aber robustes GUI-Tool, das bootfähige USB-Geräte für einen Spaziergang im Park erstellt. Darüber hinaus ist es standardmäßig auf neuen Ubuntu-Systemen vorinstalliert. Sie können „Startup Disk Creator“ für andere Distributionen von dieser Seite herunterladen.
Schritt – 1:USB-Stick einstecken
Sobald Sie den USB-Stick in Ihren Linux-Computer einstecken, zeigt das System möglicherweise eine Eingabeaufforderung an. Wählen Sie „Nichts tun“ in dieser Aufforderung. Öffnen Sie Ihren Linux-Dateimanager und überprüfen Sie, ob Ihr Computer den USB erkannt hat. Fahren Sie mit dem nächsten Schritt fort, sobald alles wie erwartet zu sein scheint. Ihr USB-Gerät sollte mindestens 4 GB groß sein.
Schritt – 2:Startup Disk Creator starten
Sie können den Startup Disk Creator starten Dienstprogramm, indem Sie Ihr Anwendungs-Dashboard öffnen oder im Aktivitätsfenster suchen.
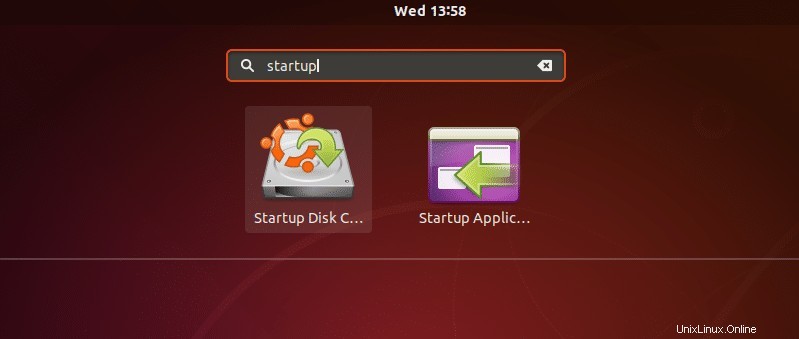
Schritt – 3:ISO-Datei auswählen
Wir gehen davon aus, dass Sie die ISO-Datei Ihrer gewählten Distribution bereits heruntergeladen haben. Jetzt ist es an der Zeit, dieses Image aus dem Startup Disk Creator auszuwählen. Wenn Sie die ISO-Datei im Ordner ~/Downloads ablegen Ordner Ihres Linux-Dateisystems, Startup Disk Creator kann ihn automatisch erkennen. Verwenden Sie andernfalls „Andere“. ‘-Option von Disk Creator, um den geeigneten Speicherort auszuwählen.
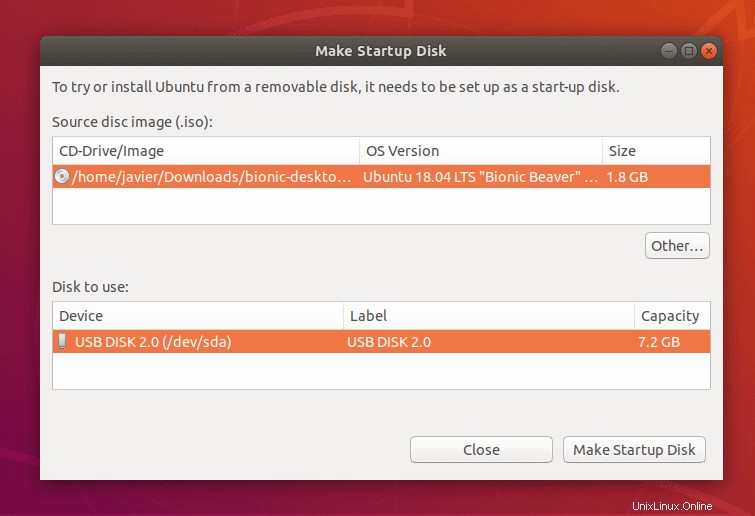
Schritt – 4:Wählen Sie das USB-Gerät aus
Sie sollten eine Liste der verfügbaren USB-Geräte unter „Zu verwendende Festplatte:“ sehen ‘-Option von Startup Disk Creator. Stellen Sie sicher, dass Sie das richtige USB-Gerät auswählen, da Disk Creator das USB-Gerät im folgenden Schritt überschreiben wird. Sichern Sie zuerst alle Daten, die Sie möglicherweise auf dem Laufwerk gespeichert haben, auf Ihrem PC. Fahren Sie dann mit dem Vorgang fort, indem Sie auf „Startvolume erstellen“ klicken Option.
Schritt – 5:Bestätigen Sie das USB-Gerät
Ubuntu fordert Sie auf, das USB-Gerät zu bestätigen, sobald Sie den Schreibvorgang im vorherigen Schritt genehmigt haben. Sobald Sie das USB-Gerät bestätigen, beginnt der Schreibvorgang und Startup Disk Creator beginnt mit dem Klonen der ISO-Daten auf das USB-Gerät.
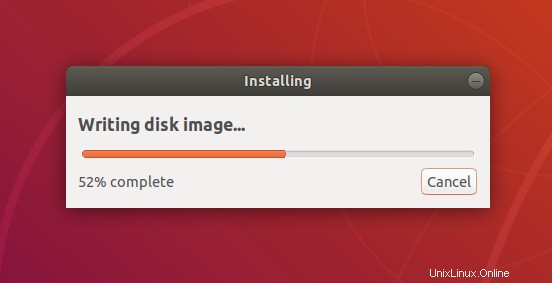
Schritt – 6:Geben Sie das Passwort ein, wenn Sie dazu aufgefordert werden
Wenn Sie den Schreibvorgang von einem normalen Benutzerkonto aus durchführen, werden Sie von Ubuntu nach dem Benutzerpasswort gefragt. Dies liegt daran, dass das Schreiben einer ISO auf ein USB-Gerät eine wichtige Entscheidung ist. Sobald Sie das richtige Passwort eingegeben haben, wird der Schreibvorgang gestartet.
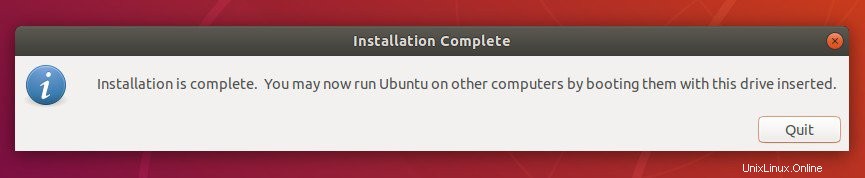
Wenn beim Schreibvorgang alles in Ordnung ist, ist die Installation abgeschlossen. Dies kann je nach USB-Gerät und Größe der ISO-Datei zwischen 5 und 15 Minuten dauern. Sobald die ISO-Installation abgeschlossen ist, können Sie Ihren neu erstellten bootfähigen Linux-USB verwenden, um in eine Live-Distribution zu booten.
So erstellen Sie mit dem Terminal einen bootfähigen Linux-USB-Stick
Sie müssen kein GUI-Tool zum Erstellen von Live-Linux-USBs verwenden. Sie können eine ganz einfach mit Befehlszeilenprogrammen wie dd und mkusb erstellen. Der folgende Abschnitt zeigt, wie Sie das Dienstprogramm dd von Linux zum Erstellen eines bootfähigen Linux-Installationsmediums verwenden.
Schritt – 1:USB-Stick einstecken
Stecken Sie den USB-Stick wie gewohnt in Ihre Maschine. Wählen Sie „Nichts tun“ aus ‘, wenn Ubuntu oder Ihre aktuelle Distribution eine Eingabeaufforderung anzeigt. Überprüfen Sie Ihr USB-Gerät, indem Sie den folgenden Befehl in Ihrem Linux-Terminalemulator eingeben.
$ sudo lsblk
Es sollte so etwas wie sdX sein , wobei X ist ein weiterer Kleinbuchstabe. Notieren Sie sich den Gerätenamen korrekt, andernfalls könnten Sie die auf anderen Speichergeräten enthaltenen Daten ruinieren.
Schritt – 2:USB-Gerät trennen
Bevor Sie mit dem Schreiben der ISO-Datei fortfahren, vergewissern Sie sich, dass das USB-Gerät ausgehängt ist. Dies kann sehr einfach mit dem folgenden Befehl erfolgen.
$ sudo umount /dev/sdX
Stellen Sie sicher, dass Sie den richtigen Namen für Ihr USB-Gerät verwenden. Fahren Sie mit dem nächsten Schritt fort, sobald der USB-Stick erfolgreich getrennt wurde.
Schritt – 3:Schreiben Sie die ISO-Datei auf USB
Wir verwenden das Dienstprogramm „dd“, um die ISO-Datei auf das USB-Gerät zu schreiben. Es ist ein einfaches, aber extrem leistungsfähiges Linux-Dienstprogramm, das zum Kopieren und Konvertieren von Dateien verwendet wird. Starten Sie einfach eine Terminalsitzung und geben Sie den folgenden Befehl ein, um mit dem Schreiben der ISO zu beginnen.
$ sudo dd if=/path/to/ubuntu.iso of=/dev/sdX bs=4M && sync
Ersetzen Sie das Argument nach ‘if=’ um auf den Speicherort zu zeigen, der Ihre ISO-Datei enthält. Ändern Sie den Gerätenamen (der Teil nach „of=“ ) entsprechend. Stellen Sie sicher, dass der Ausgabename keine Buchstaben enthält (wie /dev/sda1 oder /dev/sdb1 ). Sie spiegeln Partitionen wider, nicht das Gerät selbst, das für dd benötigt wird.
Das Sync-Bit ist ebenfalls wichtig. Wenn Sie es weglassen, kehrt dd möglicherweise zurück, bevor der Schreibvorgang abgeschlossen ist. Nun beginnt der Schreibvorgang. Ihre Terminalsitzung kann während des Vorgangs eingefroren erscheinen.
Unterbrechen Sie es nicht, sonst könnten Sie mit einer kaputten Installation enden. Sobald die Daten erfolgreich geschrieben wurden, wird dd zurückgegeben. Sie können Ihren USB-Stick jetzt abziehen und als bootfähiges Medium verwenden.
2. Erstellen Sie ein Linux Live USB-Laufwerk von Mac OS
Sie können ein bootfähiges Linux-Laufwerk von Mac OS erstellen. Sie müssen jedoch einige zusätzliche Vorgänge ausführen, um sicherzustellen, dass der Live-USB vollständig mit Ihrer Apple-Hardware kompatibel ist. Zunächst benötigen Sie das USB-Gerät und das ISO-Image Ihrer bevorzugten Linux-Distribution.
So erstellen Sie einen bootfähigen Linux-USB-Stick mit der GUI auf einem Mac
Benutzer von Apples Mac OS können problemlos Linux-Installationsmedien mit Etcher erstellen. Es ist ein einfaches und leistungsstarkes GUI-Tool, das Anfängern das Erstellen bootfähiger USB-Geräte erleichtert.
Schritt – 1:Bereiten Sie das USB-Gerät vor
Um den USB-Stick für einen Live-Linux-USB vorzubereiten, formatieren Sie das Gerät zuerst mit dem „Festplattendienstprogramm“ von Apple neu Anwendung. Sie können das "Festplattendienstprogramm" öffnen “, indem Sie zu „Anwendungen>Dienstprogramme“ gehen Menü oder über die Spotlight-Suche. Sobald die Anwendung geöffnet ist, stecken Sie Ihr USB-Gerät ein und überprüfen Sie, ob es dem Festplattendienstprogramm hinzugefügt wurde. Stellen Sie sicher, dass Sie die Option "Ansicht>Alle Geräte anzeigen" aktivieren .
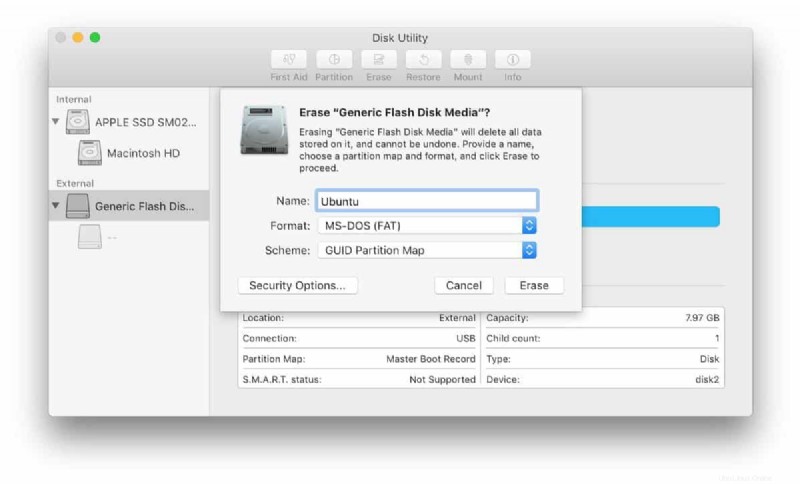
Wählen Sie nun Ihren USB-Stick aus und klicken Sie auf "Löschen" Option aus der Symbolleiste, um mit der Neuformatierung Ihres Geräts zu beginnen. Stellen Sie die Formatierungsoption des USB-Laufwerks auf MS-DOS (FAT) ein und die Schemaoption zu GUID Partition Map . Überprüfen Sie, ob alles richtig ausgewählt ist, und klicken Sie dann auf "Löschen" .
Schritt – 2:Etcher installieren und öffnen
Wir werden die kostenlose und Open-Source-Software namens Etcher verwenden, um unser bootfähiges USB-Laufwerk zu erstellen. Sie können Etcher für Mac von seiner Download-Seite herunterladen. Nachdem das Paket heruntergeladen und gemountet wurde, können Sie es direkt ausführen oder in die Anwendungen ziehen Mappe. Da neuere Versionen von Mac OS Anwendungen von unbekannten Entwicklern blockieren, müssen Sie möglicherweise auf „Trotzdem öffnen“ klicken Option zum Ausführen von Etcher.
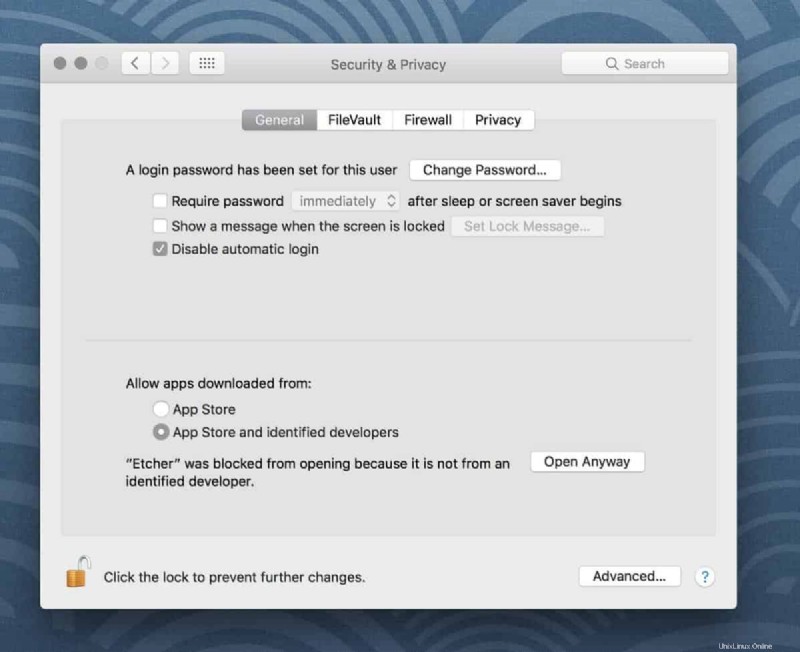
Schritt – 3:Konfigurieren Sie Etcher für die ISO-Installation
Der Etcher-Workflow besteht aus drei Phasen. Zuerst müssen Sie die ISO-Datei auswählen. Klicken Sie einfach auf Bild auswählen Option, und Etcher stellt einen Datei-Explorer bereit, mit dem das ISO-Image gesucht und ausgewählt werden kann. Klicken Sie anschließend auf „Laufwerk auswählen“ und wählen Sie Ihr USB-Gerät aus. Etcher wählt das USB-Gerät automatisch aus, wenn bereits eines angeschlossen ist.
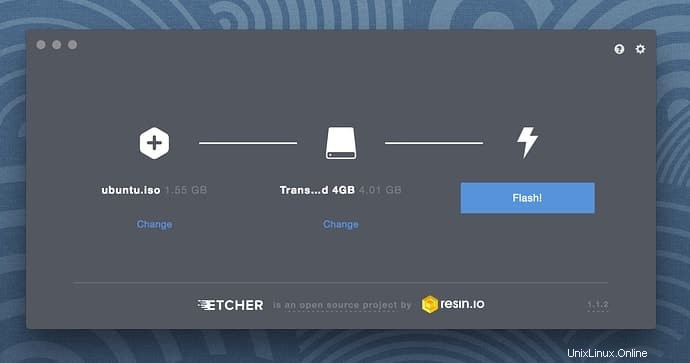
Sobald die beiden oben genannten Schritte abgeschlossen sind, können Sie auf „Flash“ klicken ' Möglichkeit. Dies startet den Schreibvorgang und fragt Sie nach Ihrem Benutzerpasswort.
Schritt – 4:Warten, bis Etcher fertig ist
Nachdem Sie Ihr Passwort eingegeben haben, beginnt der Flash-Vorgang. Etcher zeigt den Schreibfortschritt, die Geschwindigkeit und die geschätzte Dauer bis zum Abschluss an. Nachdem das ISO geflasht wurde, führt Etcher einen Validierungsvorgang durch, um zu überprüfen, ob die auf dem USB-Gerät enthaltenen Daten mit dem ISO übereinstimmen. Ihr bootfähiges Linux-USB-Laufwerk ist startbereit, nachdem dieser Schritt erfolgreich abgeschlossen wurde.
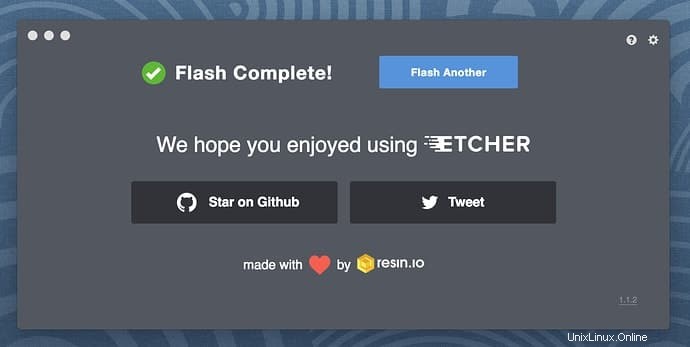
Schritt – 5:Booten in Live Linux auf dem Mac
Um von einem Mac in ein Linux-Installationsmedium zu booten, müssen Sie Ihr Gerät neu starten und die Wahl/Alt-Taste (⌥) drücken Schlüssel. Achten Sie darauf, dass das USB-Gerät dabei eingesteckt ist. Es startet den „Startup Manager“ und zeigt eine Liste der bootfähigen Geräte an, die mit Ihrem Apple-Computer verbunden sind. Der Live-USB sollte als „EFI Boot“ gekennzeichnet sein und erscheint normalerweise in einer goldenen oder gelben Farbe. Wählen Sie dieses Gerät aus und es beginnt mit dem Booten in die Linux-Distribution.
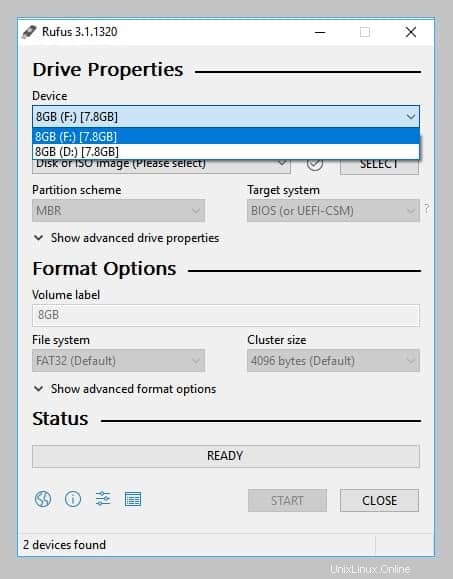
So erstellen Sie einen bootfähigen Linux-USB-Stick mit dem Terminal auf dem Mac
Wenn Sie ein fortgeschrittener Benutzer sind, möchten Sie vielleicht Ihren Live-USB vom Terminal aus erstellen. Führen Sie die folgenden Schritte aus, um Ihr Live-Installationsmedium erfolgreich mit dem Mac-Terminal zu erstellen.
Schritt – 1:Konvertieren Sie die ISO-Datei in eine IMG-Datei
Um einen Live-USB vom Terminal aus zu erstellen, müssen Sie das ISO-Image Ihrer gewählten Linux-Distribution in eine IMG-Datei konvertieren. Dies kann mit dem hdiutil erfolgen Werkzeug. Starten Sie einfach eine Terminalsitzung und geben Sie den folgenden Befehl ein.
$ hdiutil convert /path/to/ubuntu.iso -format UDRW -o /path/to/target.img
OS X hängt häufig die Erweiterung .dmg nach dem Ausgabebild an. Sie müssen sich darüber jedoch keine Gedanken machen, da dies die Installation nicht beeinträchtigt.
Schritt -2:Ermitteln Sie das USB-Gerät
Sie müssen den Ihrem USB-Stick zugewiesenen Geräteknoten ermitteln, bevor Sie das Ziel-Image darauf schreiben können. Sie können dies tun, indem Sie den folgenden Befehl ausführen.
$ diskutil list
Dies zeigt eine Liste der aktuell verbundenen Geräte. Schließen Sie jetzt Ihr USB-Gerät an und führen Sie den Befehl erneut aus. Vergleichen Sie die Ausgabe der beiden Befehle, um den Geräteknoten zu bestimmen.
Schritt – 3:Unmounten Sie das USB-Gerät
Bevor Sie mit dem Schreiben der IMG-Datei beginnen, müssen Sie das USB-Laufwerk unmounten. Sie können dies ganz einfach tun, indem Sie den folgenden Befehl ausführen.
$ diskutil unmountDisk /dev/diskX
Sie müssen X ersetzen mit der Laufwerksnummer Ihres Geräts. Sie sollten diese Informationen haben, wenn Sie Schritt Nummer zwei abgeschlossen haben.
Schritt – 4:IMG-Datei auf USB schreiben
Nachdem wir die ISO-Datei konvertiert und das USB-Gerät ausgehängt haben, können wir den Linux-bootfähigen USB-Stick erstellen. Geben Sie den folgenden Befehl in Ihrer Terminalsitzung ein, um den Schreibvorgang zu starten.
$ sudo dd if=/path/to/target.img of=/dev/diskX bs=1m
Stellen Sie sicher, dass Sie den Speicherort der Eingabedatei durch den tatsächlichen Speicherort von target.img ersetzen Datei. Ersetzen Sie außerdem /dev/diskX mit der tatsächlichen Laufwerksnummer Ihres Geräts. Wenn Sie außerdem den Fehler „dd:Invalid number ‚1m'“ sehen , dann verwenden Sie GNU dd anstelle von BSD dd. Ersetzen Sie einfach 1m mit 1M um dieses Problem zu mindern.
Profi-Tipp: Mit /dev/rdiskX anstelle von /dev/diskX wird den Schreibprozess viel schneller machen!
Schritt – 5:USB-Gerät auswerfen und entfernen
Wenn der Schreibvorgang abgeschlossen ist, werfen Sie das USB-Gerät aus, indem Sie den folgenden Befehl ausführen.
$ diskutil eject /dev/diskN
Entfernen Sie den USB, wenn dieser Vorgang abgeschlossen ist. Jetzt können Sie Ihren Mac neu starten und in die Linx Live-Distribution booten. Drücken Sie die Option/Alt (⌥) Taste, während der USB-Stick eingesteckt ist, um den Startup Manager’ zu starten . Der Live-USB sollte als „EFI Boot“ gekennzeichnet sein . Wählen Sie dieses Gerät aus und es beginnt mit dem Booten in die Linux-Distribution.
3. Erstellen Sie ein Linux Live USB-Laufwerk von Windows
Sie können ein Live-Linux-Installationsmedium unter Windows mit einem GUI-Toolkit wie Rufus oder über die Eingabeaufforderung erstellen. In den folgenden Abschnitten werden beide behandelt. Wir gehen davon aus, dass Sie Windows 10 verwenden. Diese Methoden sollten jedoch auch für Windows 8 gleich funktionieren.
So erstellen Sie einen bootfähigen Linux-USB-Stick mit der GUI unter Windows
Wir werden Rufus verwenden zum Erstellen eines Live-Linux-USB von Windows aus. Sie können Rufus von seiner Website herunterladen. Installieren Sie es, sobald der Download abgeschlossen ist, und befolgen Sie die nachstehenden Schritte.
Schritt – 1:USB-Gerät auswählen
Um das USB-Gerät auszuwählen, starten Sie Rufus und stecken Sie Ihren USB ein. Rufus sollte das Gerät automatisch erkennen. Falls mehrere USB-Geräte an Ihr Gerät angeschlossen sind, wählen Sie das entsprechende unter Gerät aus aufstellen. Wir empfehlen Benutzern, alle anderen USB-Geräte zu trennen, um diesen Schritt problemlos zu machen.
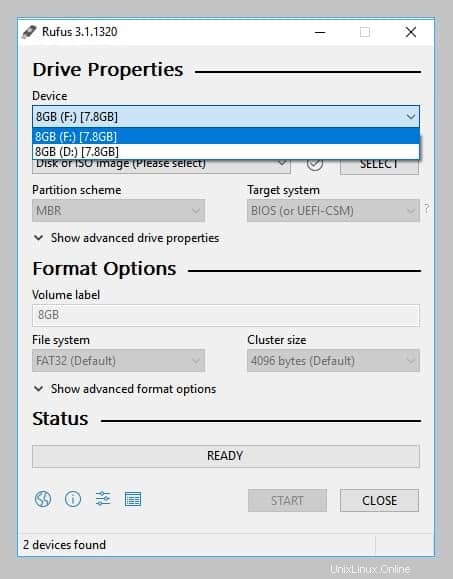
Schritt – 2:Boot-Optionen und Partitionsschema auswählen
Wenn Sie das richtige USB-Gerät ausgewählt haben, gehen Sie zum Menü „Boot selection“. Hier finden Sie zwei Optionen – ‘FreeDOS’ und ‚Nicht bootfähig‘. Wählen Sie FreeDOS und fahren Sie mit den nächsten Optionen fort. Sowohl das „Partitionsschema“ und Zielsystem Optionen sollten automatisch von Windows ausgewählt werden.
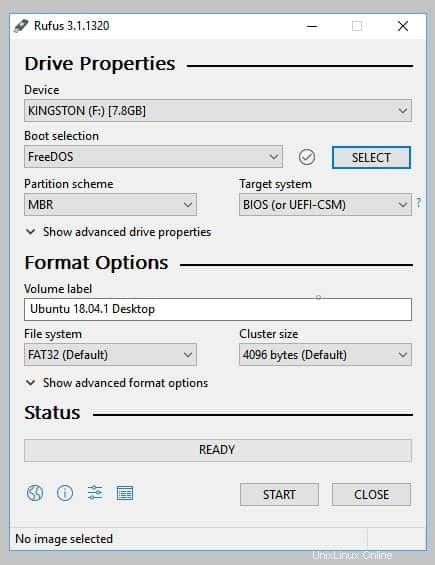
Schritt – 3:ISO-Datei auswählen
Da Sie die ISO-Datei Ihrer bevorzugten Linux-Distribution bereits heruntergeladen haben, wählen Sie sie aus, indem Sie auf „AUSWÄHLEN klicken ' Taste. Es öffnet den Datei-Explorer, mit dem Sie das Dateisystem durchsuchen und die ISO finden können. Markieren Sie das entsprechende ISO-Image und klicken Sie auf „Öffnen“. ‘, um die ISO auszuwählen.
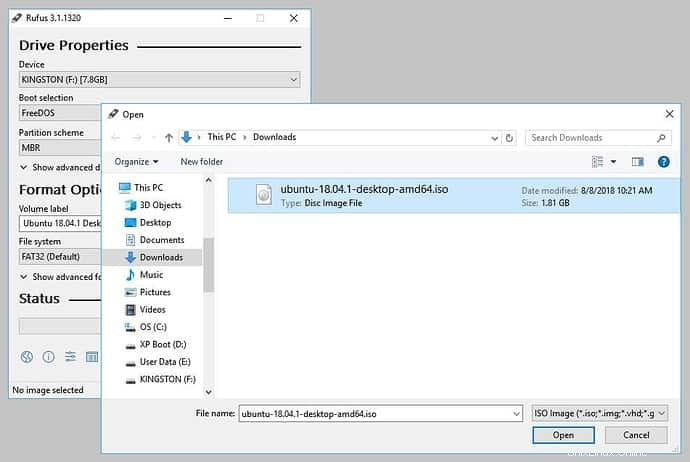
Schritt – 4:Schreiben Sie die ISO-Datei
Nachdem Sie die ISO-Datei ausgewählt haben, wird das Volume Label angezeigt wird entsprechend aktualisiert. Lassen Sie alle anderen Felder unverändert und klicken Sie auf START um mit dem Schreiben zu beginnen.
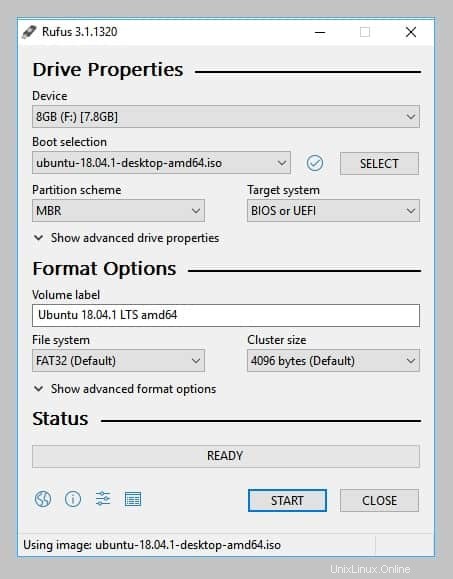
Schritt – 5:Zusätzliche Downloads und Warnung genehmigen
Rufus muss möglicherweise einige Module herunterladen, um den Schreibprozess abzuschließen. Genehmigen Sie solche Anfragen, indem Sie auf Ja klicken Taste. Rufus zeigt eine weitere Eingabeaufforderung mit einigen Warnungen zu ISOHybrid an Bilder.
Behalten Sie die empfohlenen Optionen bei (Im ISO-Image-Modus schreiben ) und klicken Sie auf OK . Der nächste Bildschirm fordert zur Bestätigung des USB-Schreibvorgangs auf. Geben Sie OK ein um die Installation fortzusetzen.
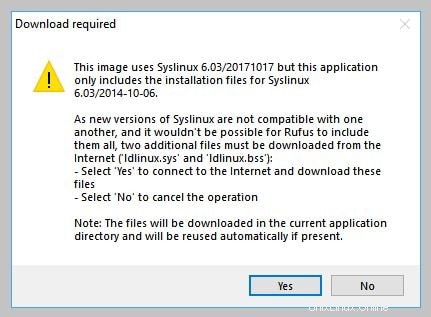
Wenn Sie weitere Warnungen erhalten, genehmigen Sie diese ebenfalls. Wenn alles in Ordnung ist, beginnt Rufus mit dem Kopieren des Inhalts des ISO-Images auf das USB-Gerät. Sie können den Fortschritt in der unteren rechten Ecke des Fensters sehen.
Es kann bis zu 15 Minuten dauern, bis der Vorgang abgeschlossen ist. Sobald Rufus fertig ist, wird der Fortschrittsbalken grün und zeigt den Text „BEREIT an ‘. Ihr Live-USB ist jetzt startbereit.
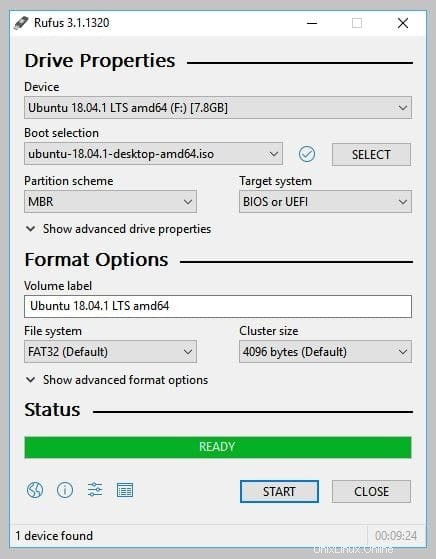
So erstellen Sie einen bootfähigen Linux-USB-Stick mithilfe der Windows-CMD-Eingabeaufforderung
Sie können die Live-Linux-Medien auch über die CMD-Eingabeaufforderung Ihres Windows-Computers erstellen. Befolgen Sie dazu die folgenden Schritte. Stellen Sie sicher, dass Sie die ISO-Datei Ihrer gewählten Linux-Distribution bereits heruntergeladen haben.
Schritt – 1:USB-Gerät einstecken
Schließen Sie das USB-Gerät an Ihr Gerät an und wählen Sie nichts tun, wenn eine Eingabeaufforderung angezeigt wird. Das Gerät sollte über mindestens 4 GB freien Speicherplatz verfügen. Versuchen Sie, das USB-Gerät für schnelleres Schreiben an einen Hochgeschwindigkeitsanschluss anzuschließen.
Schritt – 2:Führen Sie DISKPART aus
DISKPART ist ein befehlsbasiertes Windows-Tool zur Festplattenpartitionierung. Öffnen Sie Ihre CMD-Eingabeaufforderung als Administrator und führen Sie den folgenden Befehl aus, um DISKPART aufzurufen.
C:\Windows\system32> diskpart
Schritt – 3:Verfügbare Laufwerke auflisten
Sobald DISKPART geöffnet ist, verwenden Sie den folgenden Befehl, um alle verfügbaren Laufwerke anzuzeigen.
DISKPART> list disk
Dies zeigt eine Liste von Datenträgern. Sie können Ihren USB-Stick bestimmen, indem Sie sich die Spalte mit der Größe ansehen.
Schritt – 4:USB-Gerät auswählen
Jetzt müssen Sie Ihr USB-Gerät auswählen, damit Sie es formatieren können. Geben Sie den folgenden Befehl in Ihre DISKPART-Eingabeaufforderung ein.
DISKPART> select disk X
Ersetzen Sie X mit der Datenträgernummer Ihres USB-Geräts. Sobald Sie dies getan haben, wählt DISKPART Ihr USB-Gerät zur weiteren Konfiguration aus.
Schritt – 5:Primärpartition erstellen
Bevor Sie die primäre Partition für Ihren USB-Stick erstellen, reinigen Sie das Gerät, indem Sie den folgenden Befehl ausführen.
DISKPART> clean
Sobald DISKPART den Bereinigungsprozess abgeschlossen hat, geben Sie den folgenden Befehl ein, um die primäre Partition zu erstellen.
DISKPART> create partition primary
Schritt – 6:Partition auswählen und aktivieren
Nachdem Sie die primäre Partition erstellt haben, müssen Sie sie auswählen und aktivieren. Sie können dies tun, indem Sie die folgenden Befehle in Ihrer CMD-Eingabeaufforderung ausführen.
DISKPART> select parition X
Ersetzen Sie X mit der entsprechenden Partitionsnummer und fahren Sie mit dem nächsten Befehl fort.
DISKPART> active
Dadurch wird die ausgewählte Partition aktiviert.
Schritt – 7:Partition formatieren
Jetzt müssen Sie die ausgewählte Partition formatieren. Sie können dies tun, indem Sie den folgenden Befehl in Ihrer DISKPART-Eingabeaufforderung ausführen.
DISKPART> format fs=ntfs quick
Dies kann je nach Schreibgeschwindigkeit Ihres USB-Geräts und Anschlusses zwischen 10 und 15 Minuten dauern. Sobald dieser Schritt abgeschlossen ist, müssen Sie ihm einen Laufwerksbuchstaben hinzufügen.
Schritt – 8:Laufwerksbuchstaben zuweisen
DISKPART> assign
DISKPART weist Ihrem USB-Gerät nun einen Laufwerksbuchstaben zu. Wir gehen davon aus, dass es sich um U:\ handelt für den Rest für diesen Leitfaden. Ihre wird anders sein, also beachten Sie es sorgfältig. Sobald dies erledigt ist, können Sie DISKPART beenden, indem Sie den folgenden Befehl ausführen.
DISKPART> exit
Schritt – 9:Mounten Sie das ISO-Image
Um den Inhalt des ISO-Images auf Ihr neu partitioniertes USB-Gerät zu kopieren, müssen Sie es in das Dateisystem einhängen. Führen Sie den folgenden Befehl in Ihrer CMD-Eingabeaufforderung aus, um mit dem Mounten der ISO zu beginnen.
C:\Windows\system32> PowerShell Mount-DiskImage
Nach einigen Sekunden wird PowerShell Mount-DiskImage fragt nach dem Pfad zur ISO-Datei. Geben Sie den entsprechenden Pfad in das Eingabefeld ein, um das ISO-Image zu mounten.
ImagePath[0]: c:\isoimages\linux\ubuntu.iso
Dadurch wird die ISO-Datei in Ihr Windows-Dateisystem eingebunden. Stellen Sie sicher, dass Sie einen Pfad verwenden, der den Speicherort Ihrer ISO-Datei widerspiegelt. Es wird ein neuer Laufwerksbuchstabe zugewiesen. Wir gehen davon aus, dass es sich um V:\ handelt für den Rest dieses Tutorials.
Schritt – 10:Kopieren Sie den Inhalt der ISO
Nachdem alles konfiguriert ist, können wir den Inhalt des ISO-Images auf das USB-Gerät kopieren. Verwenden Sie dazu den folgenden Befehl an Ihrer CMD-Eingabeaufforderung.
C:\Windows\system32> XCOPY V:\*.* /s /e /f U:\
Stellen Sie sicher, dass Sie die richtigen Laufwerksbuchstaben verwenden, bevor Sie diesen Befehl ausführen. Ersetzen Sie U:\ mit dem Ihrem USB-Laufwerk zugewiesenen Laufwerksbuchstaben und V:\ mit dem Buchstaben, der Ihrem ISO-Laufwerk zugewiesen ist. Sobald der Kopiervorgang abgeschlossen ist, können Sie die CMD-Eingabeaufforderung verlassen und den Live-Linux-USB verwenden, um in Ihre neue Linux-Distribution zu booten.
Abschlussgedanken
In diesem Handbuch haben wir gezeigt, wie Sie mit der GUI und der Befehlszeile einen bootfähigen Linux-USB-Stick erstellen. Wir haben die erforderlichen Methoden für alle wichtigen Betriebssysteme gezeigt, einschließlich Linux, Mac OS und Windows. Unabhängig davon, welches Gerät Sie verwenden, sollten Sie problemlos einen Linux-Live-USB-Stick erstellen können.
Beachten Sie, dass einige der Schritte leicht abweichen können, wenn Sie eine ältere Version Ihres aktuellen Betriebssystems verwenden. Darüber hinaus empfehlen wir Benutzern dringend, den richtigen Speicherort des USB-Geräts zu überprüfen, bevor sie den Schreibvorgang bestätigen. Andernfalls können Sie einen anderen Teil Ihres Speichergeräts überschreiben.