Es besteht kein Zweifel, dass der 35-Dollar-Einplatinencomputer (SBC) weithin akzeptiert und als eines der besten Heimwerker- und Lernwerkzeuge gelobt wurde. Der Raspberry Pi, jetzt in der 3. Generation, hat eine sehr breite und aktive Community um ihn herum, wenn Sie jemals über Instructables, Hackster oder andere DIY-Foren gestolpert sind, können Sie sehen, dass der Raspberry Pi oft in vielen Projekten vorkommt. Die meisten Projekte verwenden das Raspbian-Betriebssystem als Basis zum Erstellen ihrer Anwendungen.
Raspbian OS ist das standardmäßige und empfohlene Betriebssystem für Raspberry Pi. Raspbian OS ist Debian mit der PIXEL-Desktopumgebung, die vom Raspberry Pi-Team erstellt wurde, und es ist Open Source. Außerdem sind Tools und Anwendungen zum Erlernen des Programmierens und für die STEM-Ausbildung vorinstalliert.
Bei der Popularität des Raspberry Pi wäre ich nicht überrascht, wenn Sie aus Neugier einen nehmen würden.
Raspbian OS per SD-Karte auf Raspberry Pi installieren
Gehen wir Schritt für Schritt durch, um Raspbian OS auf Ihrem Raspberry Pi zu installieren und einzurichten.
Schritt 1:Sammeln Sie alle benötigten Dinge
Hier ist eine Liste aller Dinge, die Sie für den Einstieg in Raspberry Pi benötigen:
- Ein Raspberry Pi 3 B+ (ältere Versionen sollten auch funktionieren).
- Eine Micro-SD-Karte der Klasse 10, mindestens 8 GB.
- HDMI-kompatibles Display und HDMI-Kabel
- Gute Qualität 5V 3A Netzteil (vorzugsweise das offizielle Netzteil).
- Tastatur und Maus.
- Internetverbindung (WLAN oder Ethernet).
- Micro-SD-Kartenleser.
Für dieses Tutorial verwende ich einen Raspberry Pi 3B+.
Schritt 2:Raspbian OS ISO herunterladen
Der Download-Bereich auf der Raspberry Pi-Website bietet einige Optionen.
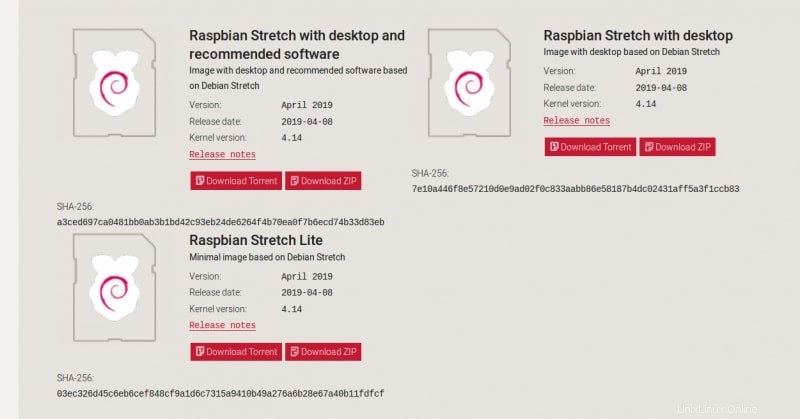
- Raspbian Stretch mit Desktop und empfohlener Software :Diese Version kommt mit dem kompletten Stack von Raspbian OS. Desktop-Umgebung (GUI) und auch die gebündelten Software-Tools und Anwendungen. Dieser wird für die meisten Leute empfohlen, die mit dem Raspberry Pi beginnen.
- Raspbian Stretch mit Desktop: Dieser wird nicht mit den gebündelten Software-Tools geliefert. Nur die Desktop-Umgebung (GUI).
- Raspbian Stretch Lite :Diese Version ist Barebones und enthält auch keine Desktop-Umgebung. Dies wird fortgeschrittenen Benutzern empfohlen, die Serveranwendungen ausführen möchten.
Für dieses Tutorial habe ich das vollwertige Betriebssystem heruntergeladen, Sie können es auch über die Links unten herunterladen.
Raspbian-ISO (zip)Raspbian iso (Torrent)
Schritt 3:Bereiten Sie die Micro-SD-Karte vor
Es gibt viele Tools, mit denen Sie die Micro SD-Karte vorbereiten können, Sie können dies sogar über das Terminal tun. Etcher ist jedoch eines der besten plattformübergreifenden Tools zum Vorbereiten von SD-Karten oder USB-Laufwerken.
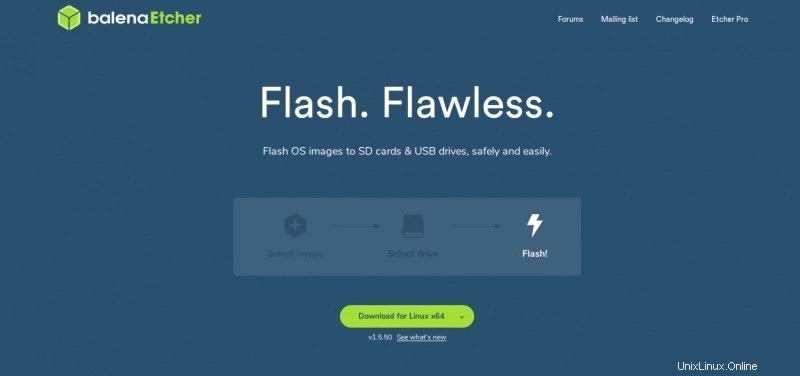 Etcher Linux x64 (Appimage)
Etcher Linux x64 (Appimage) Etcher-Windows (x64)
Sobald Sie Etcher geöffnet haben, legen Sie die Micro-SD-Karte mit einem Kartenleser in Ihren Computer ein, wählen Sie das gerade heruntergeladene Betriebssystem-Image aus und klicken Sie auf Flash.
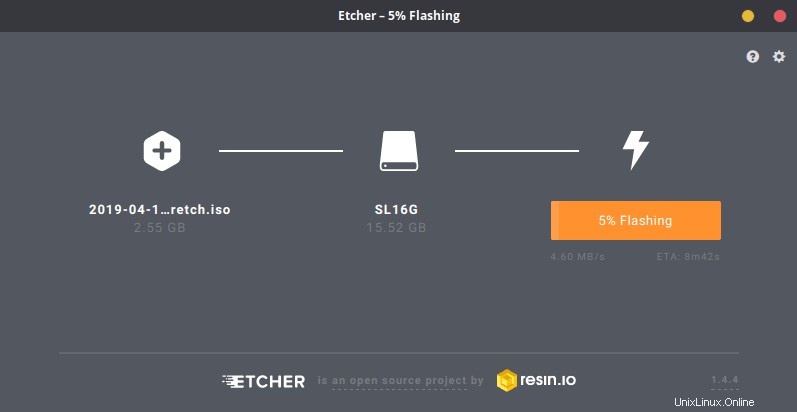
Nach Abschluss des Flash-Vorgangs ist die Micro-SD-Karte bereit.
Schritt 4:Einschalten des Raspberry Pi
Legen Sie nun die Micro-SD-Karte in den Pi ein.

Schließen Sie das HDMI-Kabel an Ihr Display an und verkabeln Sie auch Maus und Tastatur. Schließen Sie das Netzkabel an, um den Raspberry Pi einzuschalten.
Wenn Sie oben rechts auf dem Bildschirm einen goldenen Blitz sehen, bedeutet dies, dass ein Problem mit der Stromversorgung vorliegt (normalerweise niedrige Spannung). Die meisten mobilen Ladegeräte sind nicht ideal, um einen Raspberry Pi mit Strom zu versorgen, USB-Kabel von schlechter Qualität tragen ebenfalls zu diesem Problem bei.
Dies verlangsamt auch Ihren Raspberry Pi drastisch.
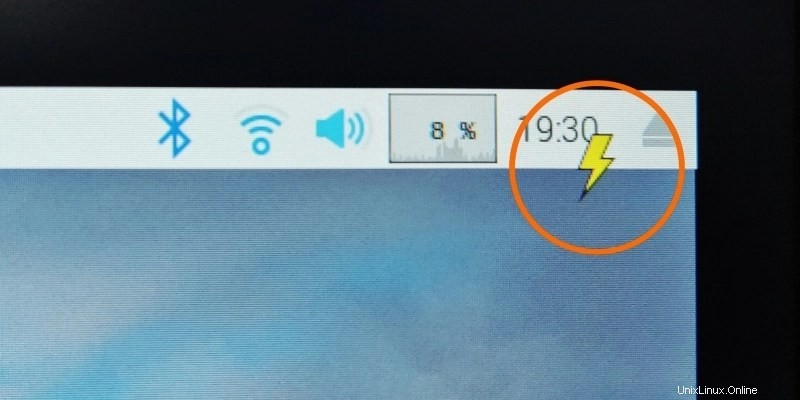
Schritt 5:Erstkonfiguration des Raspbian-Betriebssystems
Der erste Start kann etwa ein oder zwei Minuten dauern. Sobald der Pi hochgefahren ist, werden Sie zum Begrüßungsbildschirm für die Ersteinrichtung weitergeleitet.
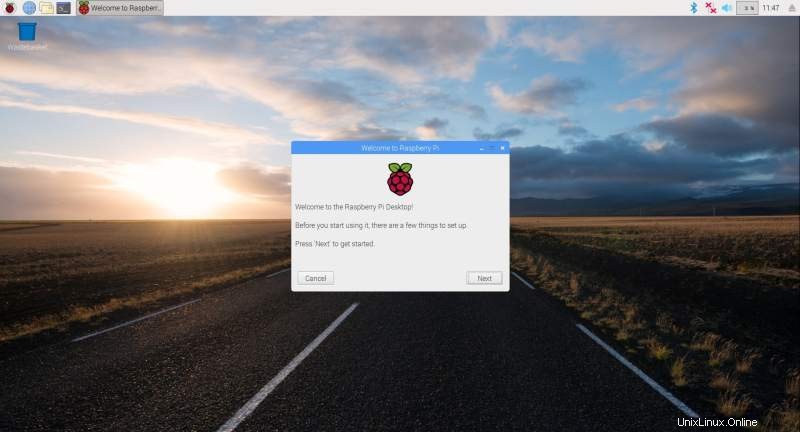
Klicken Sie auf Weiter, legen Sie Ihr Land, Ihre Sprache und Ihre Tastatureinstellungen fest. Normalerweise ändern sich die Sprache und die Tastatur basierend auf dem ausgewählten Land. Stellen Sie also sicher, dass Sie sie ändern, wenn Sie Englisch als Sprache verwenden möchten.
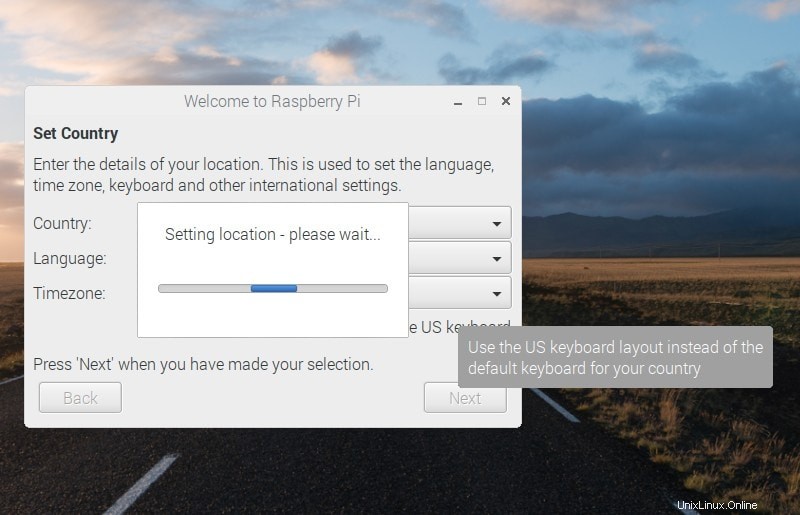
Legen Sie ein neues Passwort fest, das standardmäßig „Himbeere“ lautet.
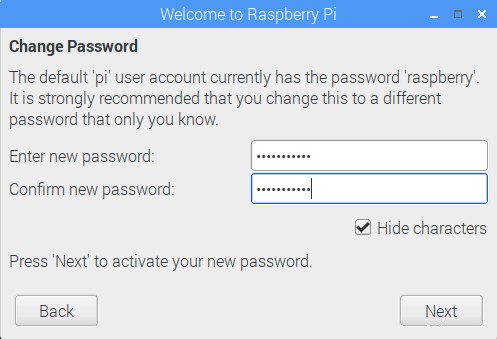
Stellen Sie als Nächstes eine Verbindung zu Ihrem WLAN-Netzwerk her, wenn Sie kein Ethernet-Kabel angeschlossen haben.
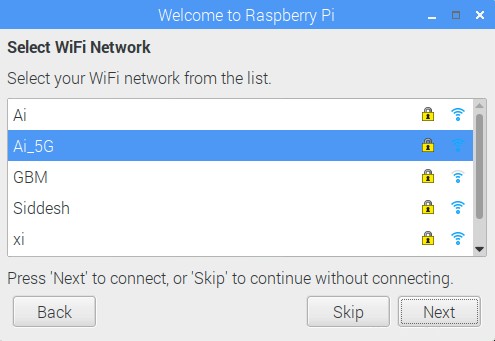
Wenn die Benutzeroberfläche Ihre Anzeige nicht vollständig ausfüllt und einen schwarzen Rand aufweist, aktivieren Sie das Kontrollkästchen im folgenden Fenster. Dies geschieht aufgrund einer falschen Auswahl des Anzeigeprofils und wird korrigiert, sobald der Pi nach dem Software-Update neu gestartet wird.
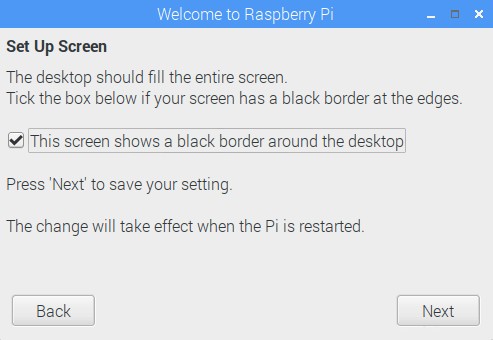
Aktualisieren Sie das Raspbian OS, dieser Schritt wird je nach Netzwerkgeschwindigkeit eine Weile dauern.
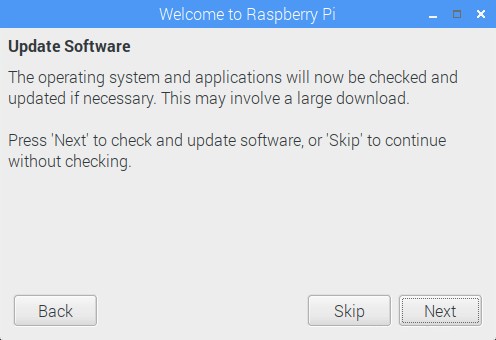
Sobald der Raspberry Pi die Aktualisierung abgeschlossen hat, ist die Ersteinrichtung abgeschlossen!.
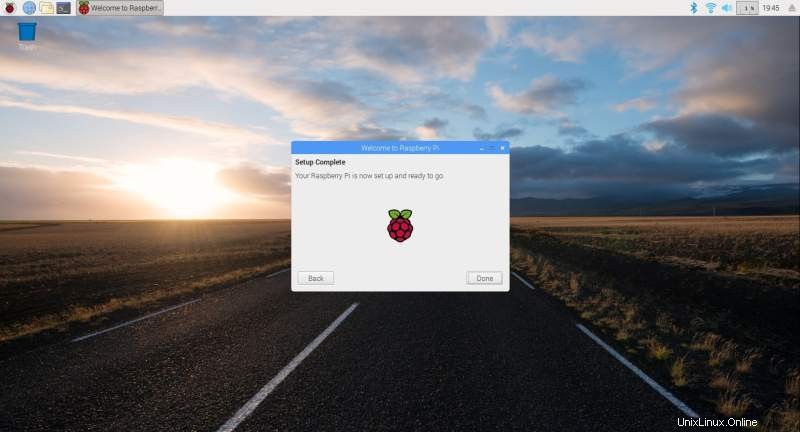
Raspberry Pi-Konfigurationsassistent
Bevor Sie fortfahren und das Betriebssystem erkunden, lassen Sie mich den Raspberry Pi-Konfigurationsassistenten zeigen.
Sie können auf den Konfigurationsassistenten zugreifen, indem Sie durch das Menü navigieren.
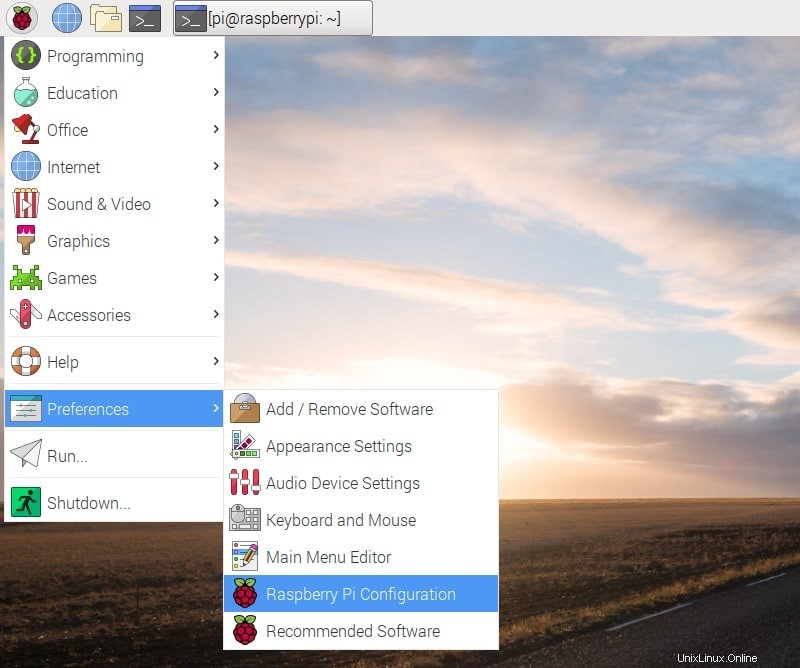
Im System können Sie das Passwort ändern, einen neuen Hostnamen für Ihren Pi festlegen, die Boot-Optionen ändern und vieles mehr. Das Booten über CLI (Command Line Interface) ist vorzuziehen, wenn Sie Netzwerk- oder Serveranwendungen ausführen.
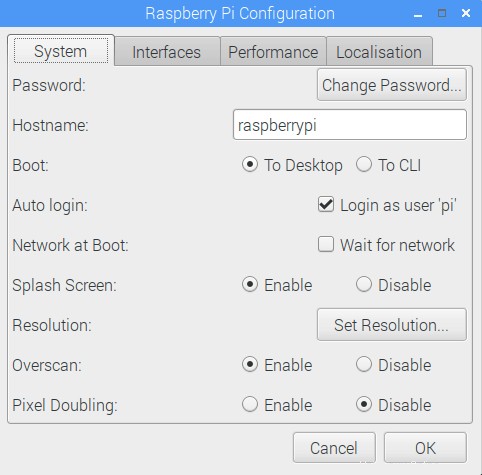
In den Schnittstellen Auf der Registerkarte können Sie alle verschiedenen Methoden zur Verbindung mit Ihrem Raspberry Pi aktivieren oder deaktivieren.
SSH (Secure Shell) ist standardmäßig deaktiviert und muss aktiviert werden, wenn Sie SSH in den Raspberry Pi einbinden und über das Netzwerk darauf zugreifen möchten. Die Verwendung von VNC ist eine weitere beliebte Methode, um über das Netzwerk auf einen Raspberry Pi zuzugreifen. VNC streamt die gesamte Desktop-GUI des Pi auf ein anderes Gerät und Sie können damit interagieren, als würden Sie direkt den Pi verwenden.
Auf dieser Registerkarte können Sie auch die GPIO-gebundenen Schnittstellen aktivieren oder deaktivieren.
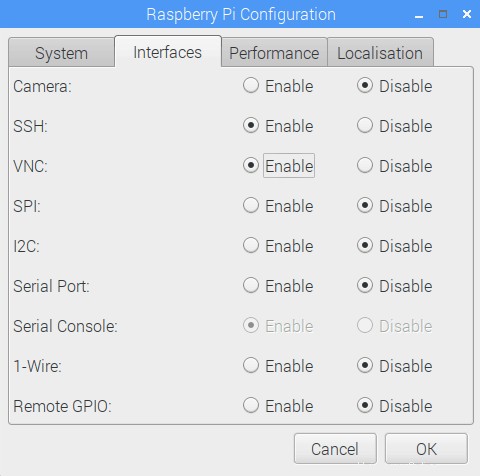
Entdecken Sie das Raspbian-Betriebssystem
Jetzt können Sie weitermachen und den Rest des Raspbian-Betriebssystems erkunden.
Unter dem Unterabschnitt Programmierung finden Sie eine Reihe vorinstallierter Tools, die Ihnen beim Erlernen der Programmierung helfen. Node-RED ist eines meiner Lieblingstools. Außerdem erhalten Sie die Raspberry Pi-Version von Wolfram Mathematica kostenlos!
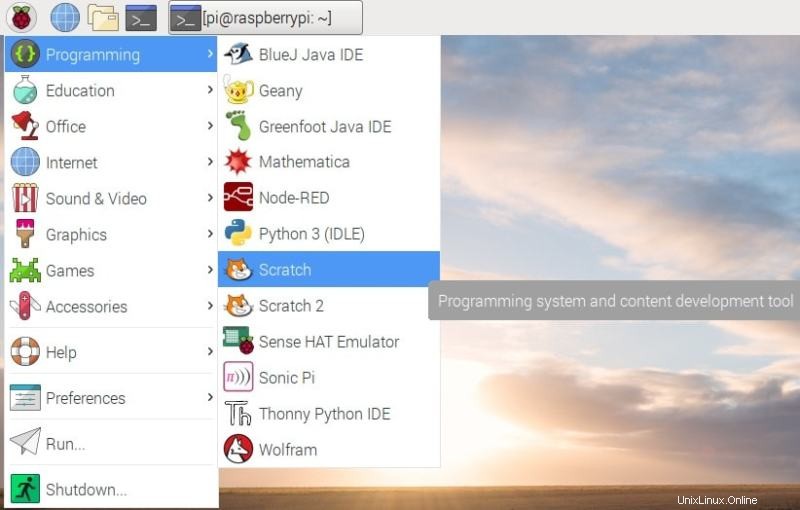
Unter Spiele finden Sie auch Minecraft für Pi, das ebenfalls kostenlos ist.
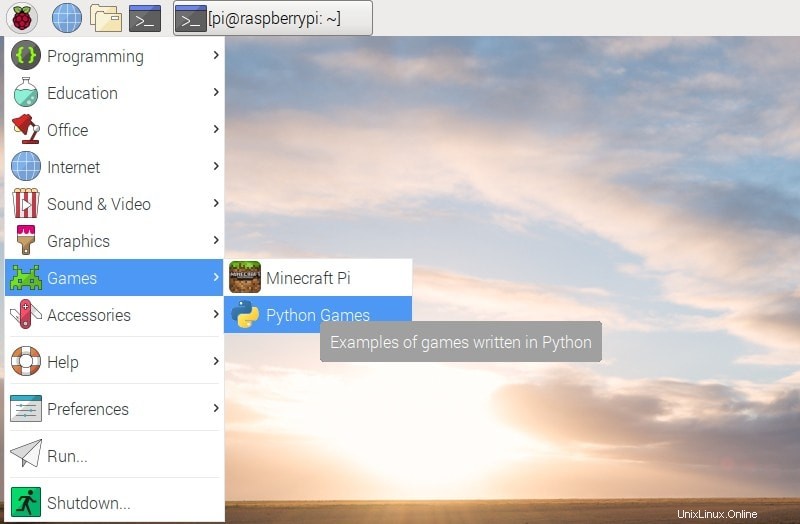
An dieser Stelle sollten Sie in der Lage sein, sich selbstständig im Raspbian-Betriebssystem zurechtzufinden, und bringt uns auch zum Ende des Tutorials.
Was hat Sie neugierig auf den Raspberry Pi gemacht? Was denken Sie über das Raspbian-Betriebssystem im Vergleich zu Ihrem täglichen Fahrer?