Einführung
Raspberry Pi wurde entwickelt, um auf Raspbian zu laufen, einem Debian-basierten Betriebssystem, das für diese Geräte optimiert ist.
Obwohl Raspbian mit mehr als 30.000 Paketen geliefert wird und die meisten Anwendungsfälle abdeckt, können Power-User das System als restriktiv empfinden. Wenn Benutzer mehr Updates und eine vertrautere Umgebung wünschen, kann Ubuntu installiert werden.
Da die Raspberry-Hardware ein limitierender Faktor bei der Wahl der Ubuntu-Version ist, empfehlen wir Ubuntu MATE optimiert für die ARM-Architektur. Die für Raspberry Pi entwickelte Distribution von MATE ist leichtgewichtig und weniger ressourcenintensiv.
In dieser Anleitung erfahren Sie, wie Sie Ubuntu MATE auf Raspberry Pi installieren, indem Sie das Image auf eine SD-Karte schreiben.
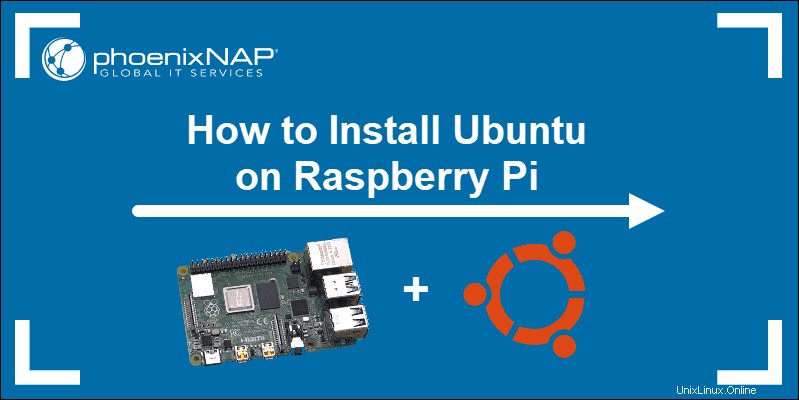
Voraussetzungen
- Ein Raspberry Pi-Gerät (Version 2 oder 3)
- Eine SD-/MicroSD-Karte (mindestens 8 GB, 32 GB empfohlen)
- Ein Computer mit einem SD/MicroSD-Kartenleser
- Ein Tool zur Dekomprimierung der Version des Betriebssystems auf Ihrem Computer
Ubuntu Mate auf Raspberry Pi installieren
Um Ubuntu MATE auf Raspberry Pi zu installieren, müssen Sie ein Image herunterladen und auf eine SD-Karte schreiben. Dieser Vorgang ist unkompliziert.
Sobald Sie eine bootfähige SD-Karte vorbereitet haben, um Ubuntu auf Raspberry Pi zu installieren, ist der Rest der Installation vertraut. Führen Sie die folgenden Schritte aus, um Raspberry Pi auf dem Ubuntu MATE-Desktop zu starten.
SCHRITT 1:Laden Sie Ubuntu MATE für Raspberry Pi herunter
1. Navigieren Sie zur Ubuntu MATE-Downloadseite und wählen Sie Raspberry Pi (empfohlen) .
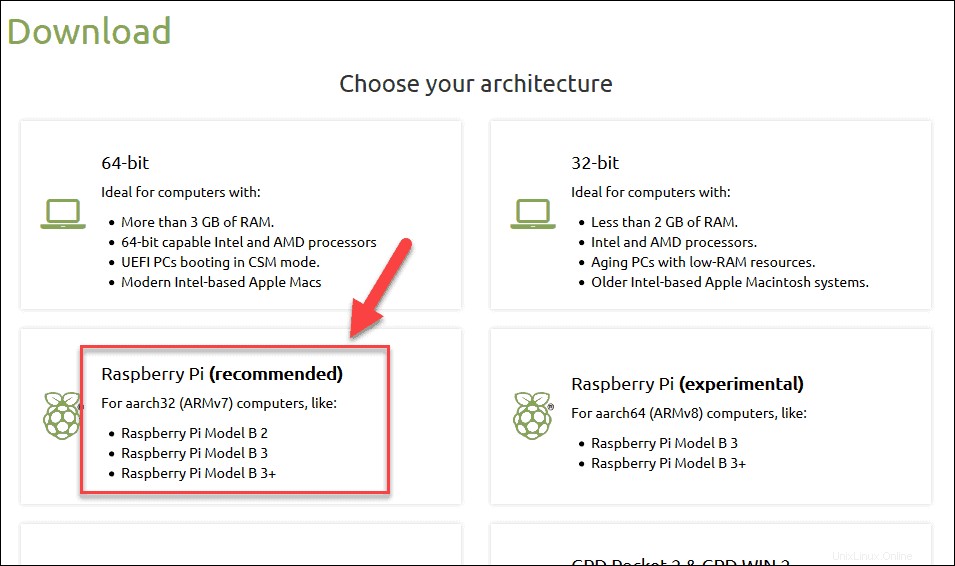
2. Wählen Sie auf der nächsten Seite 18.04.2 (Bionic) aus . Zum Zeitpunkt der Erstellung dieses Artikels ist dies die einzige verfügbare Auswahl.
3. Wählen Sie aus, wie Sie das MATE-Image herunterladen möchten. Sie können einen Torrent-Client verwenden, aber auch ein direkter Download ist verfügbar:
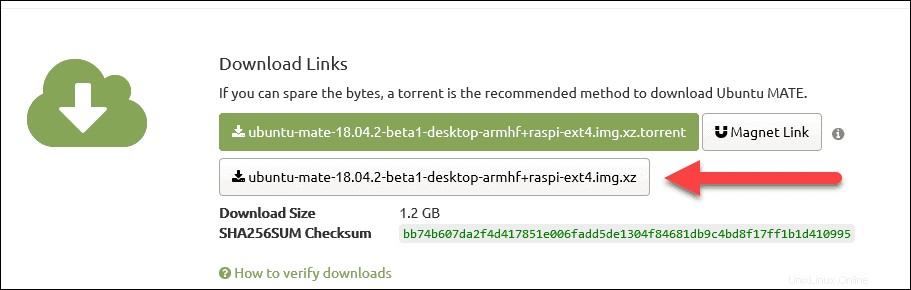
4. Speichern Sie die .xz komprimierte Bilddatei zum gewünschten Ort.
SCHRITT 2:Ubuntu MATE-Image vorbereiten
Das Raspberry Pi Ubuntu Mate-Image wird komprimiert geliefert. Die Erweiterung der heruntergeladenen Datei ist .xz . Verwenden Sie Ihr bevorzugtes Tool, um die .img zu extrahieren Datei.
Um die Datei von einem Terminal zu extrahieren , navigieren Sie zum Speicherort der heruntergeladenen Datei und führen Sie diesen Befehl aus:
xz -d ubuntu-mate-18.04.2-beta1-desktop-armhf+raspi-ext4.img.xzMac OS Benutzer können The Unarchiver installieren aus dem App Store und verwenden Sie dieses Tool, um das Bild zu extrahieren. Suchen Sie die Datei und doppelklicken Sie darauf, um sie zu extrahieren.
Auf einem Windows verwenden Sie die Anwendung Ihrer Wahl. Wir empfehlen 7-Zip. Suchen Sie die heruntergeladene Datei, klicken Sie mit der rechten Maustaste darauf und bewegen Sie den Mauszeiger über 7-Zip . Wählen Sie aus, wo die Datei extrahiert werden soll. Am einfachsten ist es, Hier extrahieren auszuwählen .
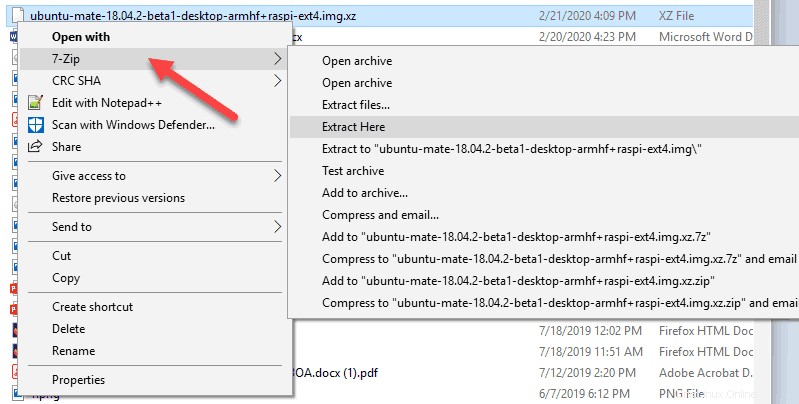
SCHRITT 3:SD-Karte formatieren
Raspberry Pi verwendet das FAT32-Format für SD-Karten. Alle Raspberry Pi-Modelle ab 2014 verwenden eine MicroSD Karte. Sie benötigen einen Kartenleser auf Ihrem Gerät, um weitere Schritte ausführen zu können.
Verwenden Sie einen MicroSD-zu-SD-Adapter, wenn Ihr Lesegerät nur SD-Karten in voller Größe akzeptiert.
Bei der erweiterten Methode müssen Sie die Karte formatieren, während Etcher dies für Sie erledigt. Formatieren Sie die Karte sicherheitshalber auf jeden Fall, bevor Sie fortfahren.
SD-Karte unter Windows formatieren
Um eine SD-Karte auf einem Windows-Rechner zu formatieren, können Sie Windows Explorer verwenden.
1. Legen Sie Ihre SD-Karte ein und suchen Sie sie im Explorer.
2. Rechtsklick das Festplattenvolumen für Ihre Karte und wählen Sie Formatieren…
3. Stellen Sie sicher, dass Dateisystem ist auf FAT32 eingestellt. Sie können andere Optionen unverändert lassen.
4. Wählen Sie Starten aus und bestätigen Sie, dass Sie das Laufwerk formatieren möchten. Dabei werden selbstverständlich alle Daten auf der Karte gelöscht.
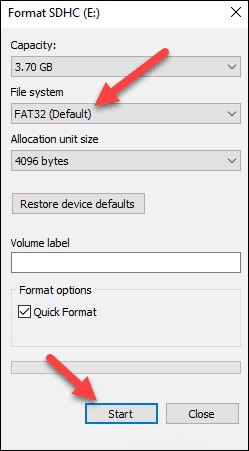
5. Sie sehen die Bestätigungsnachricht sobald der Formatierungsprozess abgeschlossen ist. Klicken Sie auf OK und schließen Sie dann das Format-Tool.
SD-Karte unter MacOS formatieren
1. Verwenden Sie das Festplattendienstprogramm unter macOS, um eine SD-Karte zu formatieren. Wenn Sie die Karte einlegen, öffnen Sie das Dienstprogramm und suchen Sie die Karte in der Liste.
2. Nachdem Sie die Karte auf der linken Seite ausgewählt haben, klicken Sie auf Löschen Registerkarte.
3. Wählen Sie „MS-DOS (FAT)“ aus der Dropdown-Liste. Klicken Sie auf Löschen… um die Karte zu formatieren.
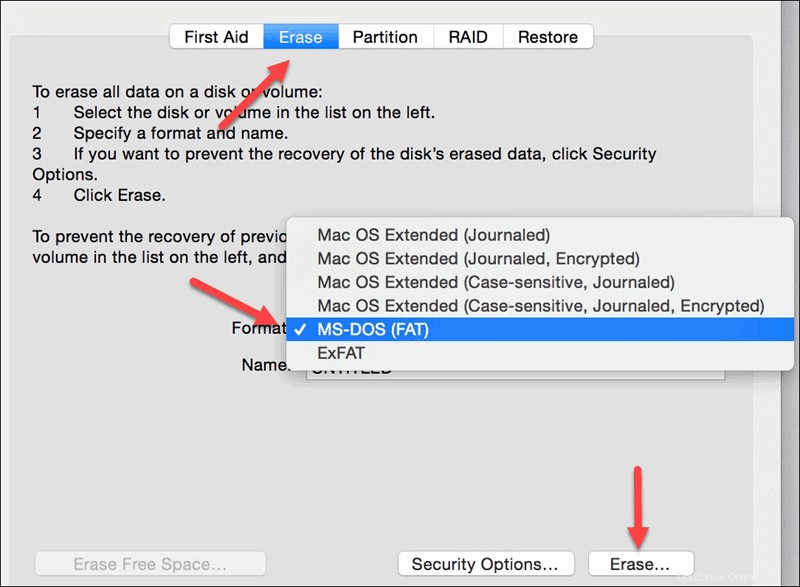
SCHRITT 4:Bild mit Etcher auf SD-Karte schreiben
Die einfachste Methode, das Ubuntu MATE-Image auf eine SD-Karte zu schreiben, ist die Verwendung der Anwendung Etcher. Mit diesem Tool können Sie ganz einfach ein Image auf Ihre externen Laufwerke schreiben.
Etcher ist für alle Betriebssysteme verfügbar:Windows, macOS und Linux. Besuchen Sie die Etcher-Download-Seite und laden Sie die Version für Ihren Computer herunter. Installieren Sie das Tool und führen Sie es aus.
1. Wählen Sie zuerst das Ubuntu MATE-Image aus die Sie zuvor heruntergeladen haben.
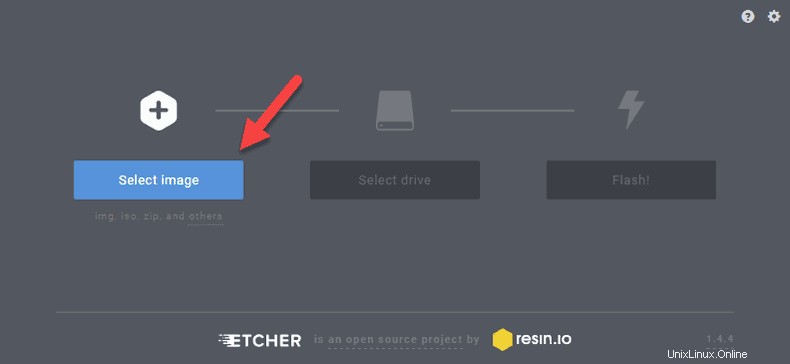
2. Zweitens, wählen Sie ein Laufwerk aus. Klicken Sie auf das Laufwerkssymbol, wählen Sie Ihre SD-Karte aus der Liste aus und klicken Sie auf Weiter.
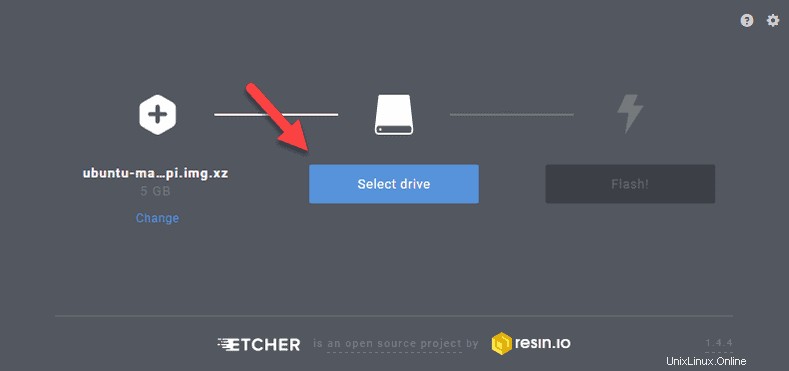
3. Klicken Sie abschließend auf Flash und lassen Sie das Tool den Vorgang abschließen. Dies kann je nach Geschwindigkeit Ihrer SD-Karte einige Zeit dauern.
4. Wenn Etcher das Flashen des Bildes auf Ihre Karte abgeschlossen hat, sehen Sie Flash Complete Botschaft. Schließen Sie die App und werfen Sie die Karte aus dem Computer aus.
Fortgeschritten:Ubuntu MATE mit Terminal auf SD-Karte schreiben
SCHRITT 5:Ubuntu MATE-Installation starten
Legen Sie vorher die SD-Karte in Ihren Raspberry Pi ein du schaltest es ein. Schließen Sie alle Kabel an, falls Sie dies noch nicht getan haben, und lassen Sie das Gerät hochfahren.
Der Installationsvorgang ist ähnlich wie bei jeder anderen Ubuntu-Installation. Fahren Sie fort, indem Sie das Tastaturlayout, den Standort, das Netzwerk, den Benutzernamen und das Passwort auswählen.
Lassen Sie die Installation abschließen, und Sie werden bald den Ubuntu Mate-Desktop sehen.
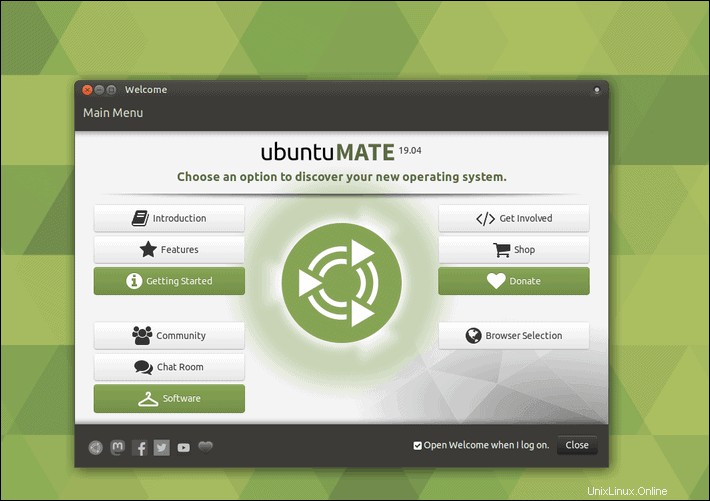
Anstatt Etcher zu verwenden, können Sie das Terminal verwenden, um das Image auf einer SD-Karte auf Linux- und MacOS-Computern zu schreiben. Stellen Sie sicher, dass die Karte wie in den vorherigen Schritten beschrieben formatiert ist.
1. Um das Ubuntu MATE-Image zu schreiben, öffnen Sie das Terminal und navigieren Sie zu seinem Speicherort. In unserem Fall sind es die Downloads Verzeichnis:
cd Download
2. Verwenden Sie den dd Befehl zum Schreiben auf die Karte. Sie benötigen den genauen Laufwerksspeicherort, damit Sie das Tool anweisen können, wohin es schreiben soll.
Der vollständige Befehl mit dem aktuellen Ubuntu MATE-Image-Namen und einem Laufwerksspeicherort lautet:
sudo dd bs=1m if=ubuntu-mate-18.04.2-beta1-desktop-armhf+raspi-ext4.img of=/dev/rdisk1 conv=syncStellen Sie sicher, dass Sie den Namen des heruntergeladenen Images und Ihren Laufwerkspfad anstelle von /dev/rdisk1 verwenden .
3. Werfen Sie die SD-Karte aus Karte von Ihrem Computer, wenn der Vorgang abgeschlossen ist.
SCHRITT 6:Ubuntu MATE aktualisieren
Sobald das System vollständig auf Ihrem Raspberry Pi geladen ist, müssen Sie den Updater ausführen, um sicherzustellen, dass die Software aktualisiert wird.
Öffnen Sie dazu das Terminal und führen Sie update aus und upgrade Befehle.
sudo apt update
sudo apt upgradeWenn Sie lieber den Software Updater von Ubuntu verwenden, können Sie über dessen GUI nach Updates suchen.
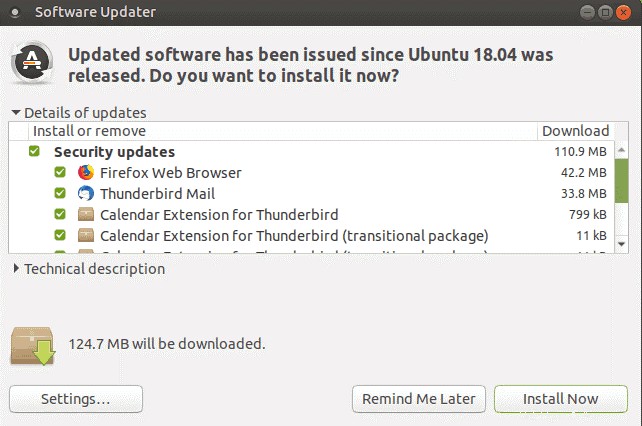
Wählen Sie aus, was Sie installieren möchten, und klicken Sie auf Jetzt installieren .
Ihr Raspberry Pi mit Ubuntu MATE ist nun einsatzbereit.