Visual Studio-Code auch bekannt als VSCode ist ein sehr beliebter Quellcode-Editor, der unzählige Erweiterungen bietet, um die Bedürfnisse aller zu befriedigen. VSCode ist hochgradig anpassbar und Sie können Plugins einfach installieren.
Dieser Artikel konzentriert sich hauptsächlich darauf, wie Sie Ihren VSCode speichern Einstellungen und verwenden Sie dieselben Einstellungen auf einem anderen Computer, ohne alles von Grund auf neu einzurichten.
[ Das könnte Ihnen auch gefallen:Micro – Ein befehlszeilenbasierter Texteditor für Linux ]
Was ist die Notwendigkeit für die VSCode-Synchronisierung
Ich sagte Ihnen VSCode ist hochgradig anpassbar. Niemand wird frisch installierten vscode bis zum Ende verwenden. Entsprechend den Bedürfnissen des Entwicklers kann er/sie es beliebig anpassen und so viele Pakete installieren, wie er/sie möchte.
Was ist, wenn es eine andere Maschine gibt und Sie dieselben Einstellungen verwenden möchten? Glauben Sie, dass der Versuch, die Einstellungen manuell von Grund auf neu zu replizieren, eine einfache Sache wäre? Absolut nicht. Hier kommt die Sync-Erweiterung ins Spiel.
So synchronisieren Sie Visual Studio-Codeeinstellungen auf mehreren Computern
Synchronisieren Einstellungserweiterung verwendet GitHub-Gist und -Token, um Ihre Einstellungen auf verschiedenen Computern zu synchronisieren. Sie benötigen ein Github-Konto, um den Schritten zu folgen und die perfekte Synchronisierung einzurichten.
Installieren Sie die Einstellungssynchronisierungserweiterung in VSCode
Gehen Sie zu strong>VSCode, öffnen Sie die Erweiterungen wie unten gezeigt und geben Sie „Einstellungen synchronisieren ein “ und drücken Sie Installieren .
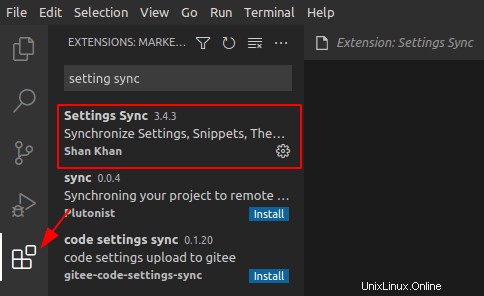
Es gibt zwei Möglichkeiten, die Synchronisierungseinstellungen zu konfigurieren. Sie können die „Anmeldung mit Github“ auswählen “-Option, die OAuth verwendet um sich bei GitHub zu authentifizieren und erstellt Gist automatisch, um Ihre Einstellungen hochzuladen.
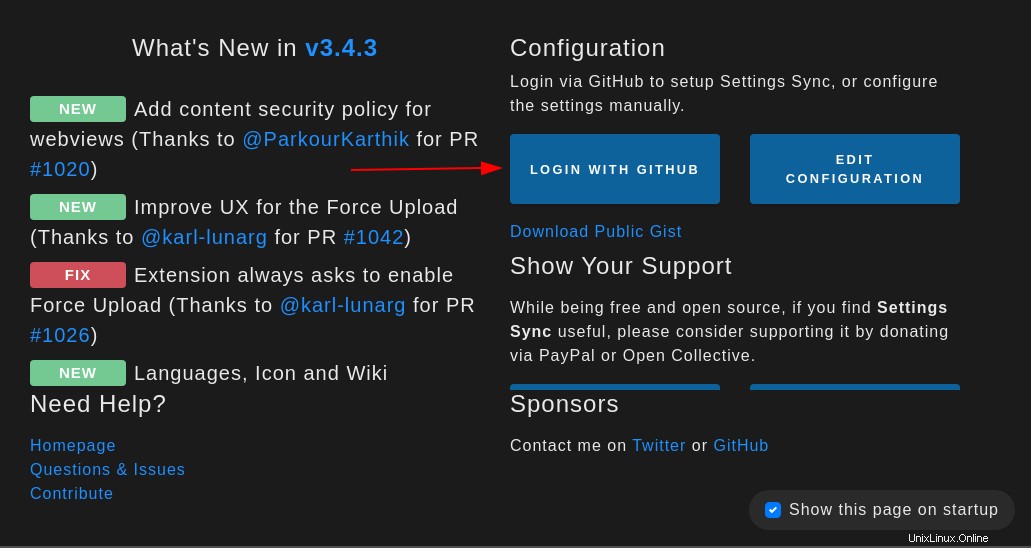
Sobald Sie die Erlaubnis erteilt haben, wird in Ihrem Browser eine Erfolgsmeldung angezeigt.
VSCode-Einstellungen in das GitHub-Konto hochladen
Um die Einstellungen auf Github hochzuladen , öffnen Sie die Eingabeaufforderung, indem Sie “CTRL + SHIFT + P” drücken und geben Sie „sync:update/upload settings“ ein “. Sie können auch “SHIFT+ ALT+ U” verwenden .
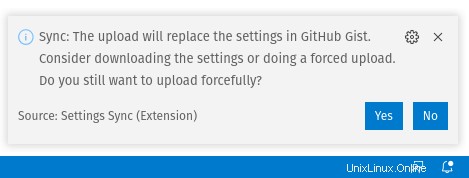
Sie können das Protokoll überprüfen, um festzustellen, ob die Synchronisierung erfolgt ist erfolgreich ist oder nicht. Öffnen Sie zum Öffnen des Protokolls die Befehlspalette und geben Sie „setting sync:show log“ ein “.
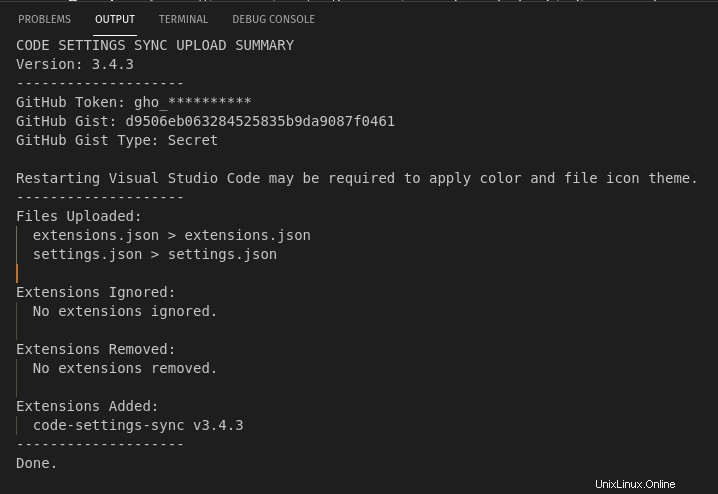
Gehen Sie nun zu https://gist.github.com/<username> und Sie werden feststellen, dass automatisch ein neuer Kern erstellt wird. Aus dem Bild unten können Sie sehen, dass insgesamt fünf Dateien auf gist hochgeladen wurden.
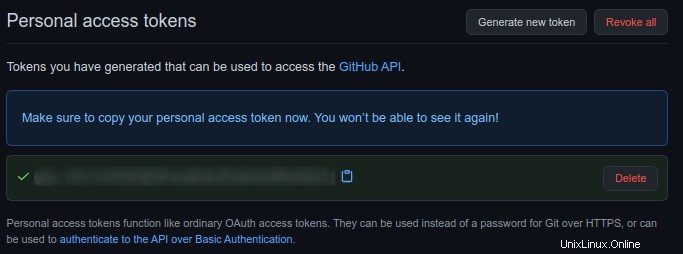
Bei der zweiten Methode müssen Sie die Einstellungen manuell konfigurieren, indem Sie ein Zugriffstoken erstellen und einen Gist erstellen. Persönliche Zugriffstoken werden für Authentifizierungszwecke verwendet. Gehen Sie zu GitHub Einstellungen → Entwicklereinstellungen → Persönlich Zugriffstoken → Neu generieren Zeichen.
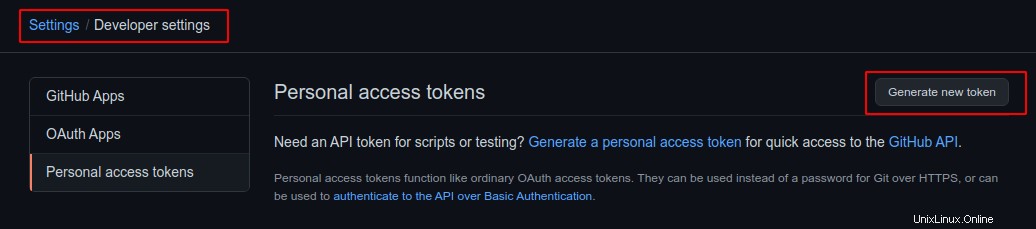
Klicken Sie auf Gist und dann auf „Token generieren “.
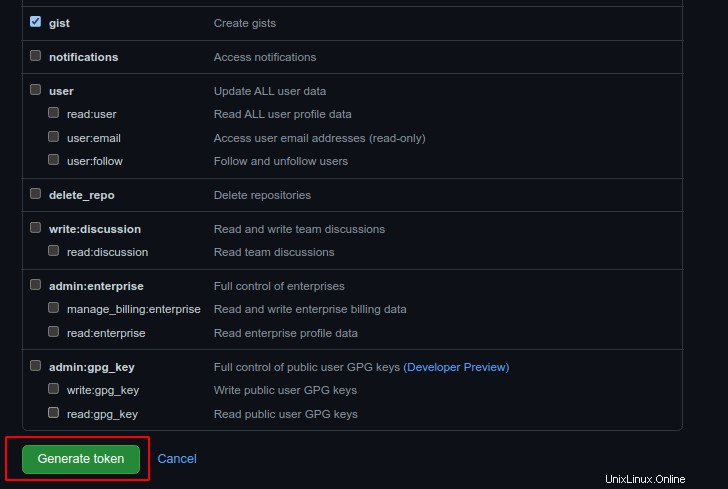
Token wird generiert und Sie müssen das Token kopieren und sicher aufbewahren.
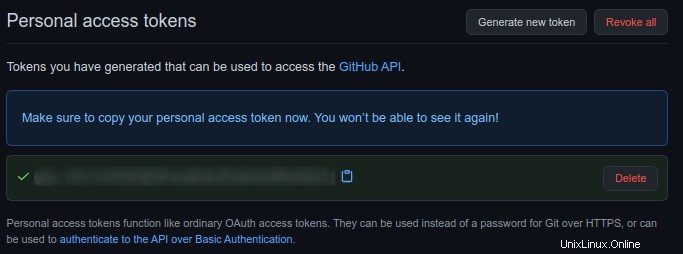
Wenn Sie einen Token vergessen oder verloren haben, besteht die Möglichkeit, den Token neu zu generieren. Das neue Token muss in Ihren Synchronisierungseinstellungen aktualisiert werden.
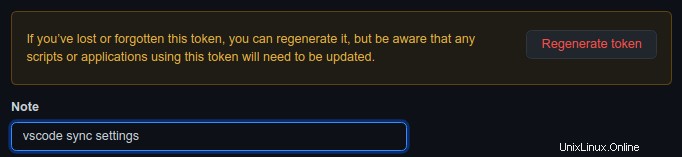
Erstellen Sie jetzt Gist und dieses Git wird verwendet, um die Einstellungen hochzuladen.
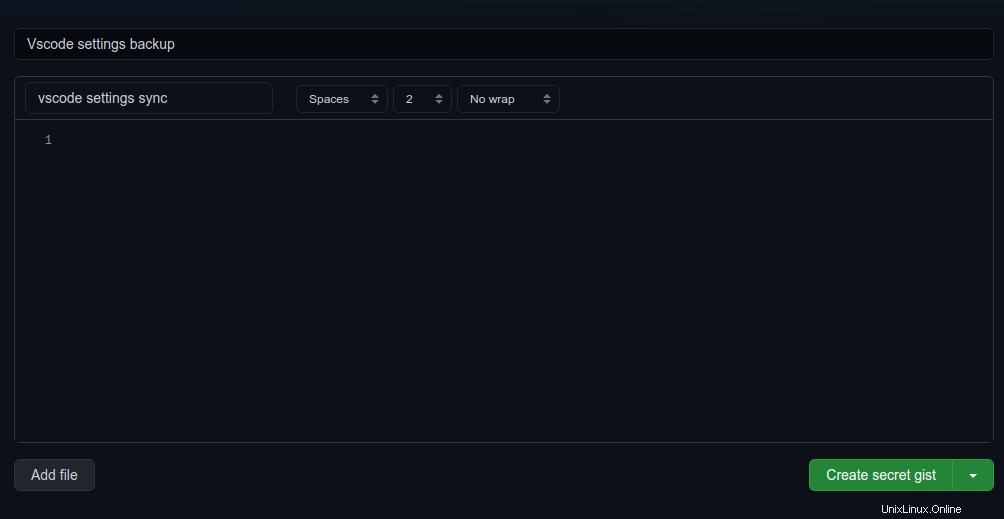
Sie können die gist-ID von der unten gezeigten URL abrufen.

Klicken Sie auf der Startseite auf Konfiguration bearbeiten für die manuelle Einrichtung.
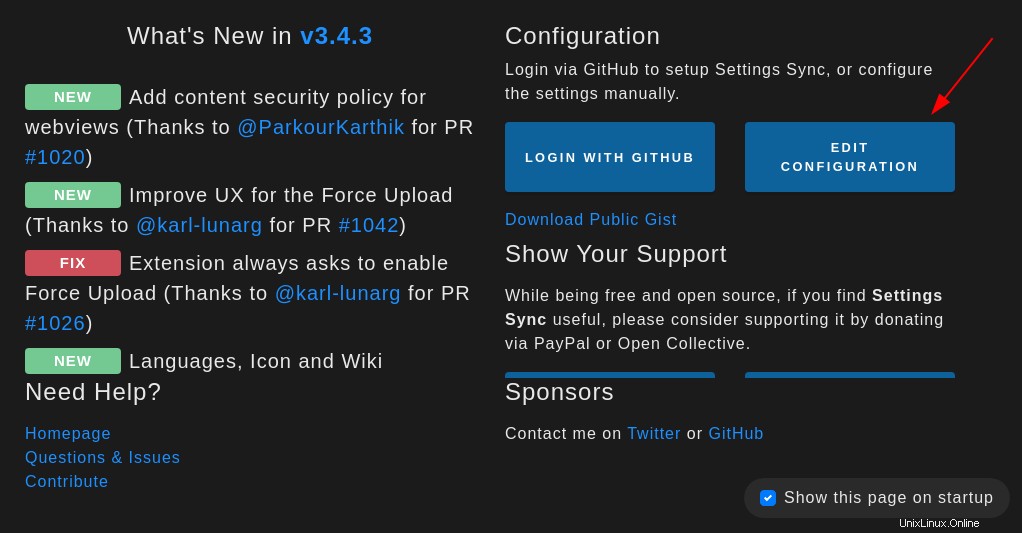
Sie müssen sowohl die Gist-ID als auch das Zugriffstoken eingeben, das Sie in den vorherigen Schritten erstellt haben.
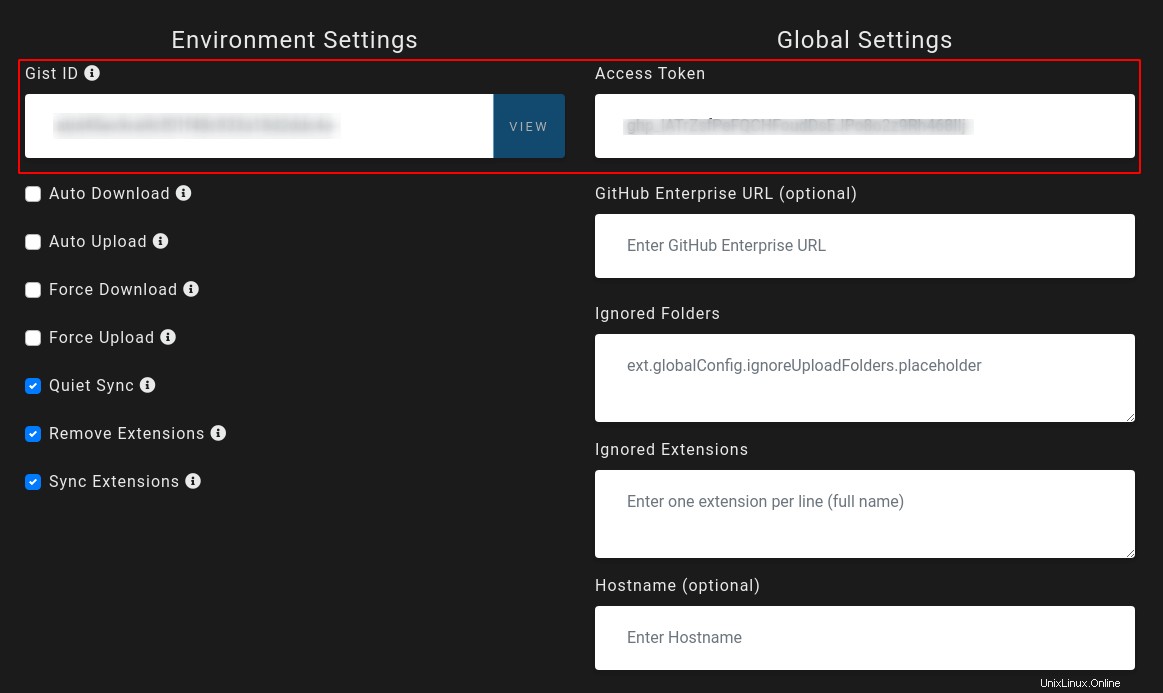
Jetzt können Sie die Einstellungen hochladen. Öffnen Sie die Befehlspalette, indem Sie “CTRL + SHIFT + P” drücken und geben Sie “sync: update/upload settings” ein .
VSCode-Einstellungen auf einen anderen Computer exportieren
Um nun die Einstellungen auf eine andere Maschine zu exportieren, müssen Sie denselben zweiten Schritt ausführen. Sie müssen die Synchronisierungseinstellungen auf Ihrem Computer installieren und „Konfiguration bearbeiten“ auswählen “, um die Gist-ID und das Zugriffstoken von GitHub abzurufen.
Öffnen Sie nun die Befehlspalette und geben Sie “sync: Download settings” ein und drücken Sie die Eingabetaste. Alternativ können Sie auch SHIFT + ALT + D verwenden Schlüsselbindung. Dadurch werden die Einstellungen von GitHub Gist heruntergeladen und mit Ihrem Computer synchronisiert, und Boom, Sie haben alle Ihre Einstellungen, Erweiterungen, Tastenkombinationen usw. synchronisiert.
Das war es für diesen Artikel. Vscode hat jetzt eine native Synchronisierungsfunktion in der Vorschauphase ohne externe Pakete. Sie sollten es sich ansehen.